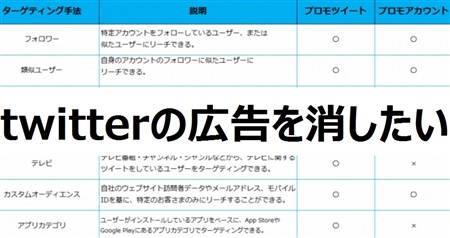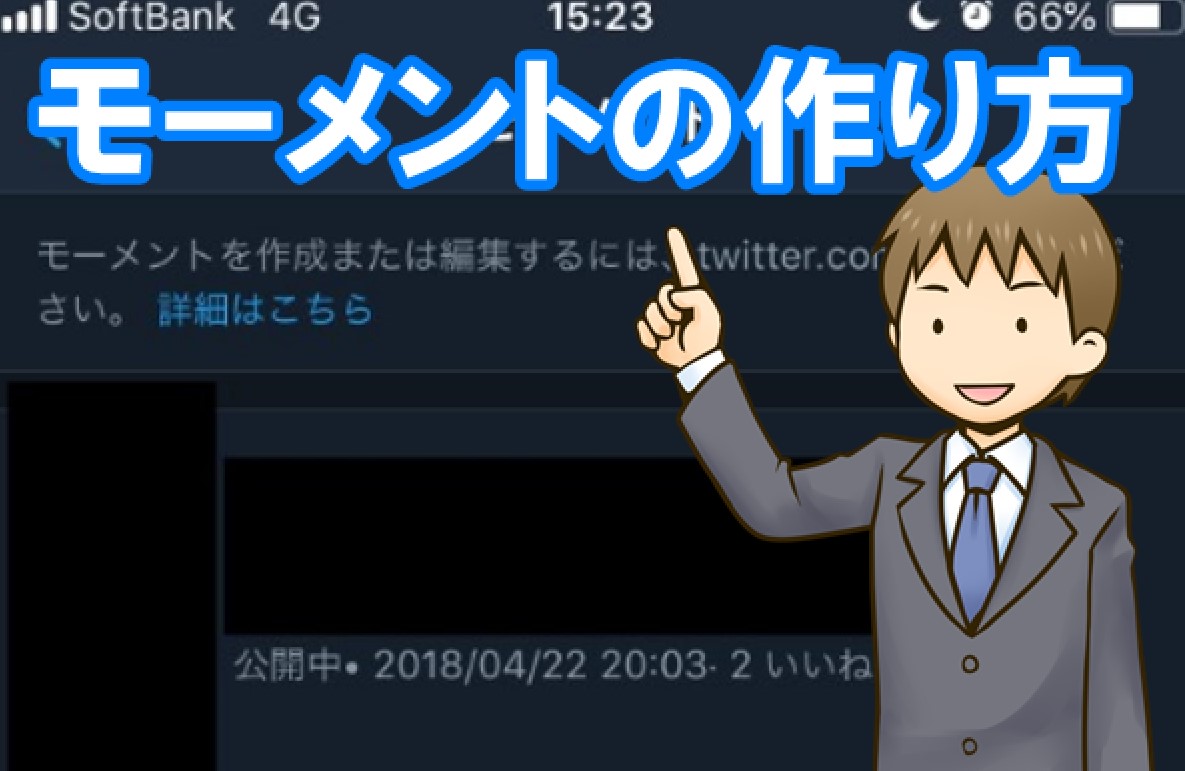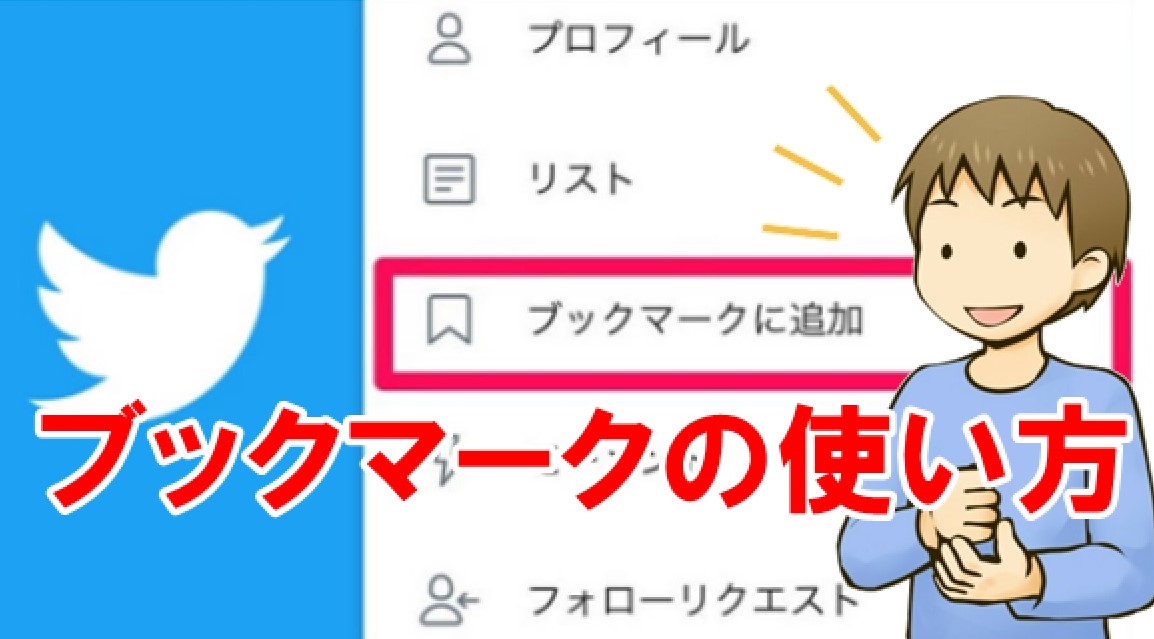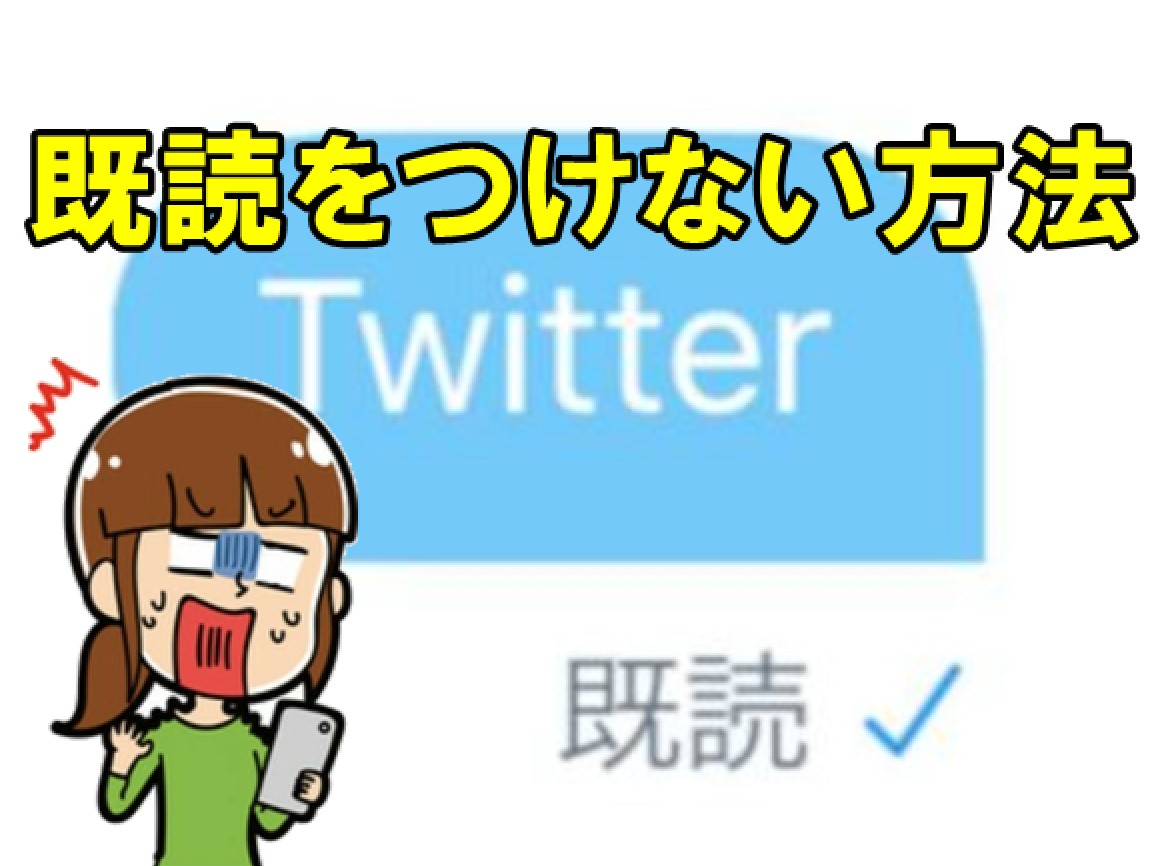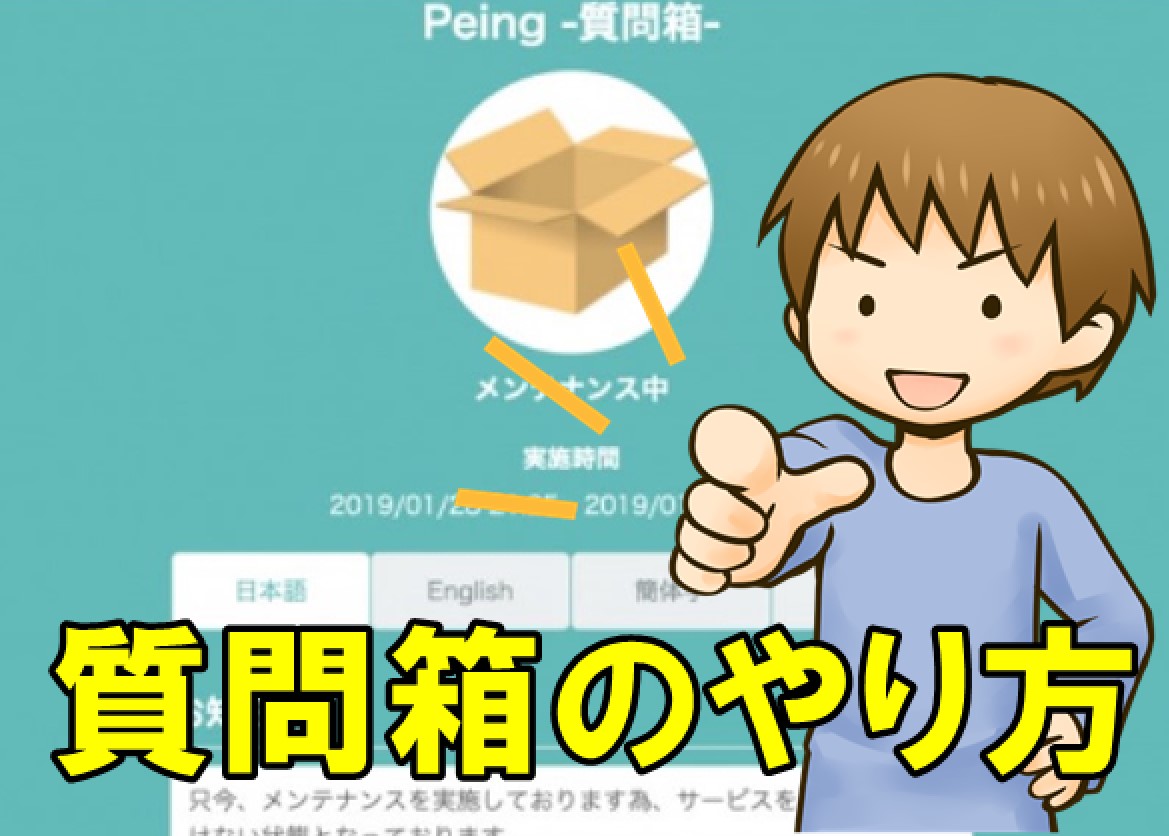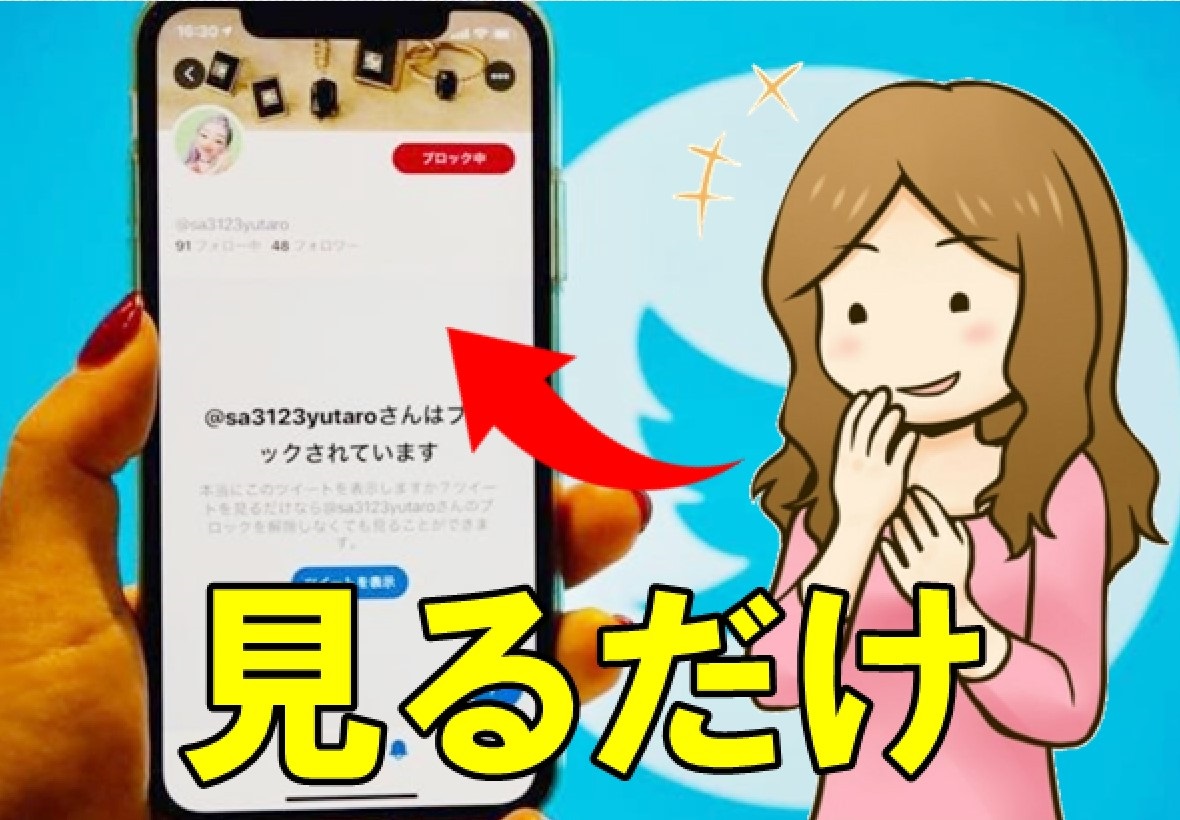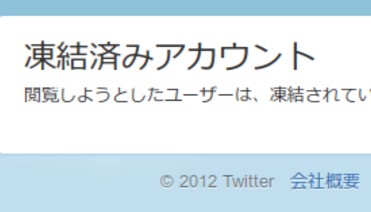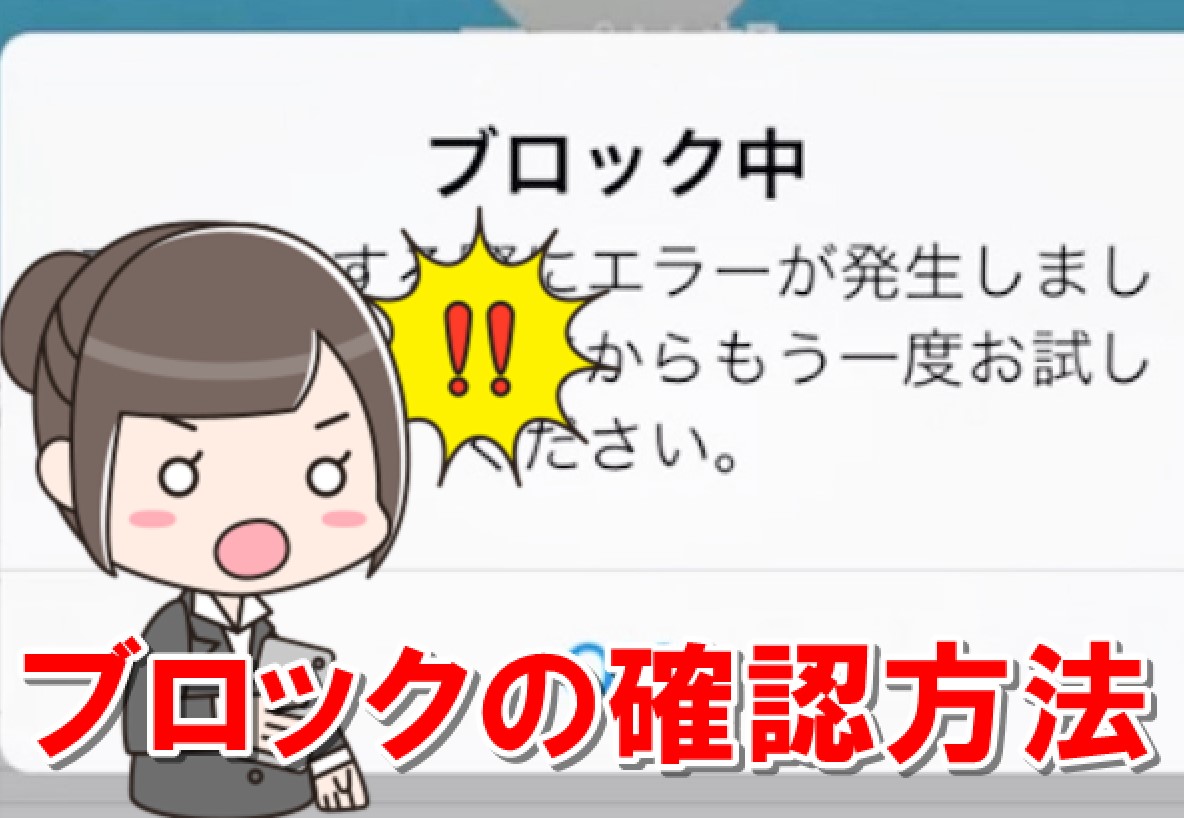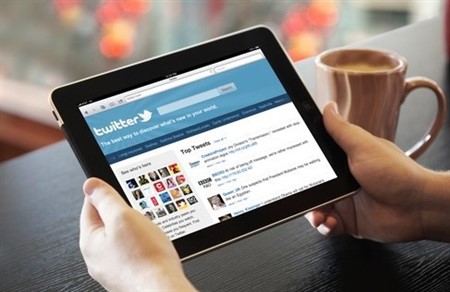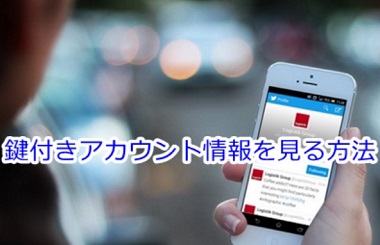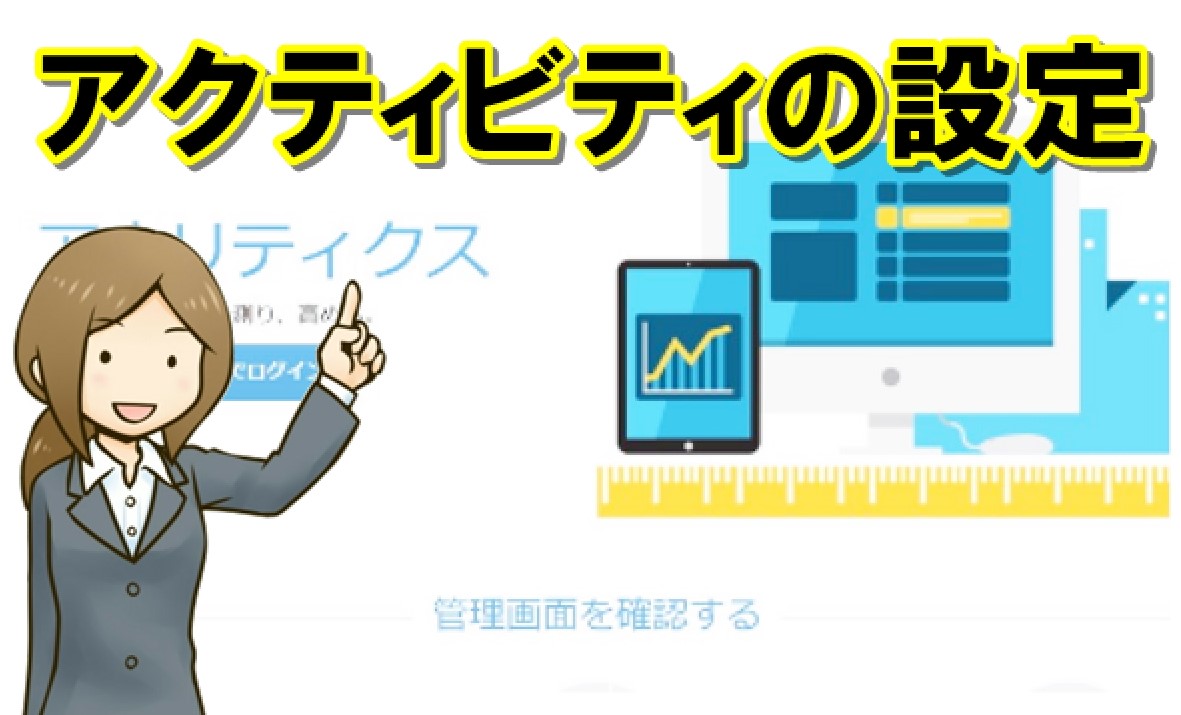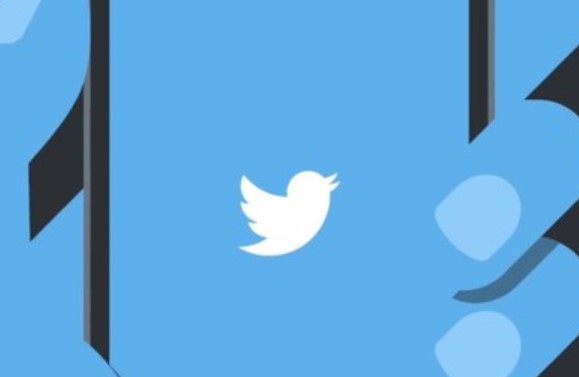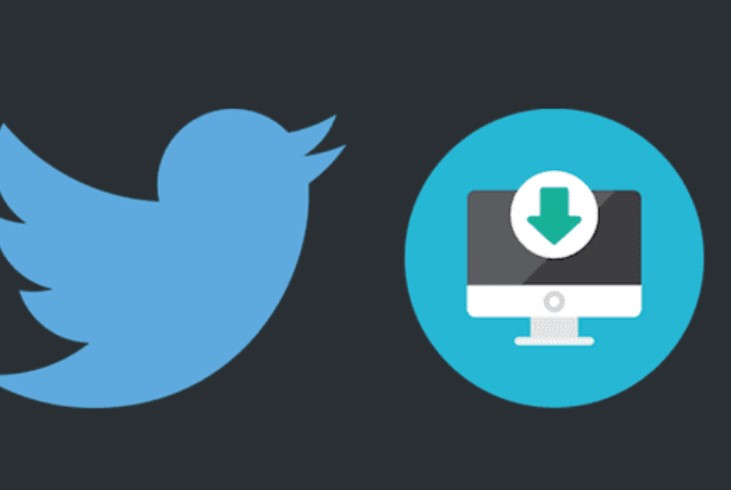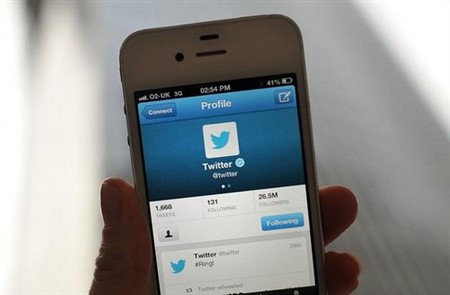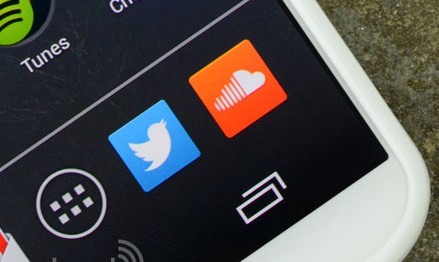twitterのウィジェットを簡単に作成する方法まとめ

ウィジェットという言葉を耳にしたことがある人も、多いのではないでしょうか?
サイトやアプリを開かなくても、すぐに情報の確認ができるという意味を持ち、複数のウィジェットを同時に開くことも可能なのでとても便利です。
そんなウィジェットはtwitterにも対応しており、特定ユーザーのタイムラインを表示しなくても、相手のツイートを取得し一覧で表示できます。
ブログやサイトにソースコードを貼り付けると、同一ページにタイムラインが表示されるのでツイートの確認がすぐにでるのです。
この記事では、twitterのウィジェットのメリットを把握しつつ、ウィジェットを作成する方法について紹介します。
twitterでウィジェットを作成するメリットとは?

ウィジェットという言葉が広く浸透し始めたのは、androidのスマートフォンが普及してからです。
ホーム画面にウィジェットを設定すると、アプリを起動することなく、天気や気温、最新ニュース、新着メールなどを同時に確認することができます。
忙しい時は、ウィジェットだけを確認しておき、時間が空いたらじっくりチェックする。
こうした使い方がビジネスパーソンに人気を得て、広く言葉が浸透し、twitterにも導入されるようになりました。
スポンサーリンク
twitterでブロックすると通知が届く?ブロックを徹底解説
ではtwitterでウィジェットを作成することには、どういったメリットがあるのでしょうか?
冒頭でも少し触れましたが、twitterのウィジェットのメリットはなんと言っても、twitterを起動しなくてもタイムラインを確認できるという点です。
しかも自分のツイートだけじゃなく、他のユーザーのタイムラインを抽出し、ブログやサイト、あるいは自身専用ページに表示させることが可能。
またツイートだけじゃなく、自分のお気に入りやリストを抽出し、タイムライン形式で表示もできます。
自分が確認するというだけでも良いですし、ブログやサイトの訪問者へアピールするという使い方もできるでしょう。
twitterのウィジェットを追加するだけで、情報量に大きな差が生じますよ。
twitterのウィジェットを新規作成する準備手順
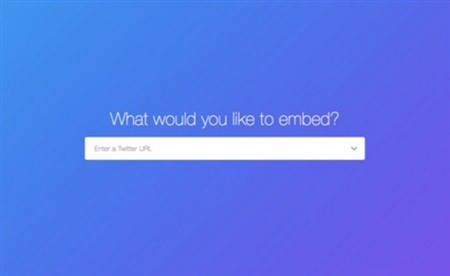
twitterのウィジェットが持つ魅力について、理解できたのではないでしょうか?
この章ではtwitterのウィジェットを作成する手順について紹介しますが、残念ながらスマートフォンからでは作成できません。
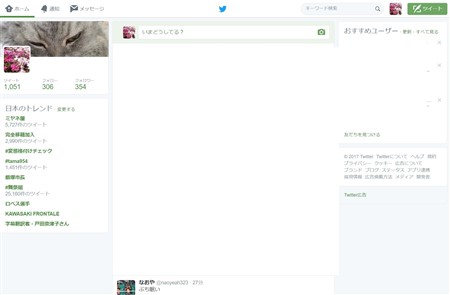
まずはtwitter公式サイトにアクセスし、トップページを表示します。
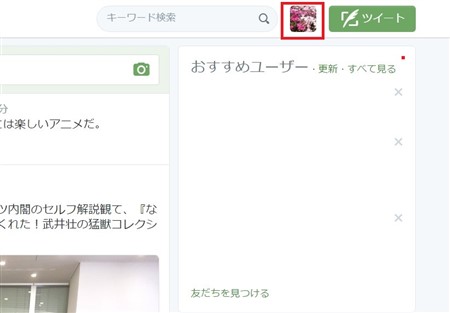
トップページの画面右上にある、「自身アイコン」をクリックしてください。
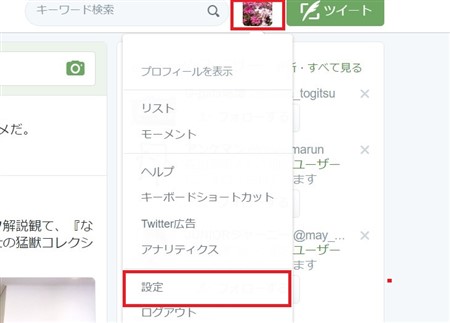
メニュー画面が表示されるので、「設定」を選びます。
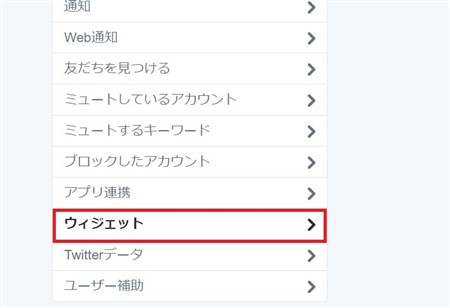
詳細設定画面になるので、画面左側にある「ウィジェット」の項目をクリックしましょう。
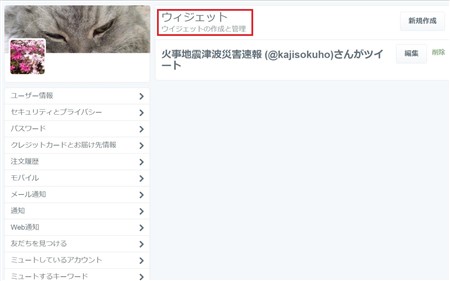
ウィジェットについての設定画面に切り替わるので、画面右側にある「新規作成」を選択します。
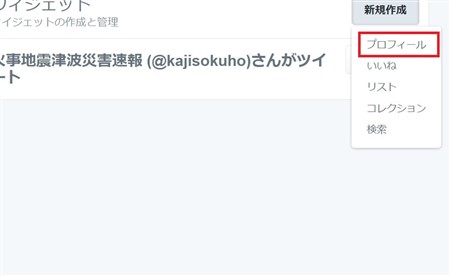
どのウィジェットを作成するかについて、項目が用意されていますから、ここから「プロフィール」をクリックしてください。
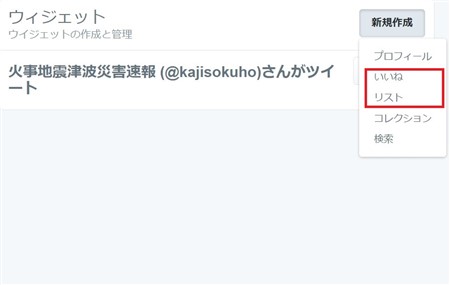
もしお気に入りやリストを抽出したいなら、「いいね」や「リスト」を選びます。
スポンサーリンク
これで、ウィジェットの新規作成をする準備が整いました。
次章からは、ウィジェットの作成方法について説明していきますね。
twitterでウィジェットを作成する方法

ウィジェットの新規作成の準備が、前章までで整いましたので、ここでは前章の続きから「ウィジェットの作成」について紹介しますね。
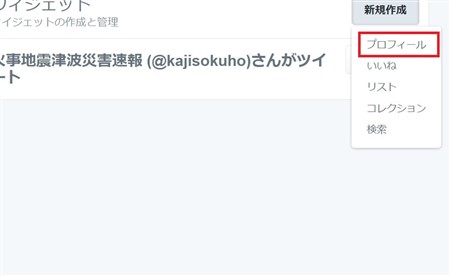
「設定」から「ウィジェット」に進み、「新規作成」から「プロフィール」をクリックすると、以下のような画面に切り替わります。
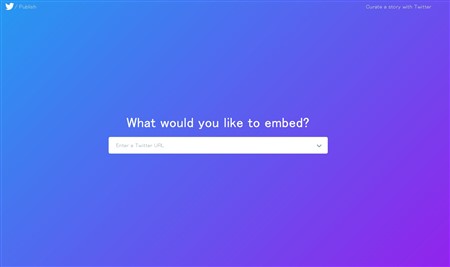
すべて英語表記で分かりずらいですが、画面中央部に入力欄が表示されていることが分かるでしょう。
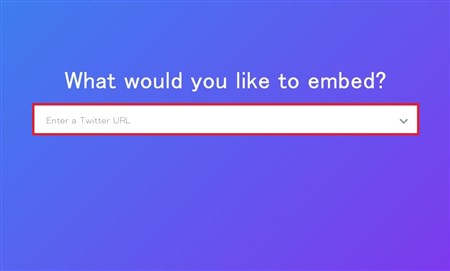
この入力欄には、タイムラインを抽出したいtwitterのアカウントアドレスを入力していきます。
ユーザー独自に用意されているアドレスは、「https://twitter.com/アカウント名」という公式になっています。
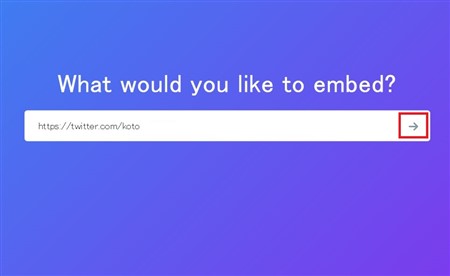
アドレスの入力が完了したら、入力欄の右側にある「→」ボタンをクリックしてください。
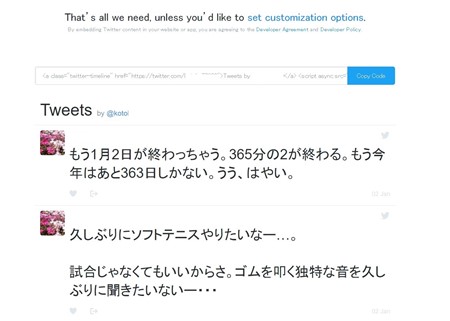
すると画面が下側にスライドされ、入力をしたアカウントのタイムラインがボックスのような形で表示されるでしょう。
ウィジェットはカスタマイズすることができ、見やすいようにアレンジが可能です。
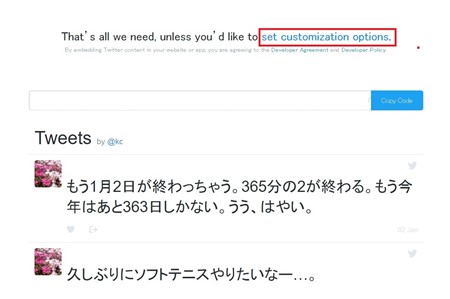
カスタマイズするには、「set customization options」という部分をクリックしてください。
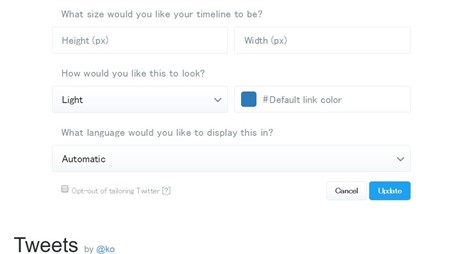
タイムラインの言語やフォントサイズ、文字色、高さや幅などが変えられます。
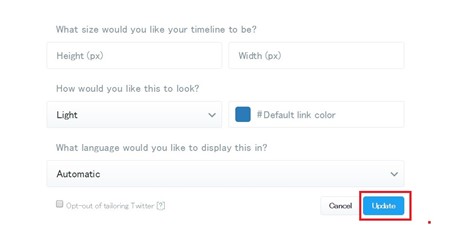
カスタマイズが完了したら、「Update」ボタンをクリックしましょう。
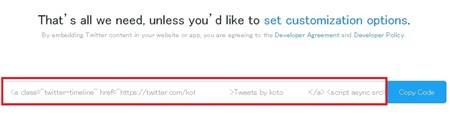
するとウィジェットの上部に、ブログ等に貼り付けるためのソースコードが表示されます。
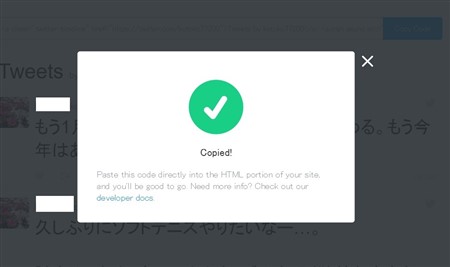
このソースコードの横にある、「Copy Code」をクリックすると、ソースコードのコピーが可能です。
作成したウィジェットをブログに貼り付けるには?

twitterのウィジェットを作成し、ソースコードのコピーまで完了したらそれで終了ではありません。
ウィジェットを確かめるには、ソースコードをブログやサイトに貼り付けし、表示させなければ意味がないからです。
スポンサーリンク
ではどうすれば、ウィジェットをブログに貼り付けることができるのでしょうか?
様々なブログサービスなどがあり、全て同じ手順ではありませんが、ここでは「Seesaaブログ」をサンプルにして紹介します。
こちらのブログサービスは、ウィジェットを簡単に貼り付けることができるので、説明するのに分かりやすいため用いました。
手順などは違えど、仕組みはどのブログもサイトも同じなので流れを理解してみてください。
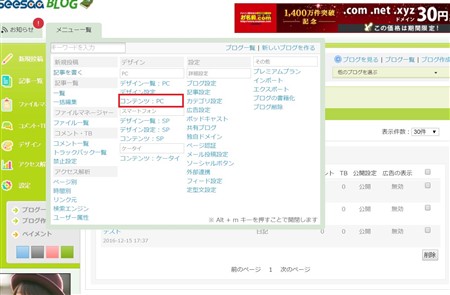
まずはSeesaaブログサービスにアクセスし、「コンテンツ一覧」をクリックしてください。
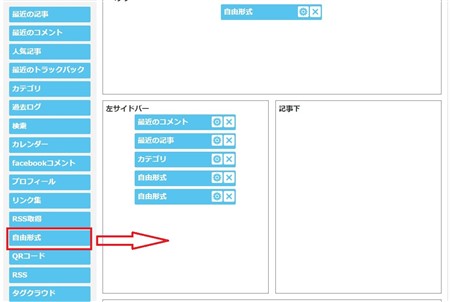
ブログパーツから「自由形式」をドラッグしながら、サイドバーなどまで持っていき、ドラッグを解除します。
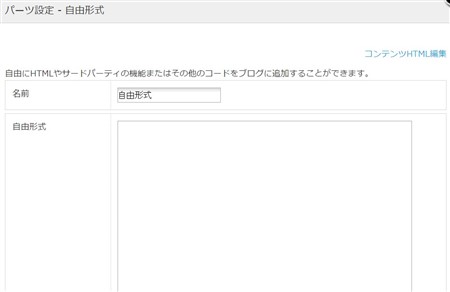
登録された「自由形式」をクリックしてみると、ソースコードを貼り付けられる欄が表示されていることに気付くでしょう。
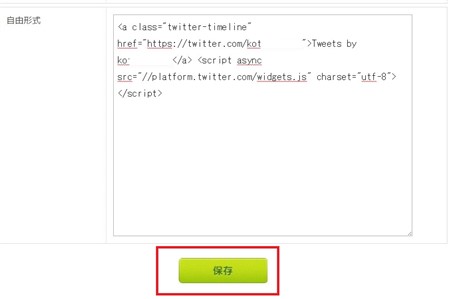
そこに先ほどコピーしたソースコードを貼り付けし、「保存」をクリックしてください。
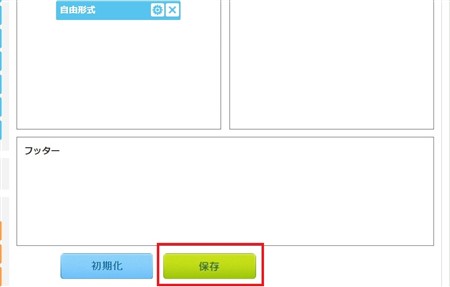
さきほどの「コンテンツ」画面に戻るので、画面下部にある「保存」をクリックすると、ブログにウィジェットを貼り付けることに成功しました。
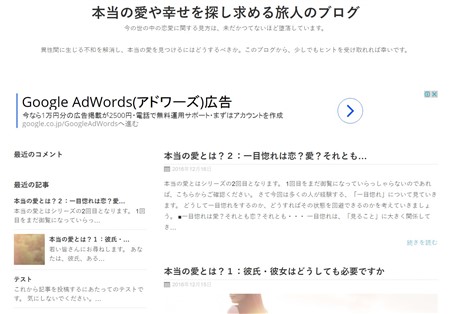
それでは本当に貼り付けされたのか、ブログを確認してみましょう。

このように、しっかりとブログにtwitterに投稿したツイートが、一覧となって表示されています。
本来ならばtwitterにアクセスしなければ、ツイートの閲覧はできませんが、ブログを開くだけでツイート内容が表示されるため非常に便利ですね。
~まとめ~
- twitterでウィジェットを作成するメリットとは?
- twitterのウィジェットを新規作成する準備手順
- twitterでウィジェットを作成する方法
- 作成したウィジェットをブログに貼り付けるには?
- Seesaaブログにtwitterウィジェットを表示する
サイトやアプリを開かずとも、情報を表示してくれるウィジェットは、twitterにも搭載されています。
この機能を使うことにより、ツイートや「いいね」のタイムラインなどを、ブログやサイトに貼り付けることが可能です。
これにより、twitterを開かずともツイート一覧をブログやサイトで確認できるので、非常に便利でしょう。