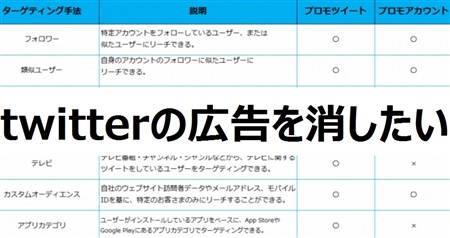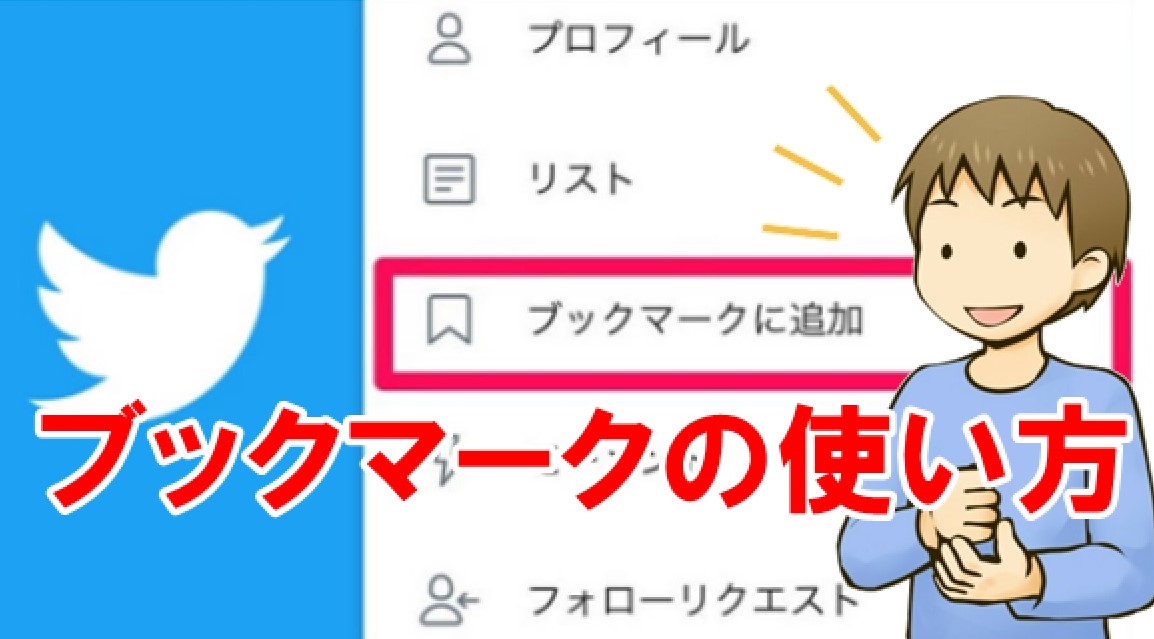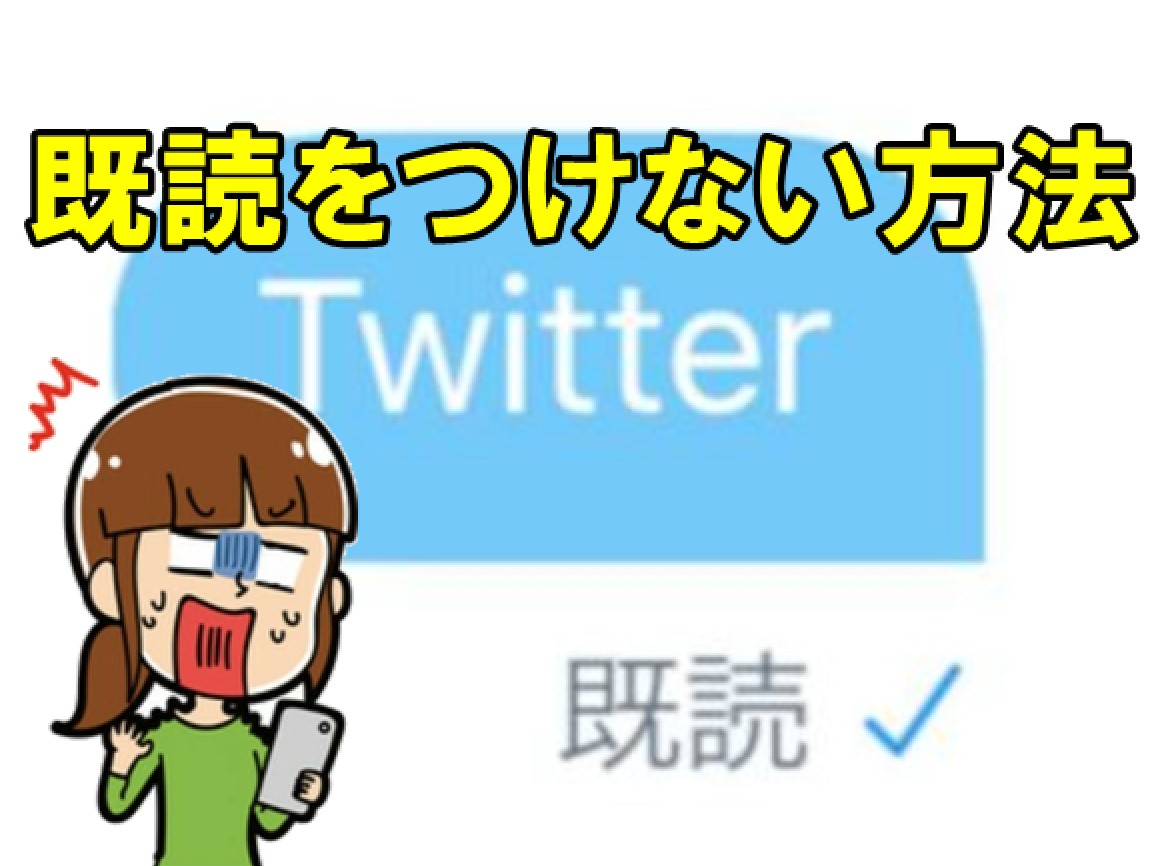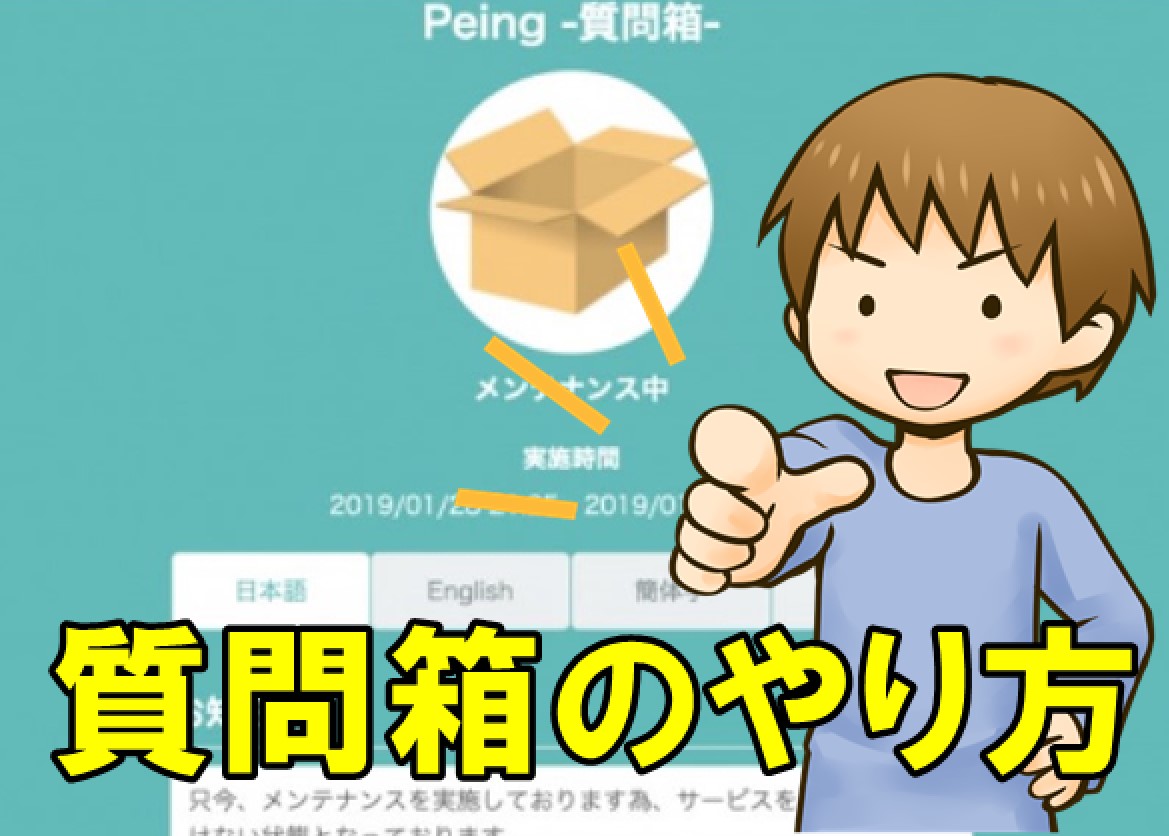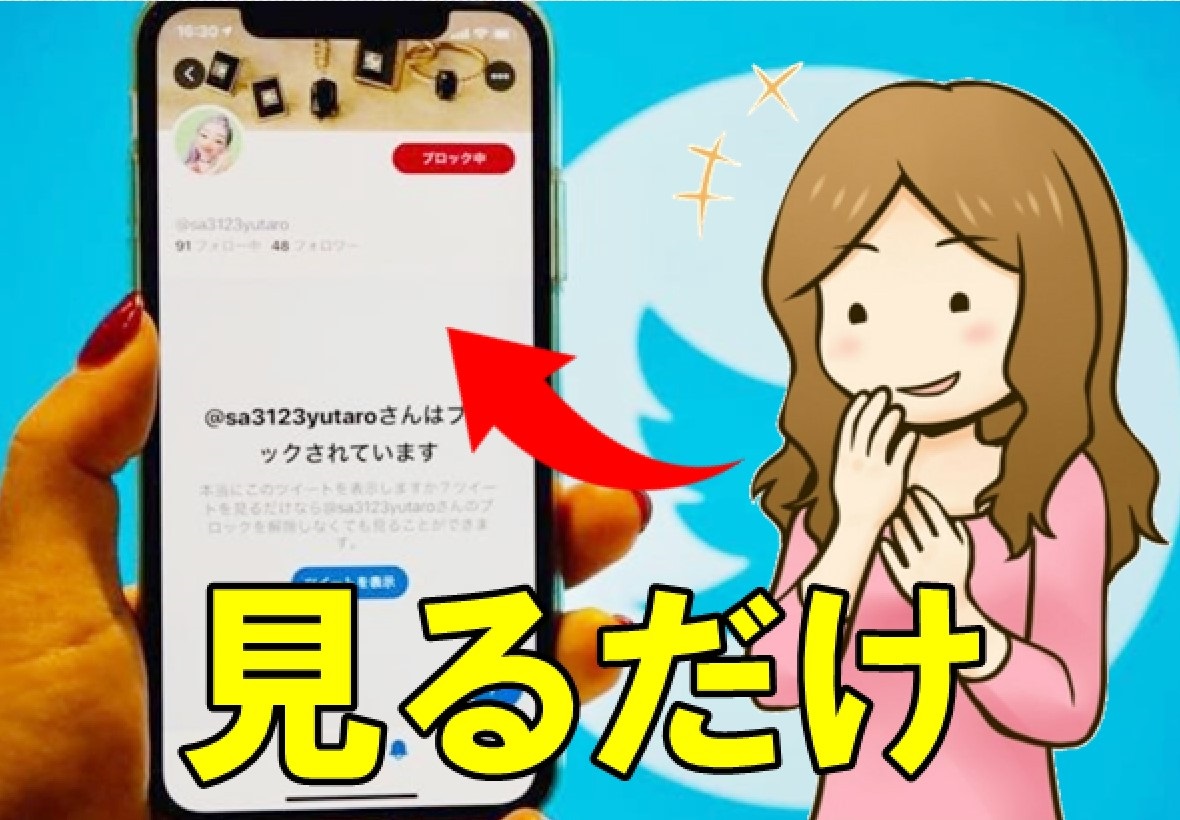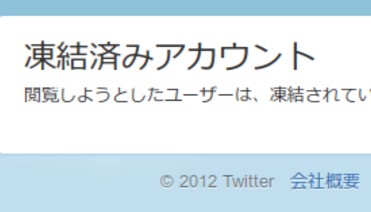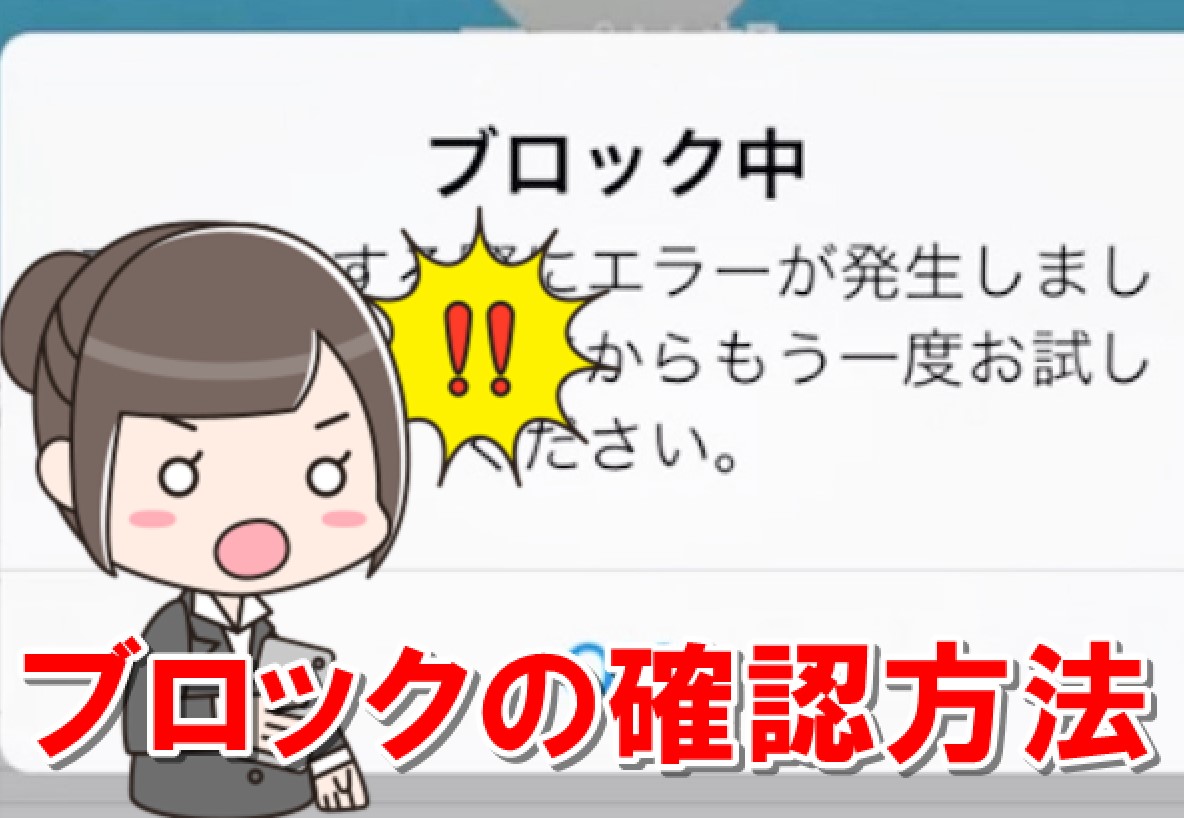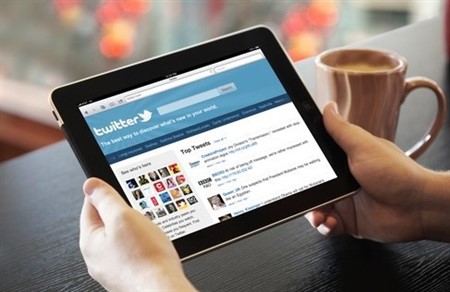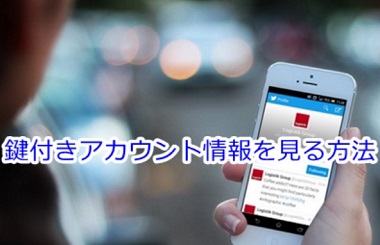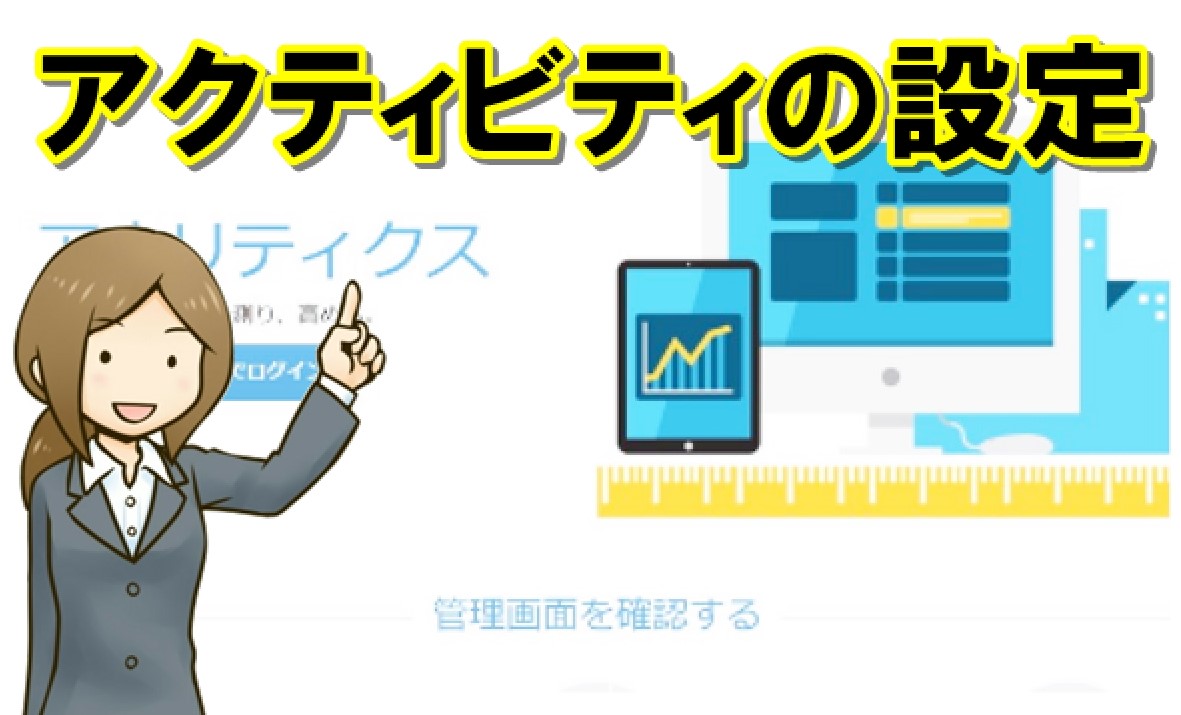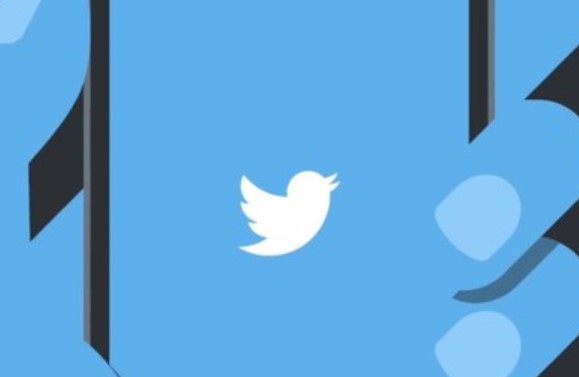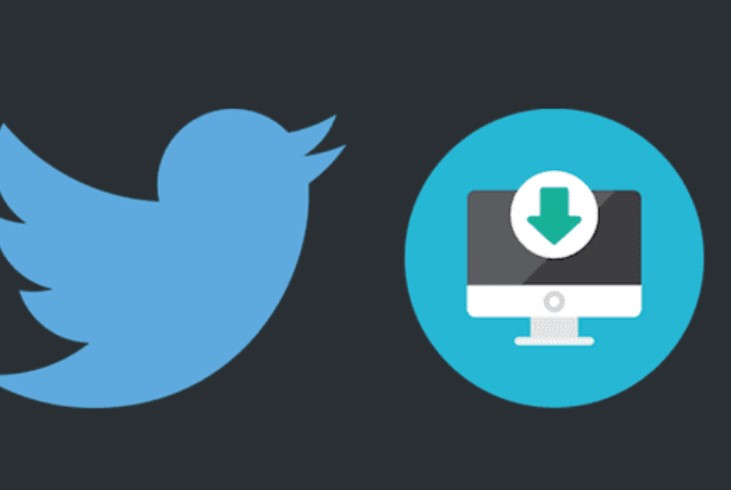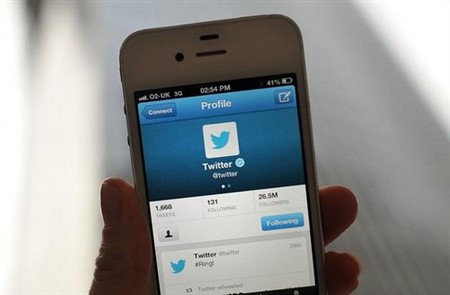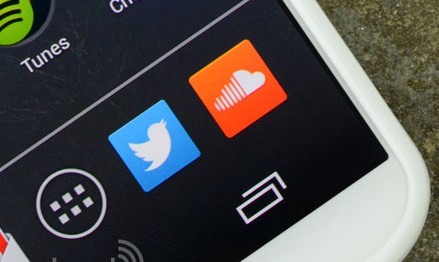twitterモーメントの作り方【作成・編集・削除・シェア方法】
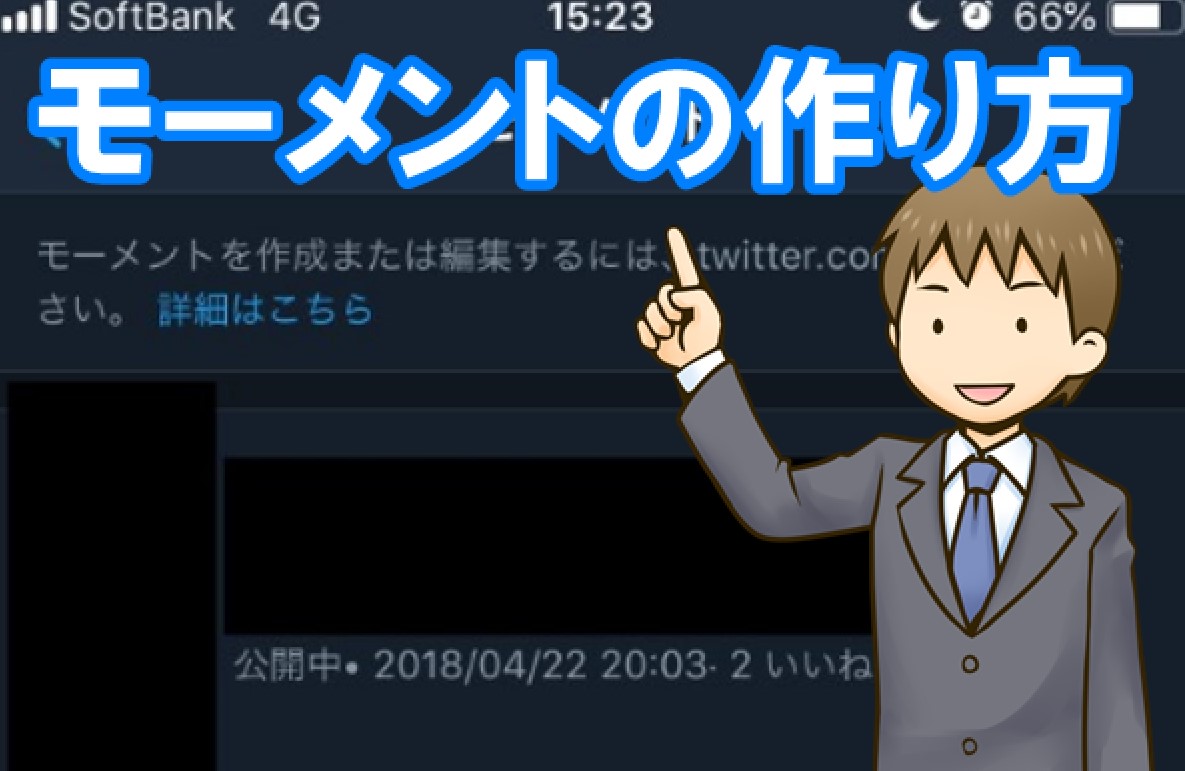
twitterに新しく追加された「モーメント」という機能は、様々な場面で活用が期待されています。
注目を集めているツイートをまとめ、多くの人に情報を発信できるとあって話題を集めているのです。
そんなモーメントですが、どうやって作成するのでしょうか?
ここではtwitterモーメントの作り方について紹介していきます。
twitterのモーメント機能の特徴

twitterに新しく追加されたモーメントは、どんな特徴があるのでしょうか?
今までは、ツイートをまとめるのに外部サービスを使うのが一般的でした。
ところがモーメントの登場により、公式twitter内でツイートをまとめることができるようになったのです。
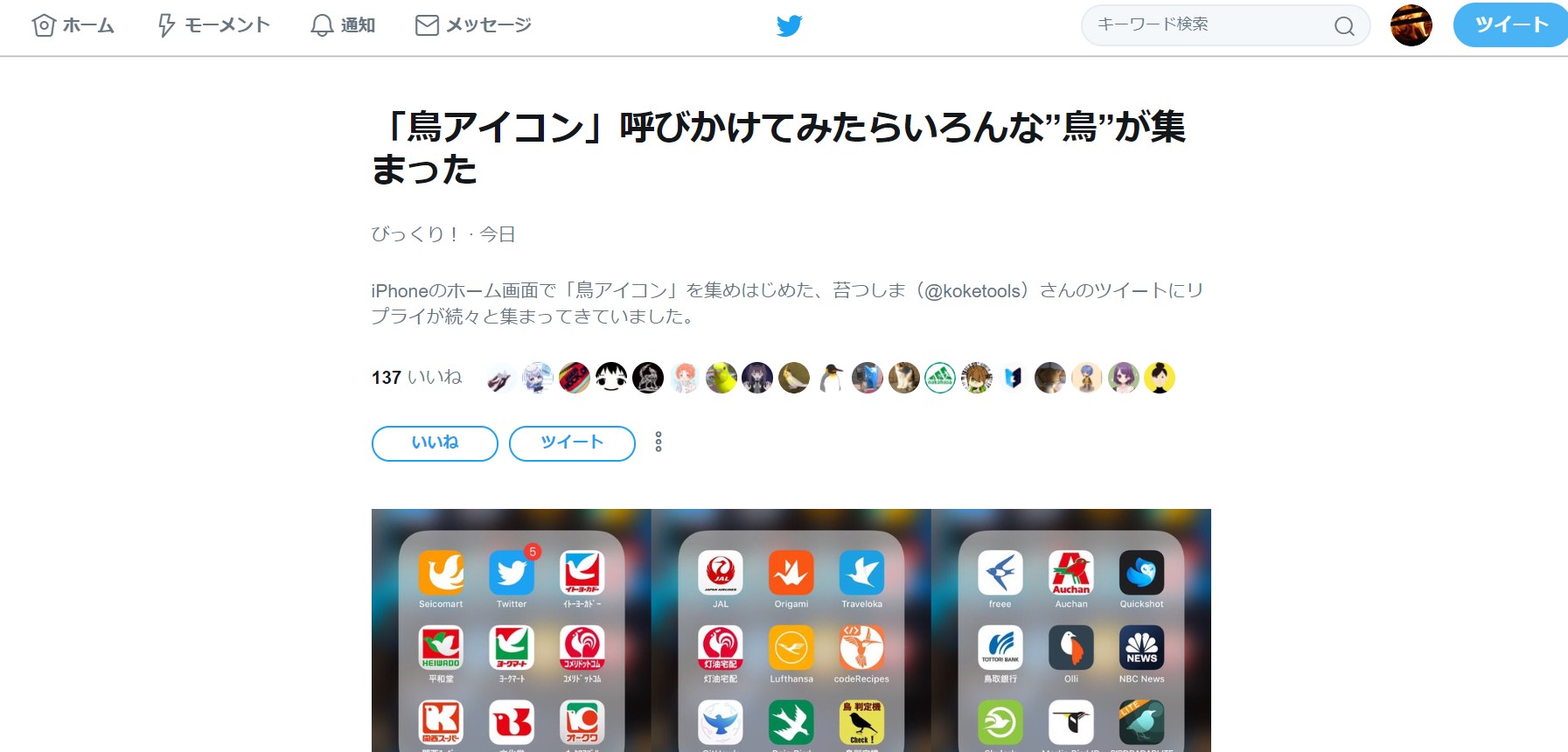
これがモーメントの最大の特徴です。
モーメントを公開する前に知っておいてほしいこと
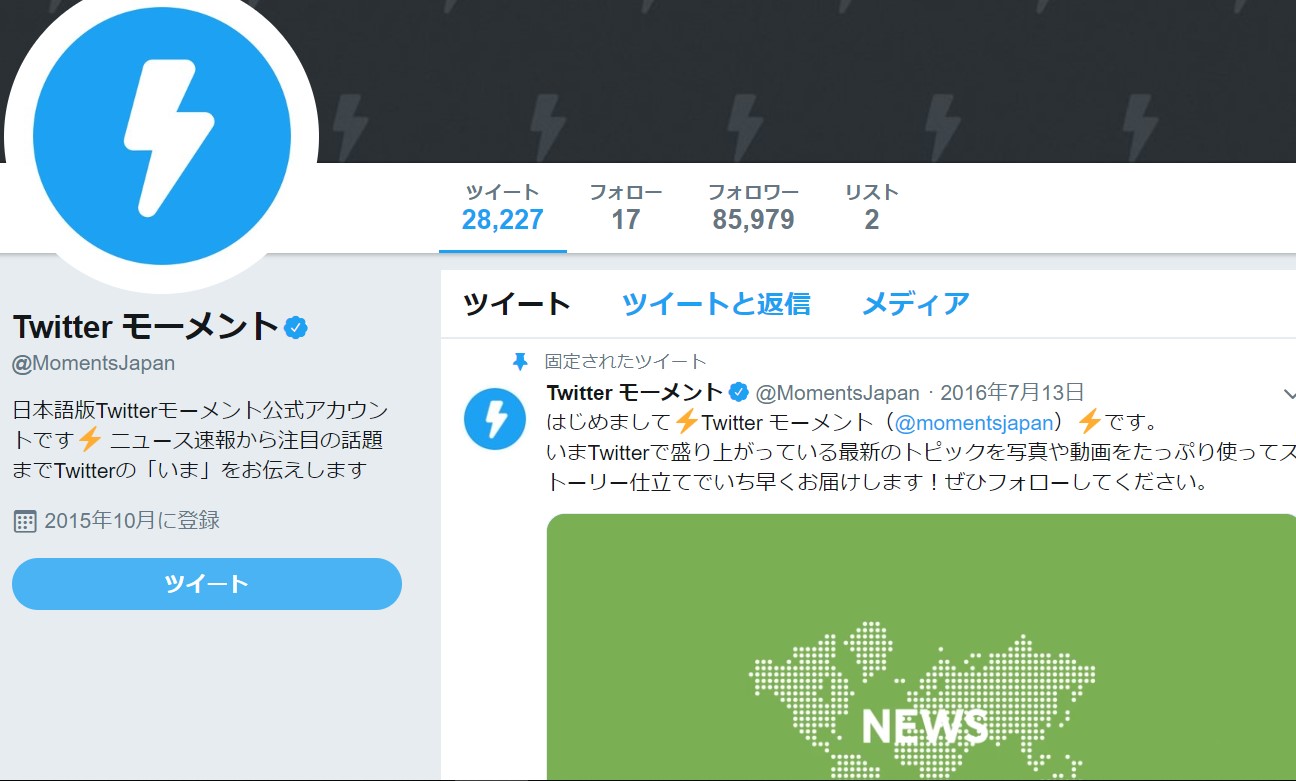
モーメントを作成して公開する前に、知っておいてほしいことがあります。
スポンサーリンク
- 鍵アカの場合は下書きまではできるが公開ができない
- 他のユーザーのツイートをモーメントに追加すると相手に通知が届く
この2点は、とても重要な部分になるので把握しておいてください。
twitterに搭載されたモーメントの作り方
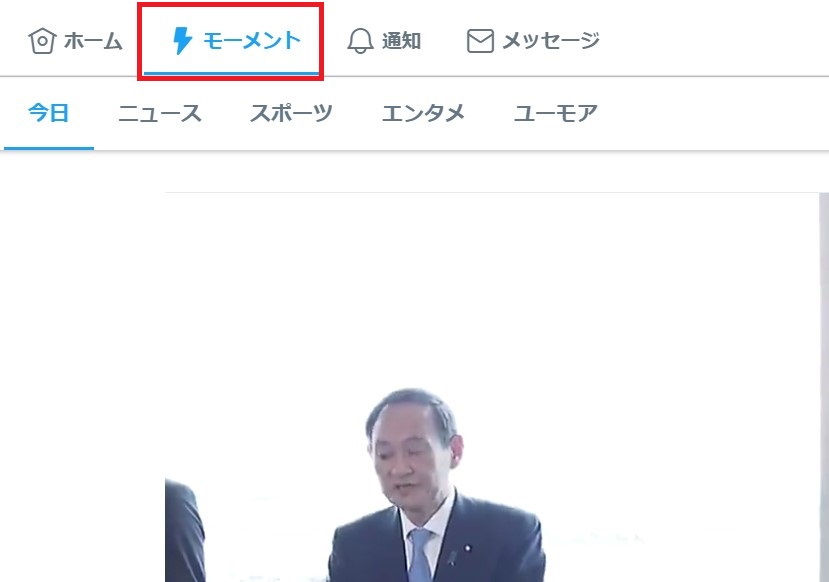
モーメントはスマホのtwitterアプリでも作れていましたが、現在はWeb版でしか作れません。
そのためモーメントを作成したいのであれば、Web版のtwitterにアクセスする必要があります。
以下から、PCでモーメントを作成する手順を紹介していきますね。
① モーメントの新規作成画面を表示する方法
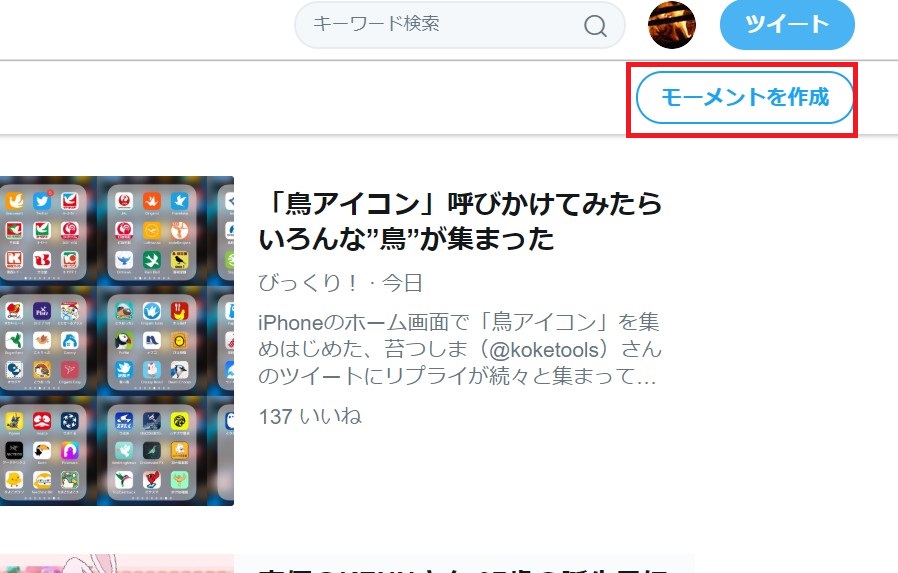
まずはtwitter公式サイトにアクセスし、ログイン処理を済ませてトップページを表示します。
次に画面上部にある「モーメント」のタブをクリックして、モーメントの画面を表示してください。
スポンサーリンク
画面が切り替わったら右側にある、「モーメント作成」を選択。
これで、モーメントの新規作成画面が表示されました。
② モーメントに追加するツイートを探す方法
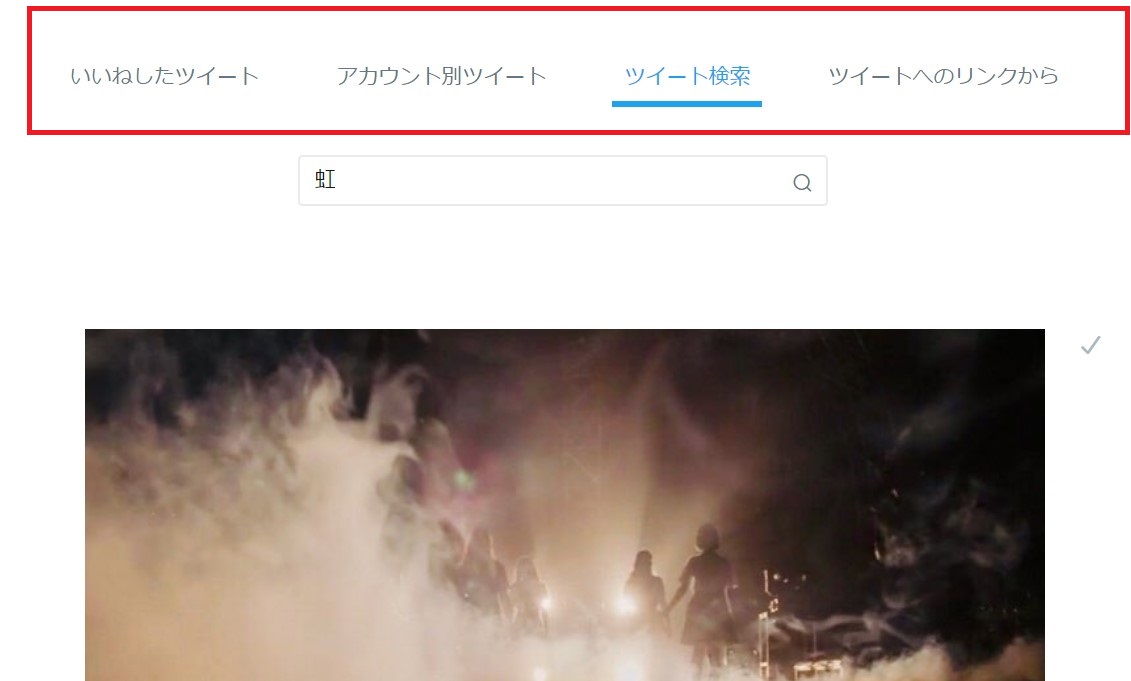
モーメントに入れたいツイートを探すには、以下の4つの方法が用意されています。
- アカウント別ツイート…アカウントを検索してツイートを探す
- いいねしたツイート…自分がいいねしたツイートから探す
- ツイート検索…キーワードを入力してツイートを探す
- ツイートへのリンクから…ツイートリンクを貼り付けて追加する
どれでも、自分が探しやすいものを選びましょう。
見つかったら、ツイートの横にあるチェックをクリックしてください。
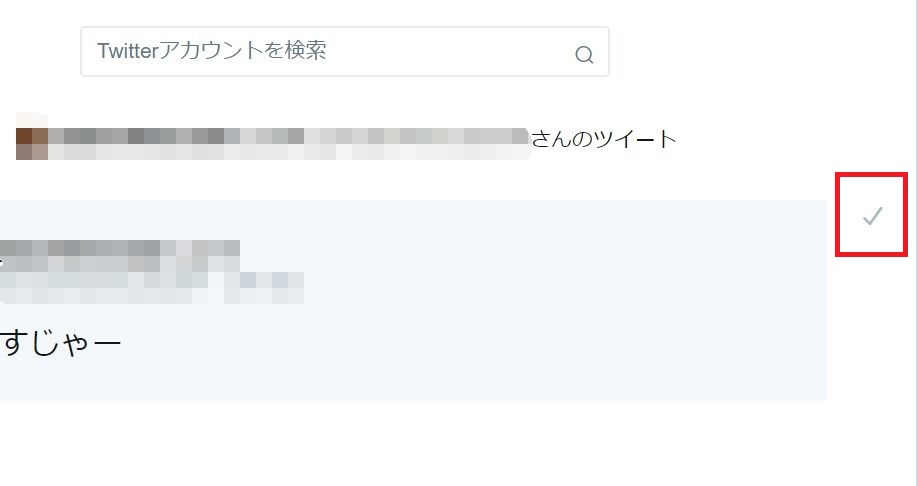
タイムラインなどからモーメントに追加したいツイートを見つけることもあります。
その時はツイートの、「V」から「モーメントに追加」をクリック。
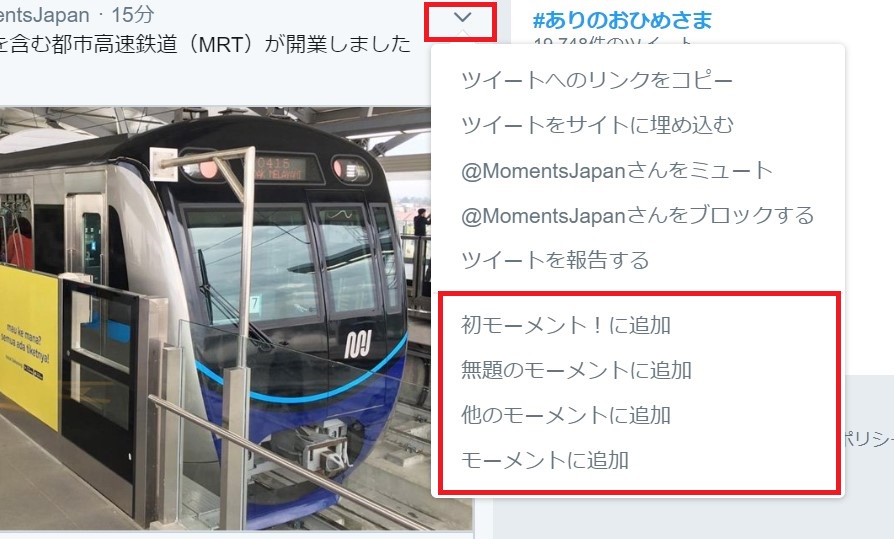
これで追加ができます。
③ モーメントに追加したツイートの削除・順番入れ替え方法
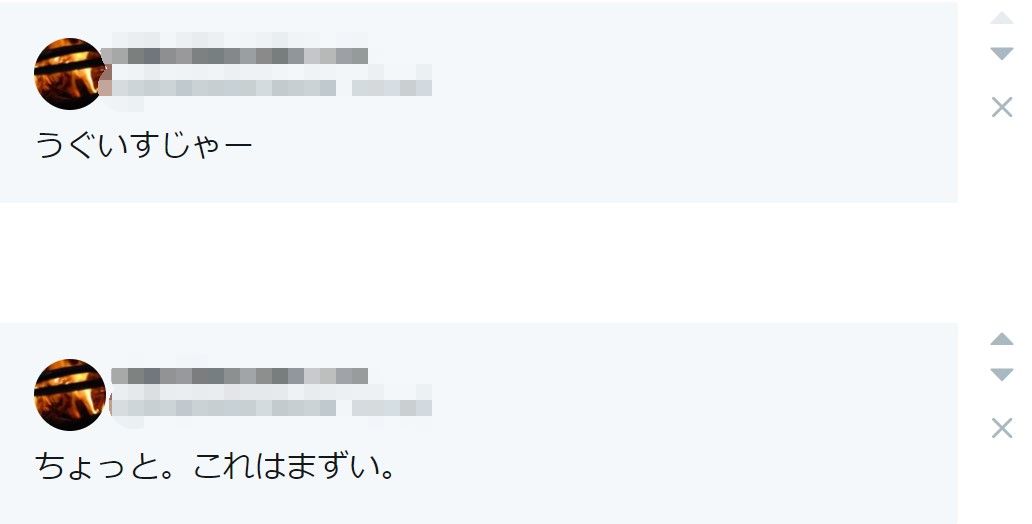
モーメントに追加したツイートですが、間違っていれてしまった場合は簡単に削除ができます。
追加されたツイートの右側にある「X」をクリック。
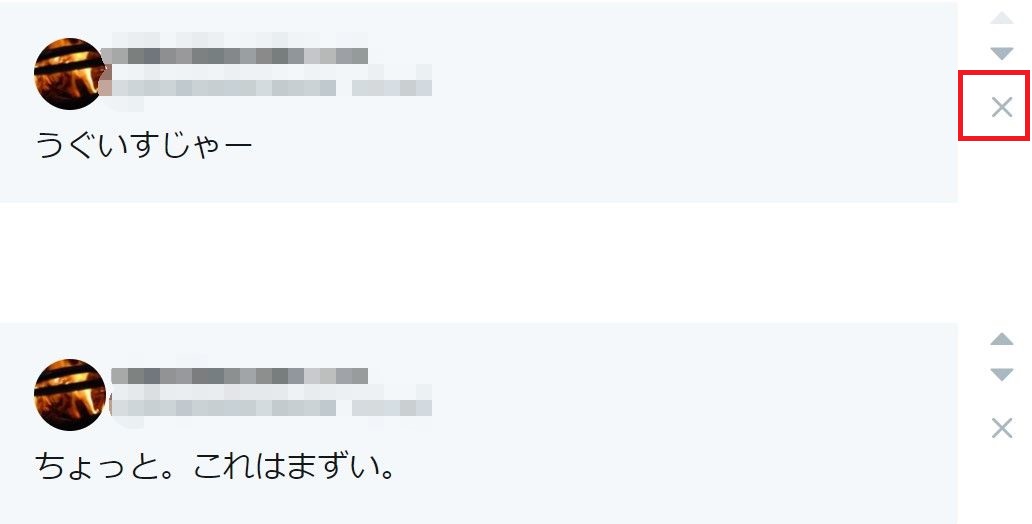
確認のメッセージが出るので、「削除」を選択すれば、ツイートの削除ができます。
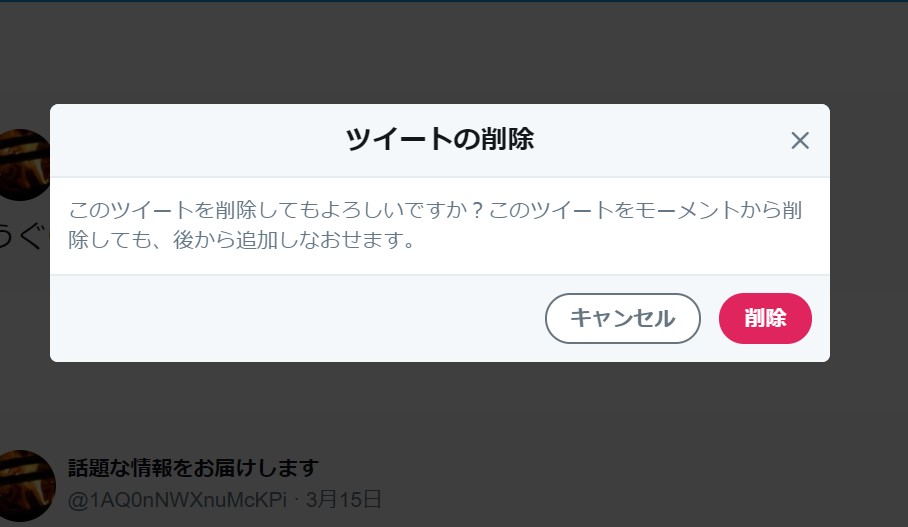
とりあえずモーメントにツイートを入れたものの、関連性をより高めたいと思うならツイートの順番を入れ替えましょう。
順番を入れ替えるには、ツイートの右側にある「△」「▽」のアイコンをクリック。
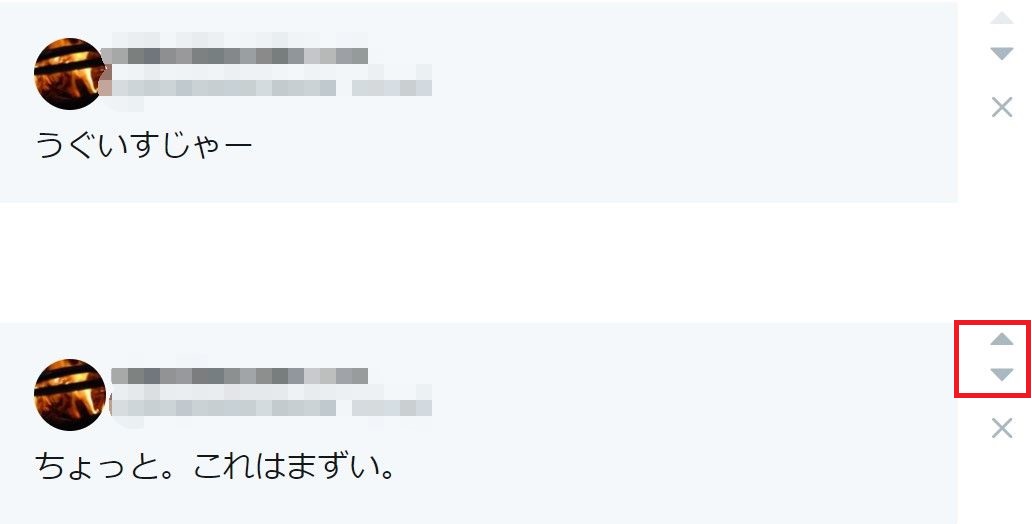
「△」を1回クリックすれば、順番が1つ前になり、「▽」を1回クリックすると1つ後ろにツイートが移動します。
④ モーメントの表紙を選ぶ方法
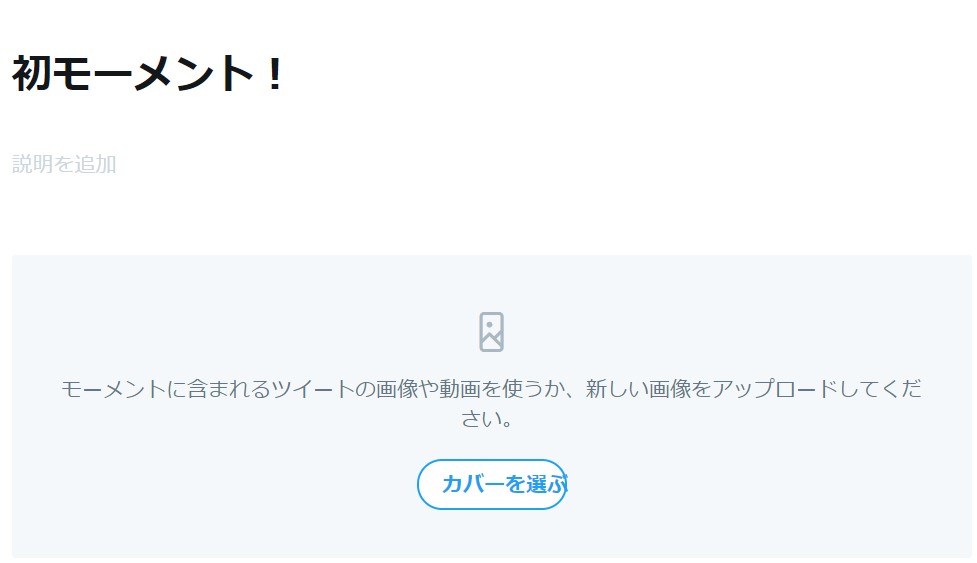
モーメントを目立たせるのに欠かせないのが、カバー画像です。
モーメント作成画面に、「カバーを選ぶ」という項目があるので、こちらをクリックします。
パソコンに保存されている画像から選ぶこともできますし、ツイート内の画像も選択できます。
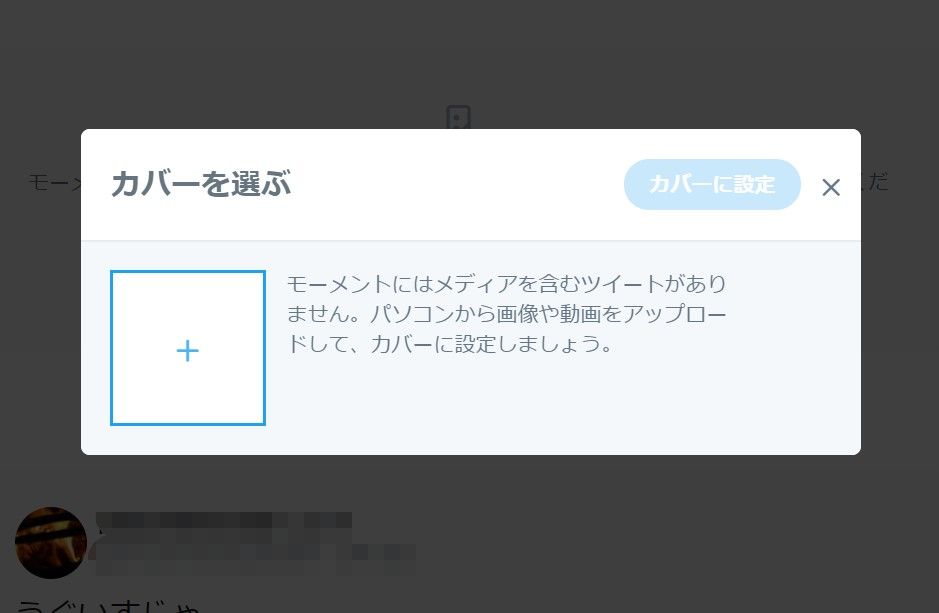
これでカバー画像の設定は、完了です。
⑤ 作成したモーメントを公開する方法
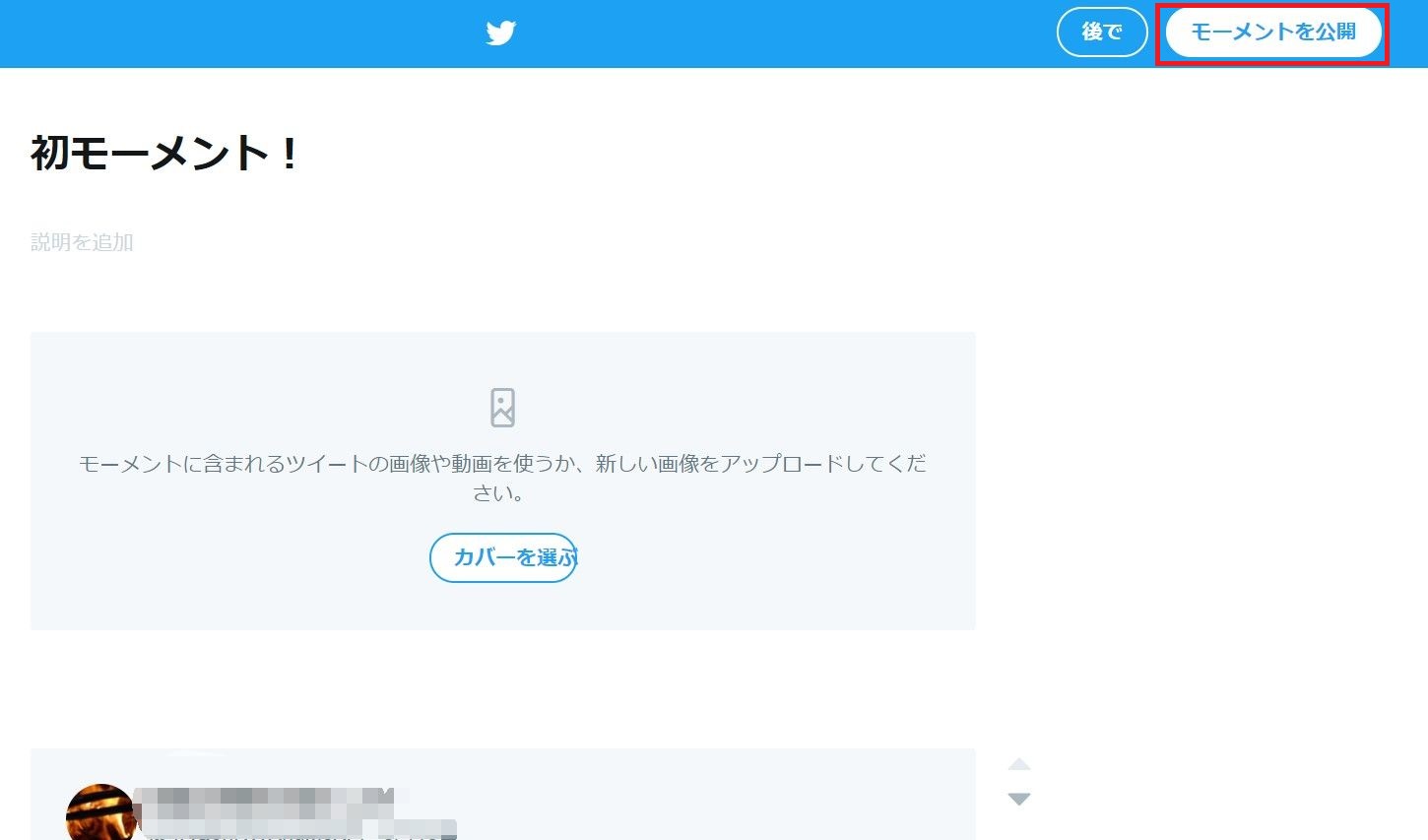
タイトルや説明、カバーやツイートの登録が終わったらモーメントを公開しましょう。
全ての項目が埋まっているのを確認したら、画面右上に注目してください。
スポンサーリンク
「モーメントを公開」というアイコンがあるので、こちらをクリックします。
ポップアップが表示され、最終確認のメッセージが出ます。
内容を確認し、問題なければ「モーメントを公開」をクリック。
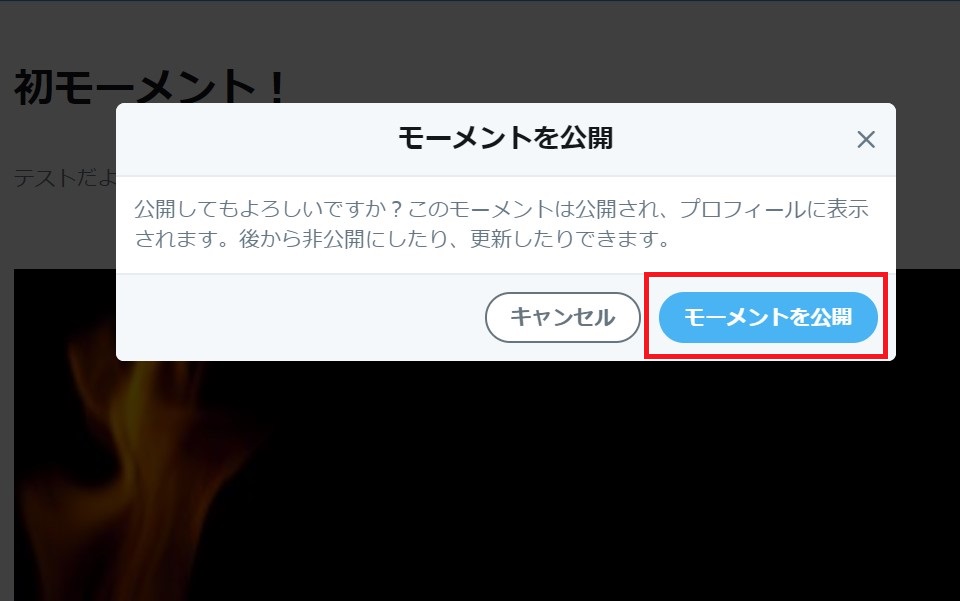
これでモーメントが公開されました。
モーメントを公開しても、フォロワーに通知が届くようなことはありません。
作成したモーメントを編集する方法
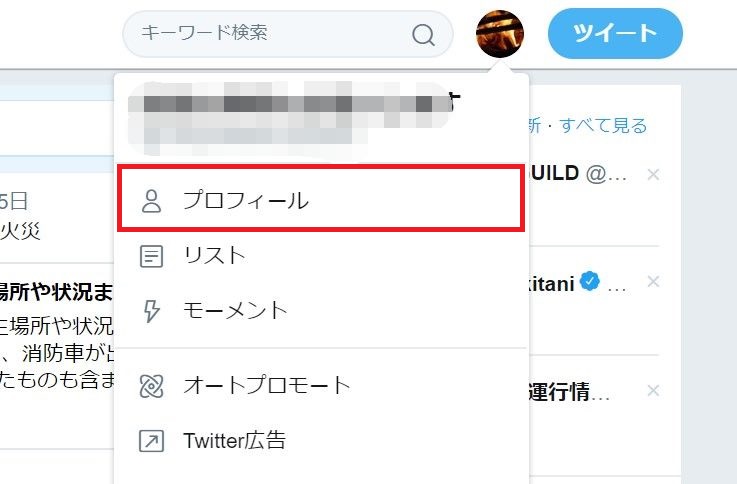
一度作成したモーメントは、二度と編集できない。
こんな噂が一時的に流れましたが、投稿者であれば編集が可能です。
モーメントの編集方法を、以下から紹介していきますね。
まずは、twitterの公式サイトにアクセスして、トップページを表示します。
その後、自分のアイコンをクリックして、「プロフィール」を選択。
プロフィールページに移動したら、「モーメント」をクリック。
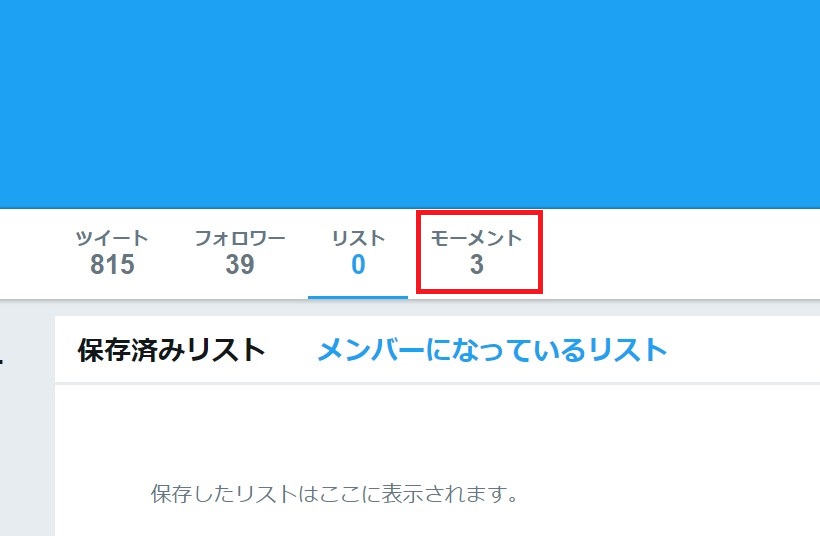
作成したモーメントが表示されるので、編集したいモーメントの「V」をクリックしてください。
メニューが出るので、「モーメントを編集」を選択。
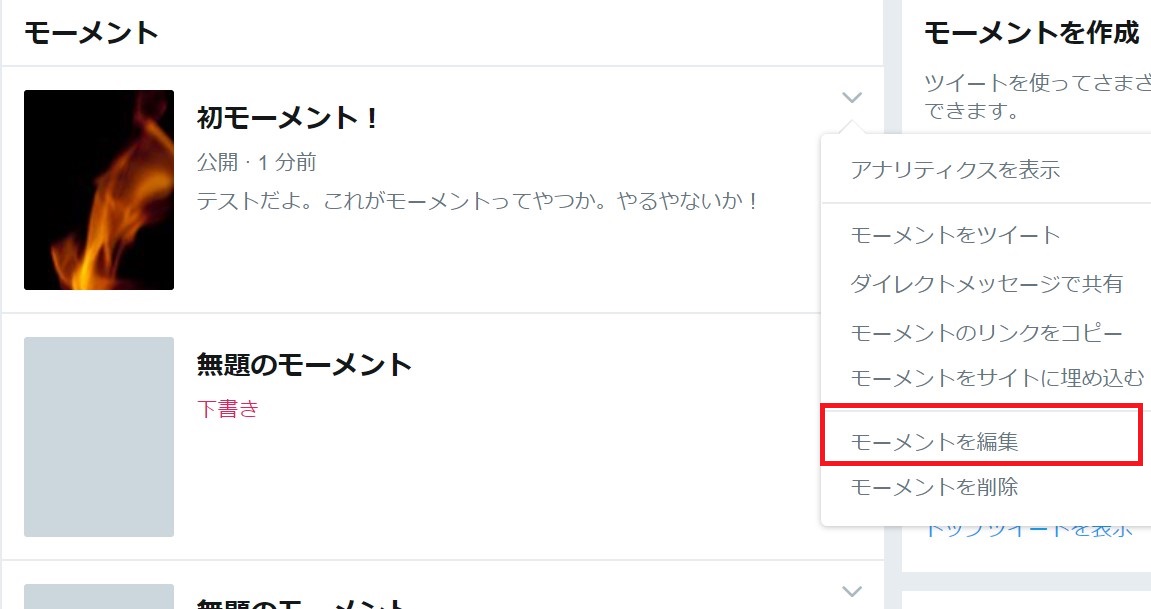
モーメントの編集画面に移動するので、後は作成したのと同じ手順でモーメントの編集ができます。
公開したモーメントを非公開にする方法
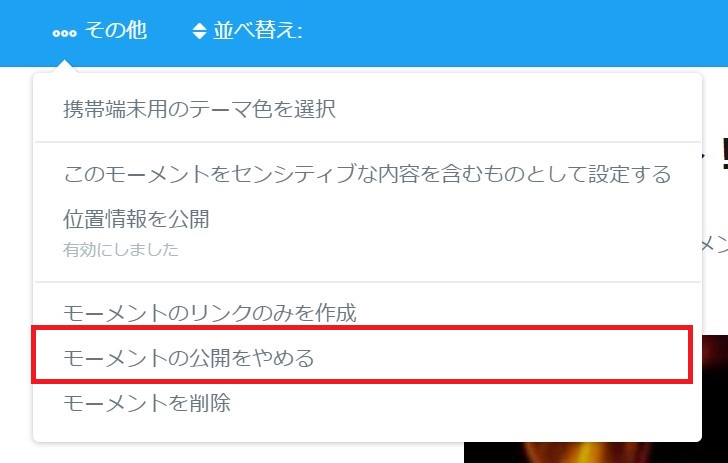
モーメントを公開したものの、やっぱり公開しないでおきたい。
このように考えたときは、モーメントを非公開の状態に設定しましょう。
まずはtwitterの公式サイトからトップページを表示し、プロフィール画面に移動してください。
「モーメント」をクリックして、非公開にしたいモーメントの「V」を選択。
「モーメントを編集」を選択し、編集画面を開きます。
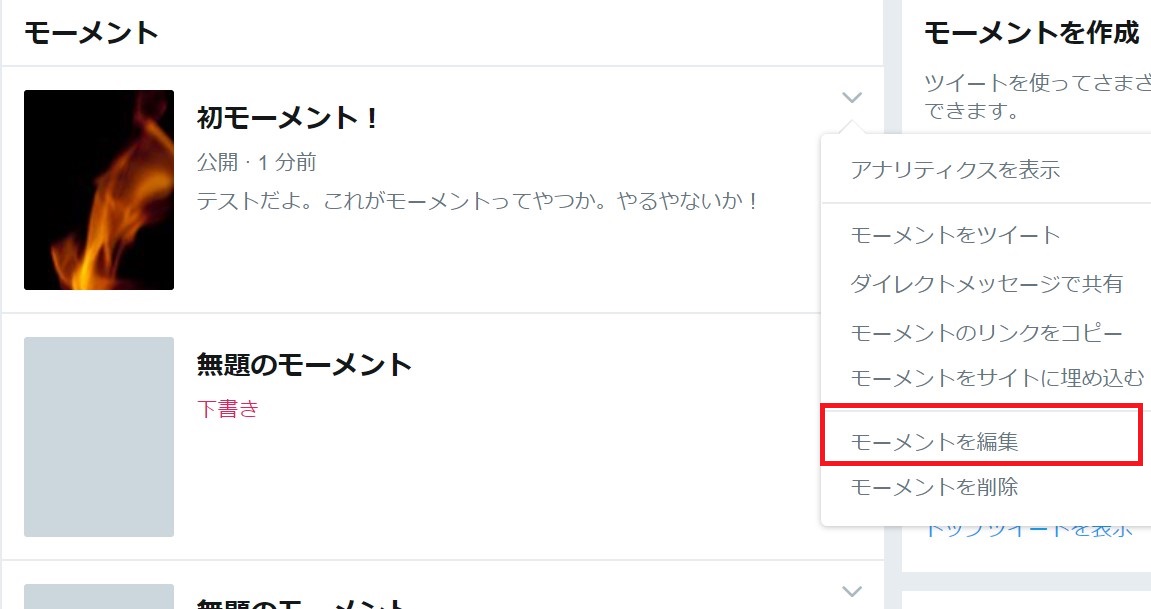
画面左上にある「その他」をクリックして、「モーメントの公開をやめる」を選択しましょう。
これで、公開したモーメントを非公開に設定できました。
作成したモーメントを削除する方法
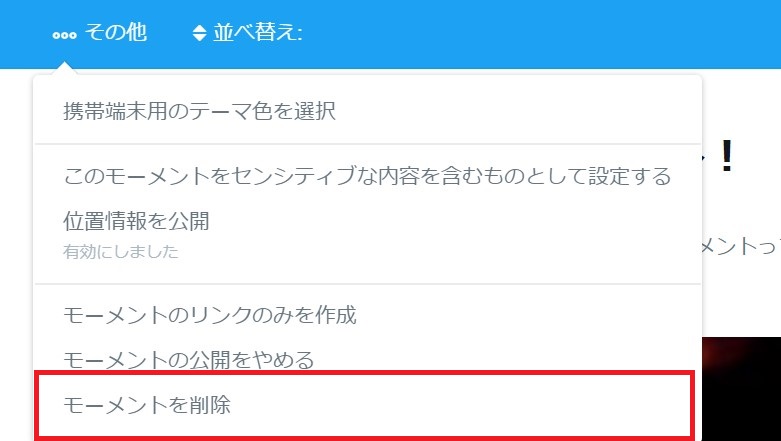
モーメントを公開したものの、もう必要ないと判断したら削除しましょう。
削除はそこまで難しい手順を必要としないので、慣れてしまえば簡単に行えます。
まずはtwitter公式サイトにアクセスして、トップページを表示します。
次に自分のアイコンをクリックして、「プロフィール」を選択。
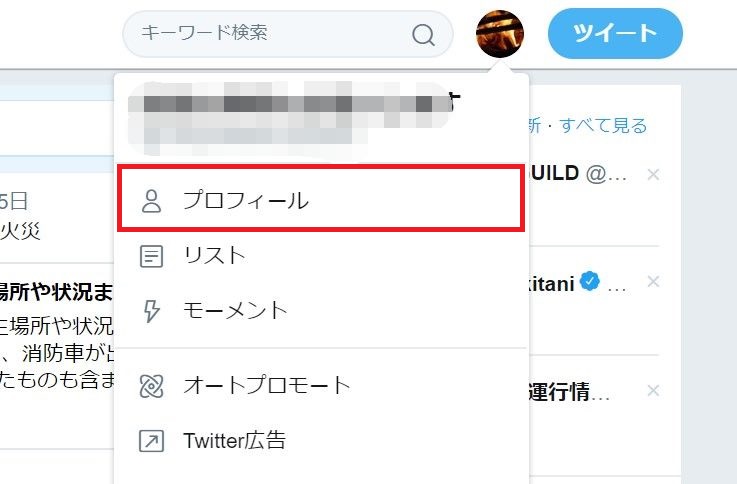
そこから「モーメント」をクリックし、削除したいモーメントを探します。
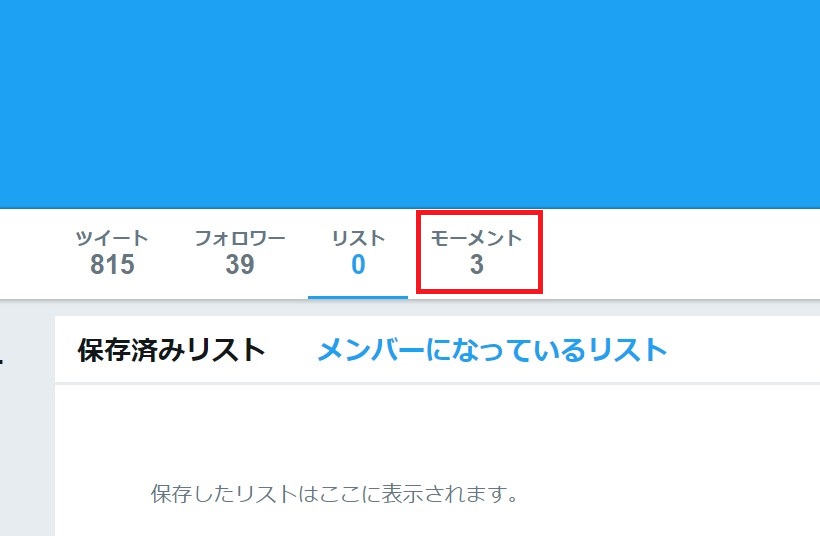
見つかったら、「V」を選択して「モーメントの削除」をクリック。
確認のポップアップが出るので、「削除」をクリックしてください。
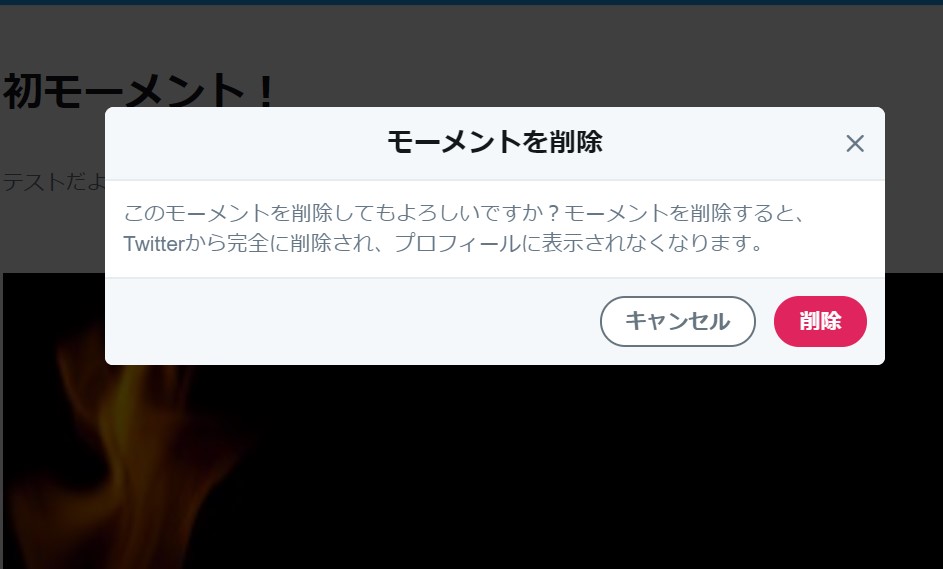
これで、作成したモーメントの削除ができました。
他人が作成したモーメントをシェアする方法
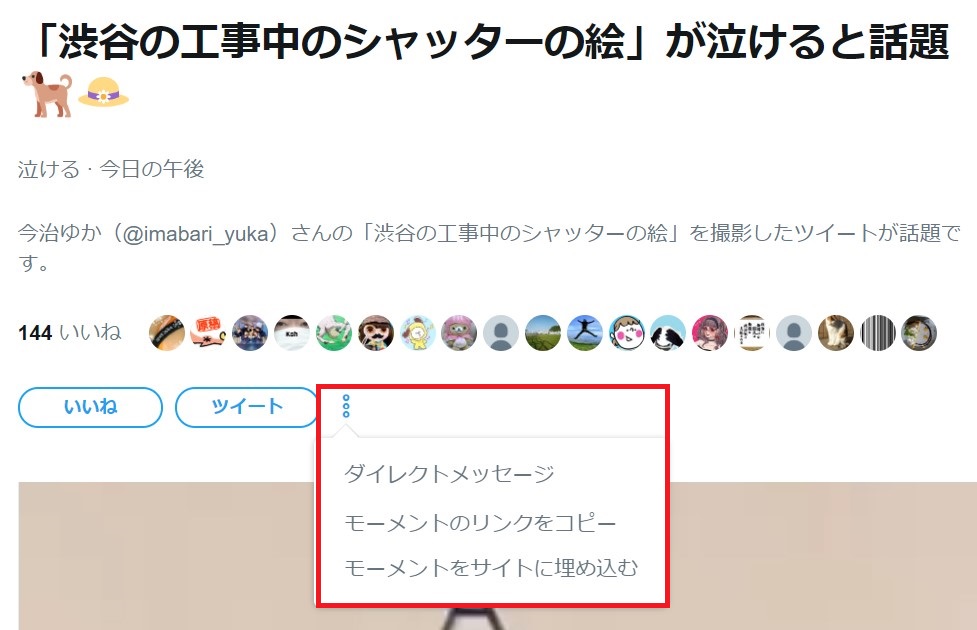
他人が作成したモーメントは、簡単な操作でシェアが可能です。
パソコンでシェアするには、見ているモーメントの横にある「…」からシェアする方法が選べます。
ツイートしてモーメントを伝えたい場合は、「ツイート」というボタンをクリックしてください。
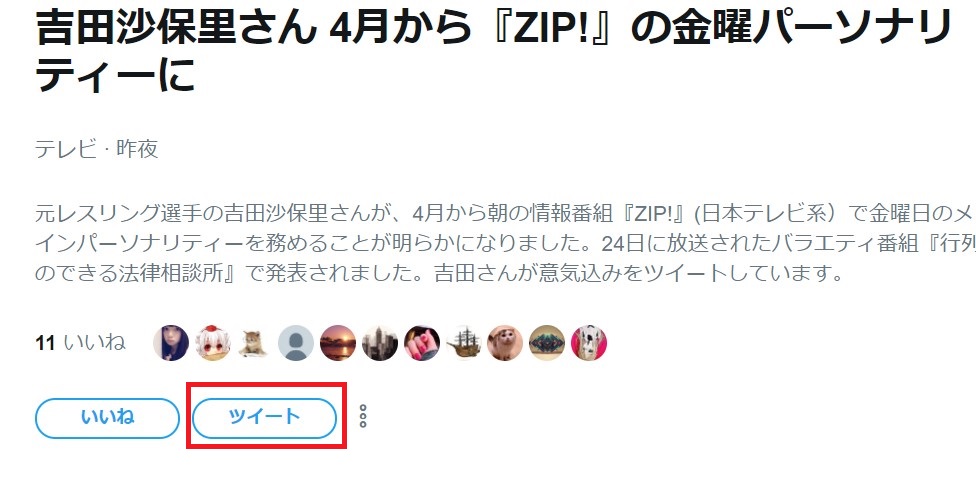
スマホでシェアするには、モーメントを開いた状態で「共有」のアイコンをタップしてください。
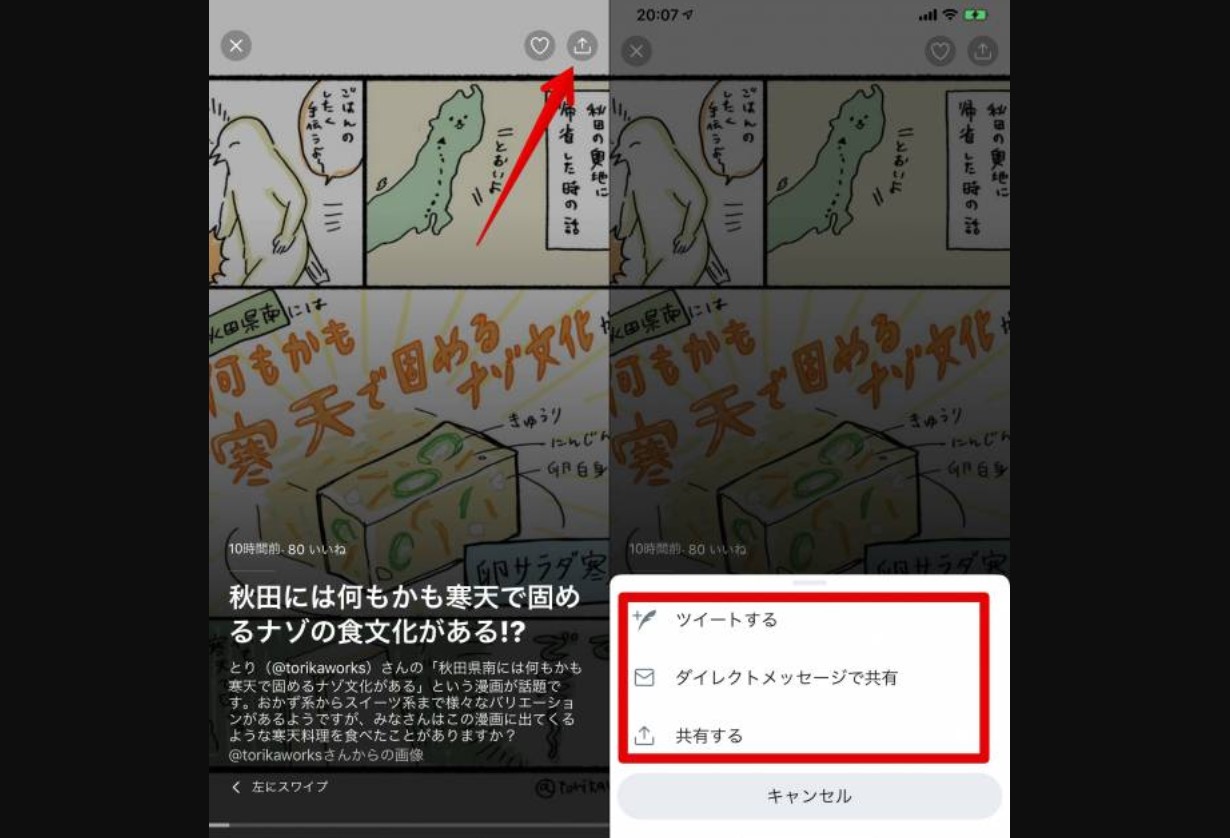
するとメニューが表示されるので、シェアする方法を選びましょう。
まとめ
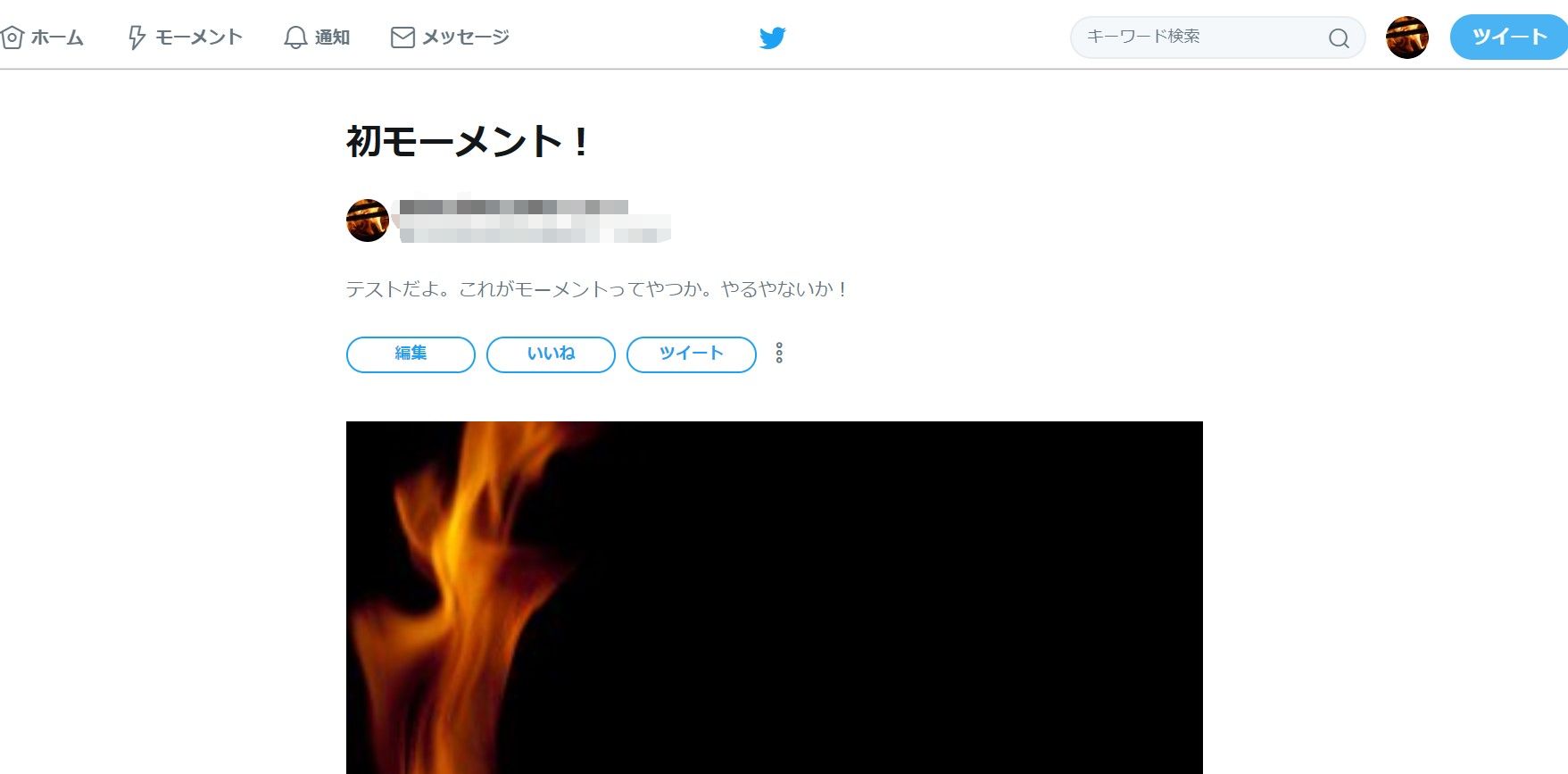
twitterに標準搭載されたモーメント機能は、Web版のtwitterからしか作成できないと分かりました。
自分や他のツイートをまとめて公開できるので、気になる情報を短時間で収集できるメリットがあります。
編集や削除、さらには非公開も簡単に行えるので、モーメント機能をぜひ有効活用していきましょう!