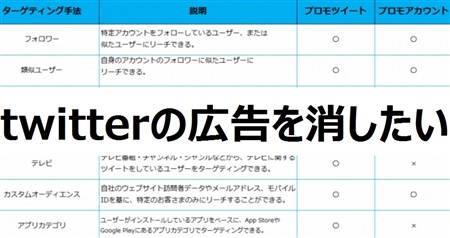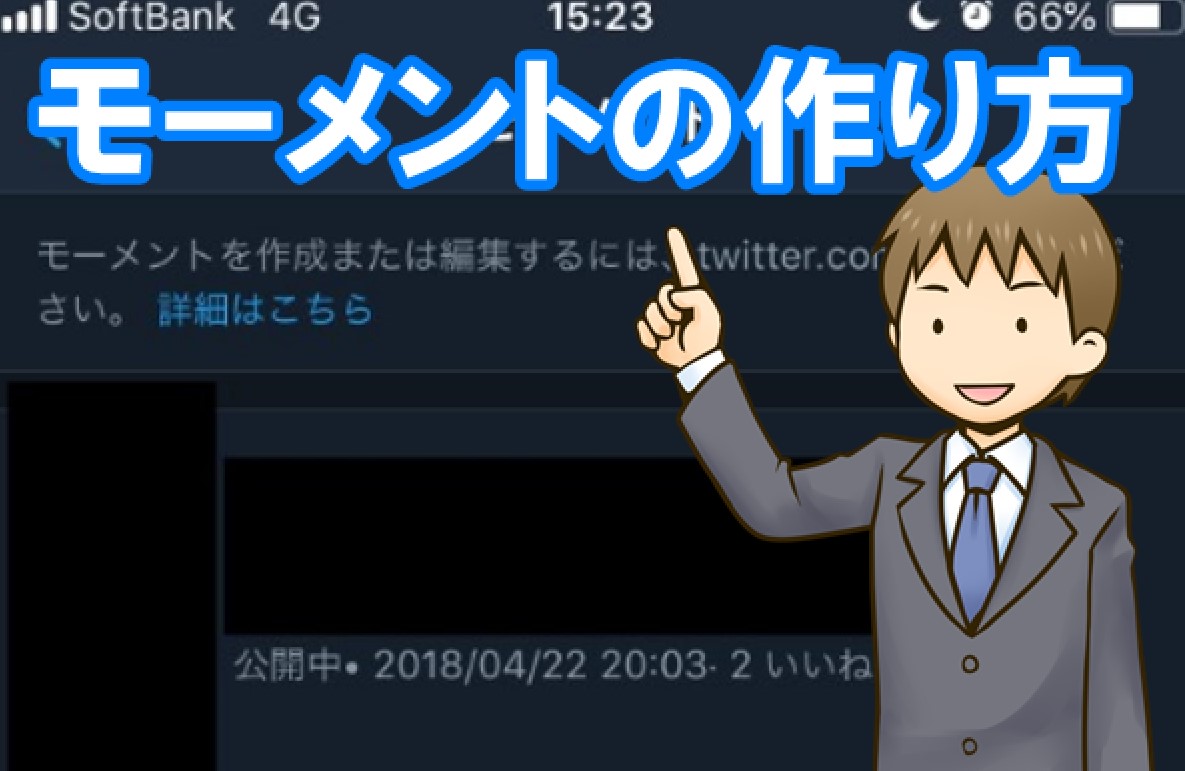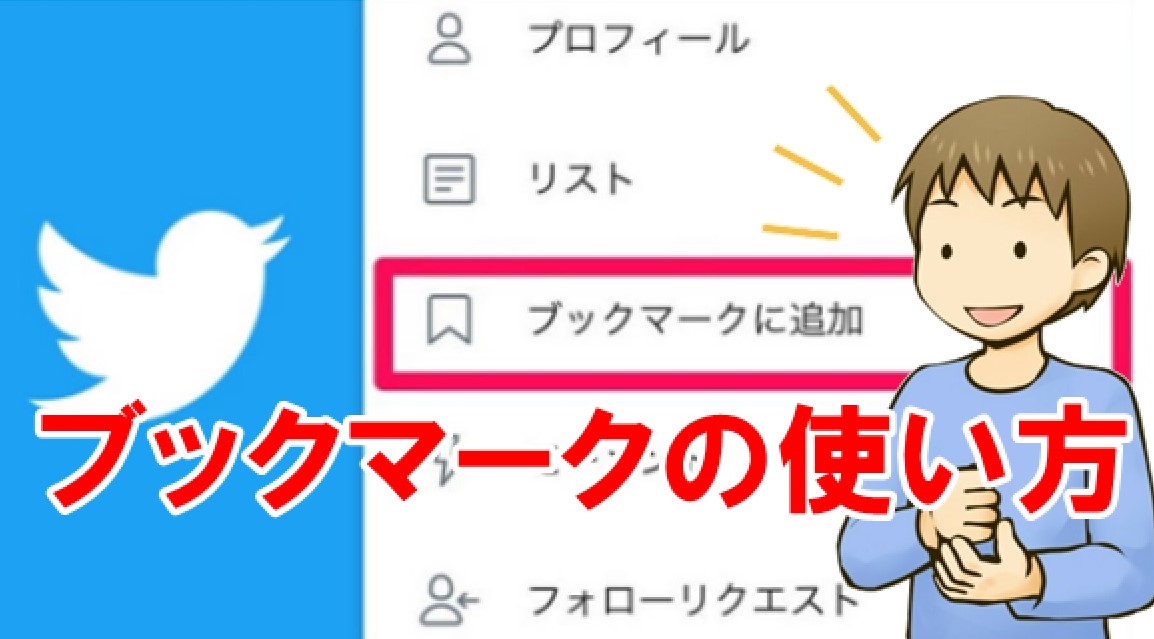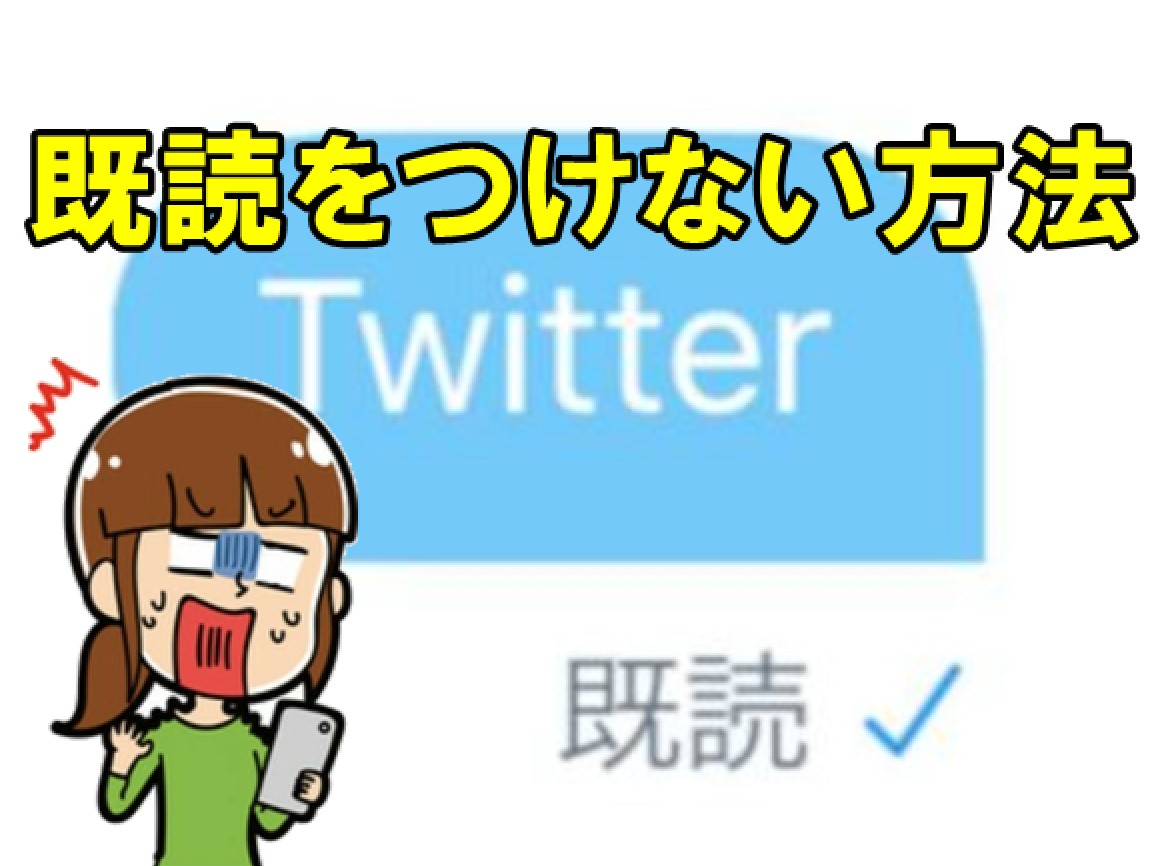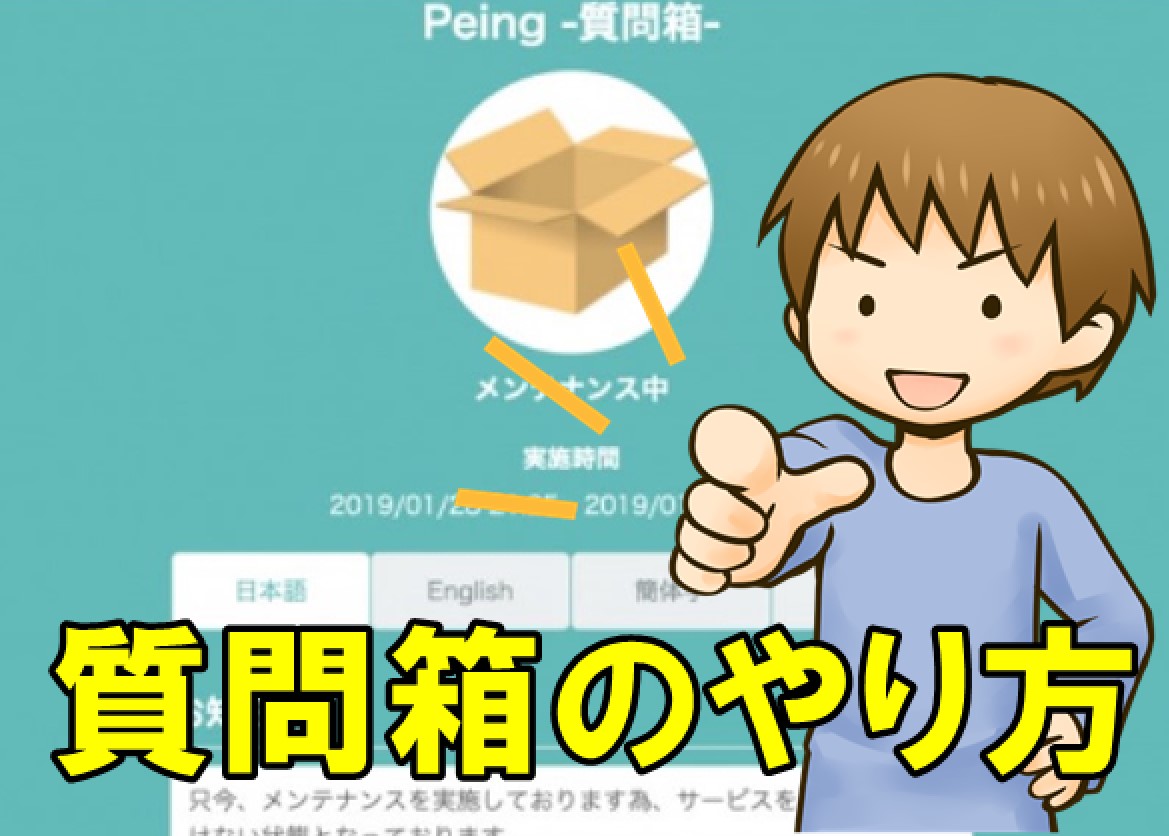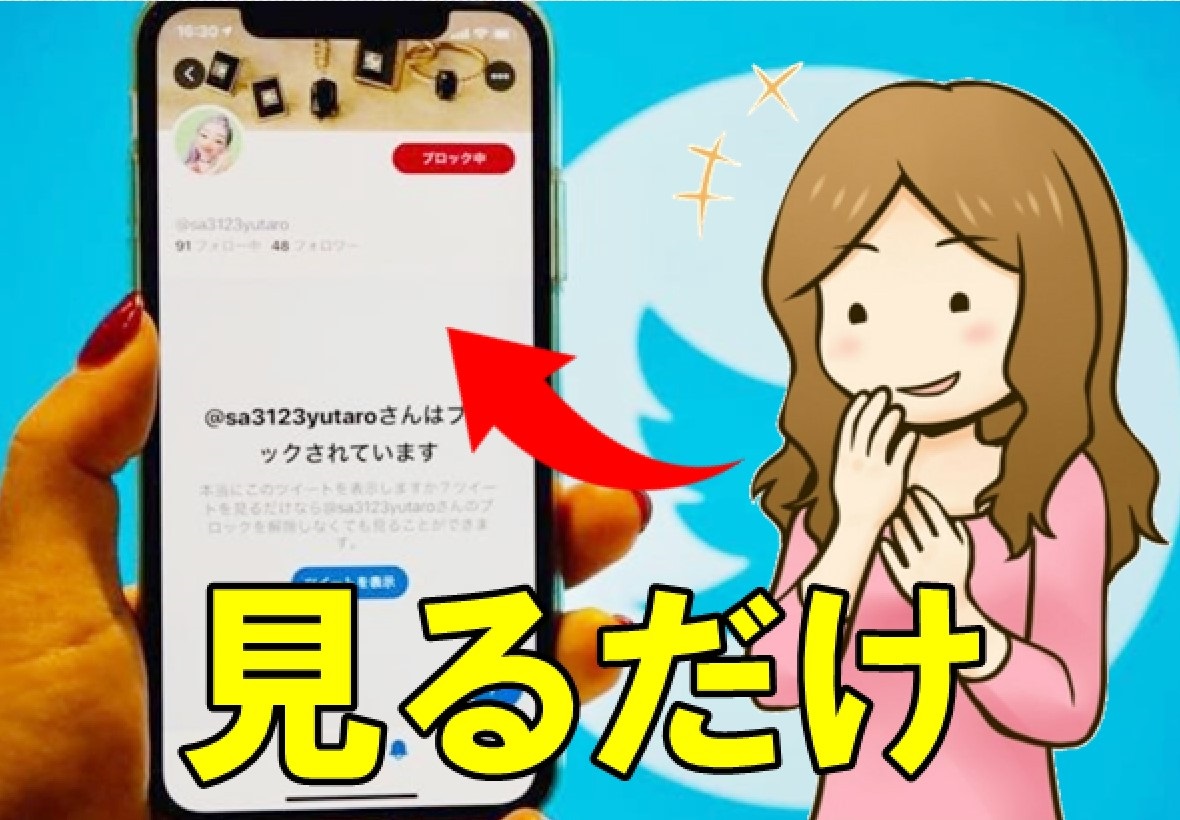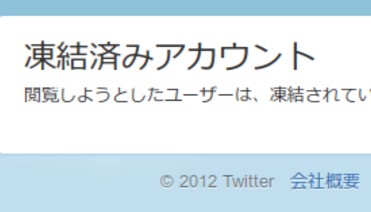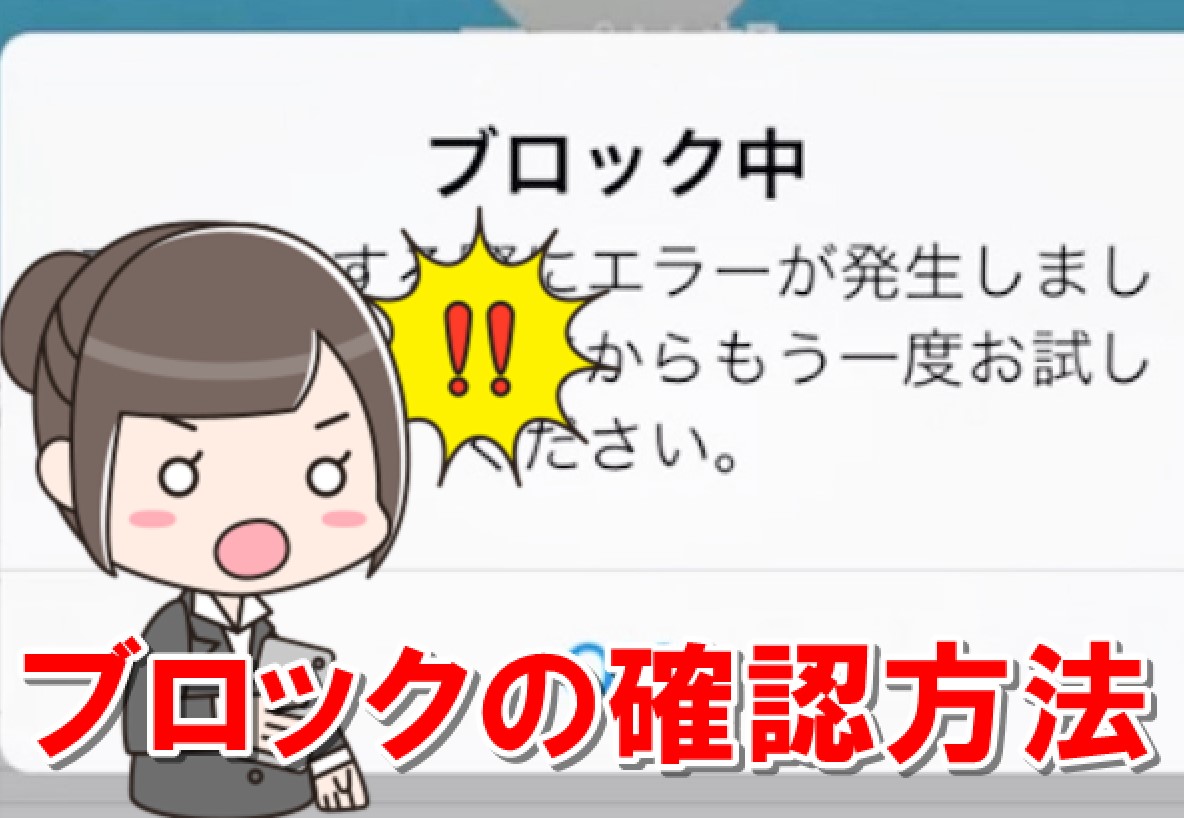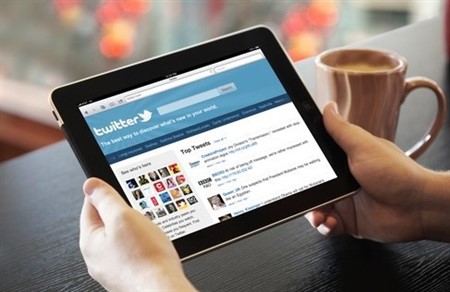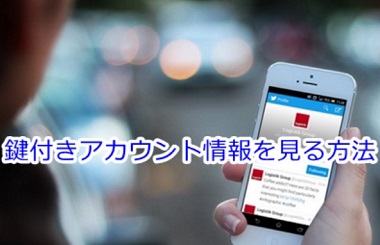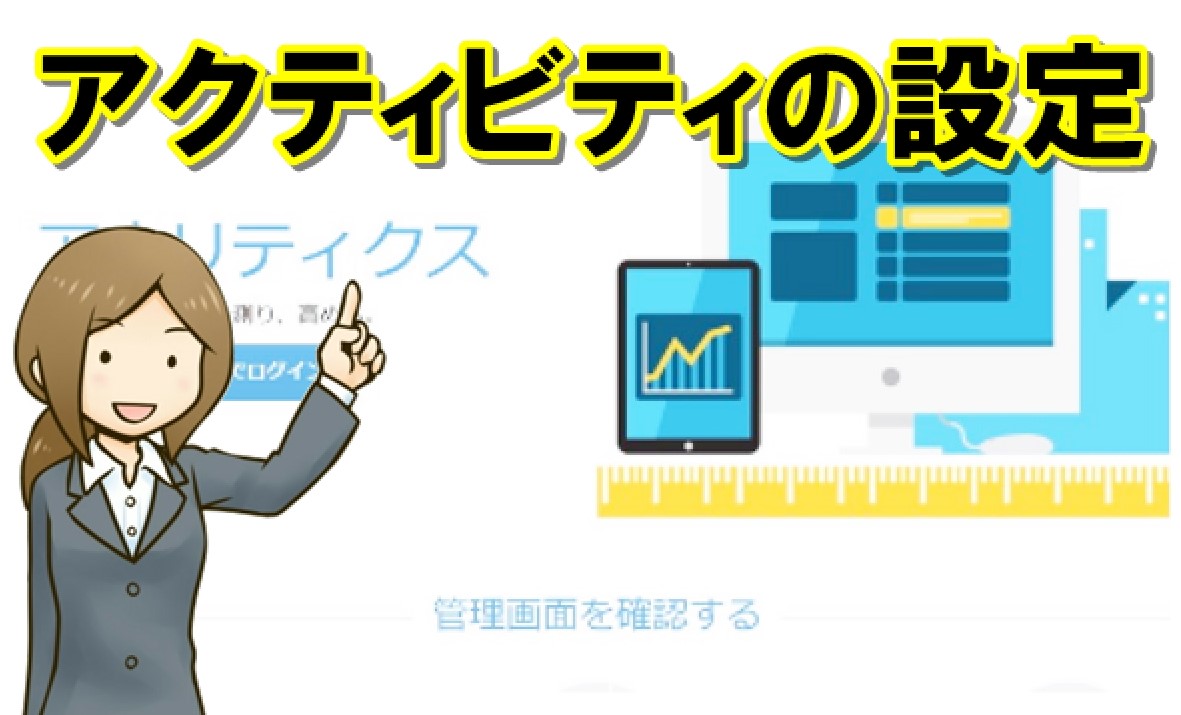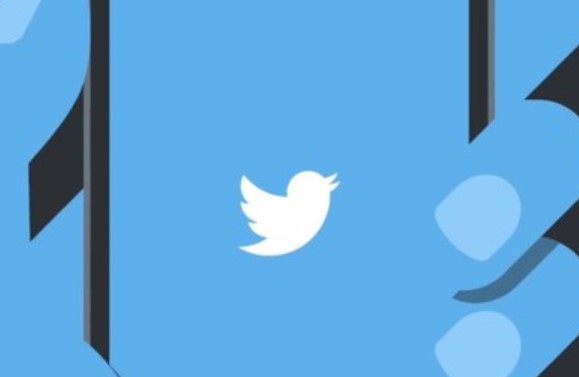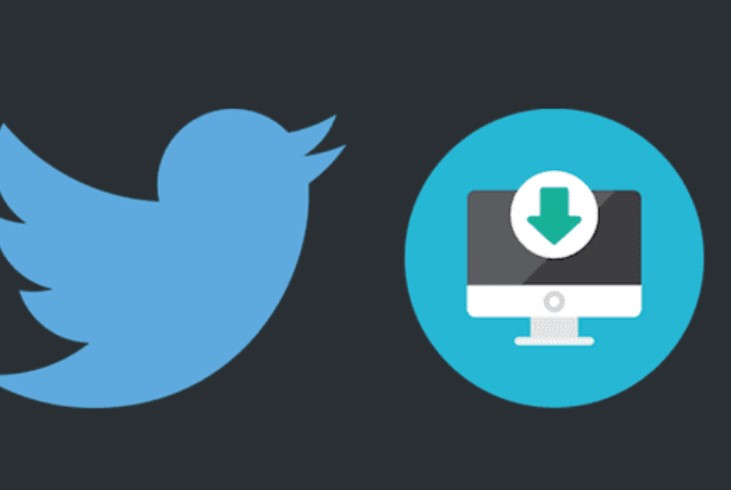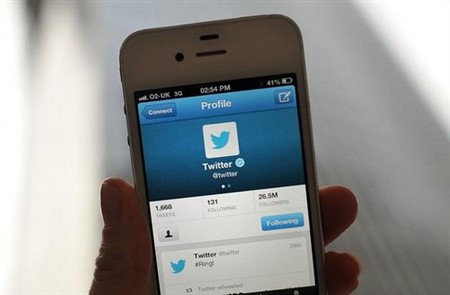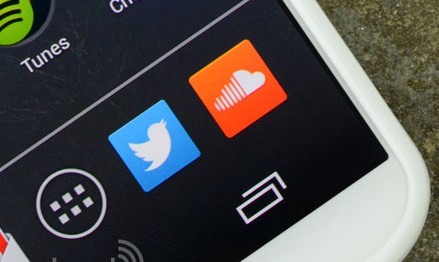【最新】twitter機能にあるリストの使い方を徹底解説
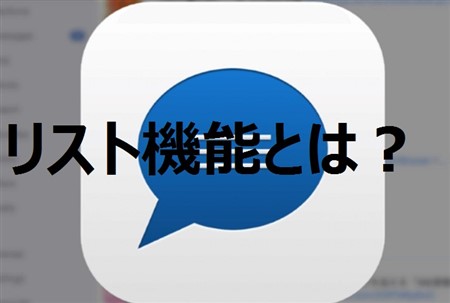
twitterでは、フォローしたユーザーのツイートが、自身のタイムラインに載るので、どんな投稿をしたのかをすぐに確認することができます。
しかしフォロー数が多いと、タイムラインはすぐに埋まってしまい、少し前の情報は下のほうへ流れてしまうでしょう。
これではお気に入りのユーザーが発信した情報を、見逃してしまうかもしれません。
そんな時に便利なのが、タイムラインを自分好みにカスタマイズできる「リスト」という機能。
この記事では、リストの便利な点を理解しつつ、その使い方について紹介します。
リスト機能のどこが便利なの?
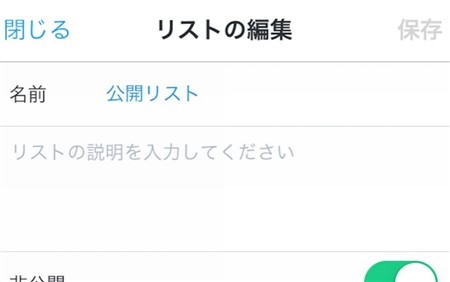
twitterで数多くのユーザーをフォローしている人なら、そのほとんどが使っていると言われるほど、リストは支持されています。
便利な点はいくつかありますが、やはり何と言っても「自分でタイムラインをカスタマイズできる」という点でしょうか。
通常のタイムラインはフォローしたユーザーのツイートが、更新順にどんどん流れていきますよね。
しかしリストを使うと、たとえば「リア友だけのタイムライン」や、「趣味が共通したユーザーだけのタイムライン」など、タイムラインに表示するユーザーを選定できます。
スポンサーリンク
そしてグループを作成できるので、通常のタイムラインよりも流れがゆっくりですし、無駄なツイートもありません。
スッキリと見やすいタイムラインが出来るのです。
また、リストは「公開設定」にしていると、誰でも見ることができますし、リスト一覧のユーザーが誰なのかも分かるので、より繋がりの輪が広がるでしょう。
さらに、リスト機能の便利なところは、自分が作らずとも他人が作ったリストを、自身のアカウントに登録できます。
ある分野について精通したリストを作成している人がいれば、そのリストを保存してみるのも面白いかもしれません。
リストを始めたい!リスト画面に移動する方法
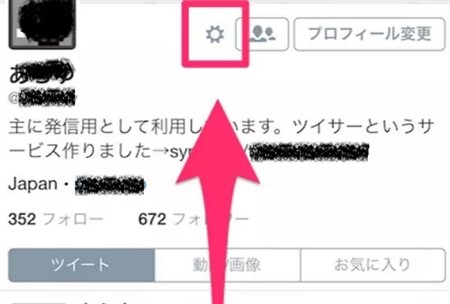
それではリストが便利という点が理解できたところで、いよいよリストの使い方について見ていきましょう。
初めてリストを作成しようとする場合、通常の画面とは少し違うところにあるので、操作が分からないかもしれません。
ここではリスト画面へアクセスする方法を、デバイスに応じて紹介していますので参考にしてみてください。
iphoneからリスト画面へアクセスするには、まずアプリを起動してトップページへ移動後、自身のプロフィールページを表示してください。
プロフィールページになったら、画面上部にある「歯車」アイコンをタップして、各種メニューを出します。
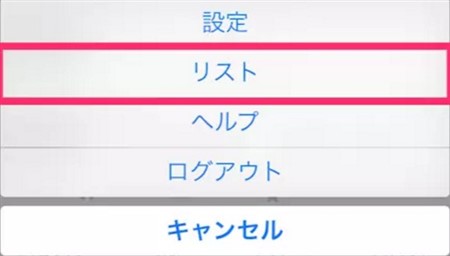
メニューの中に「リスト」という項目があるので、そちらをタップするとリスト設定画面が出てくるので、ここから操作をしていく訳ですね。
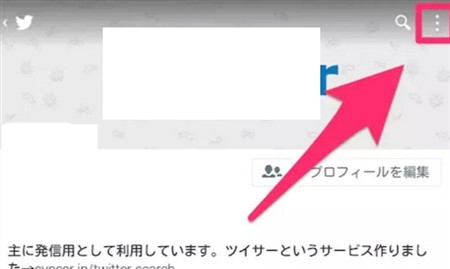
androidからリスト画面を出すには、プロフィールページへ移動して画面右上にある「・・・」アイコンをタップします。
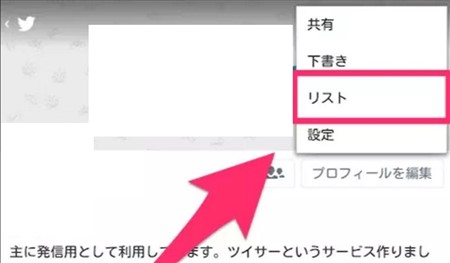
するとメニューが出てきますから、その中にある「リスト」を選んでください。
リストの画面が出てくるので、ここから操作をしていきます。
twitter公式サイトにアクセスし、ログイン情報を入力してトップページを表示します。
twitterのトップページが出てきたら、画面左にある自分自身のアイコンか、「ツイート」の数字をクリックしてください。
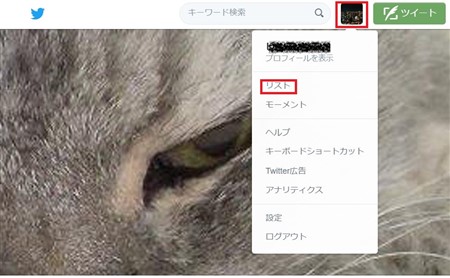
すると自身のプロフィールページへ飛びますので、画面右側にある「自分のアイコン」をクリックします。
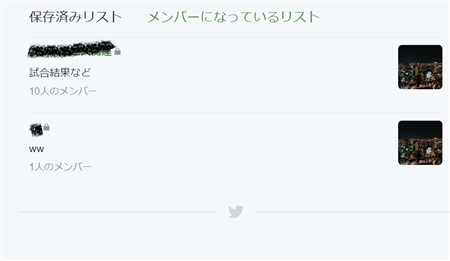
メニューが出てくるので、「リスト」を選択すれば専用画面へ移動するので、ここから各種操作をしていくのです。
リストの使い方1~リストの作成から保存まで~
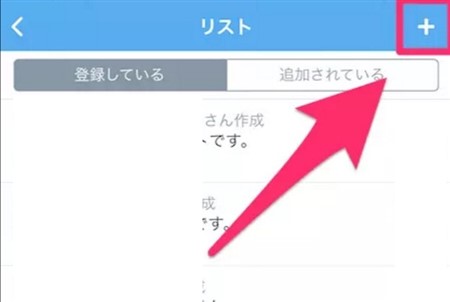
前章でリスト画面へアクセスする手順を紹介したので、ここでは実際にリストを作成して保存するところまで説明します。
ここで取り上げる手順は、後述する「ユーザーの追加」を行うために何度も取り扱う部分になるので、独立して取り上げていますからぜひ覚えておきましょう。
スポンサーリンク
さきほどと同じように、デバイスによって操作方法が異なるので、それぞれ別々で記載します。
またここから先は、前章で取り上げたリスト画面のところから説明をスタートさせていますので、リスト画面への移動が分からなければ1つ前の章をご確認ください。
iphoneのtwitterアプリを起動したら、リスト画面まで移動します。
リスト画面の右上に、「+」のアイコンがあるので、そちらをタップしてください。
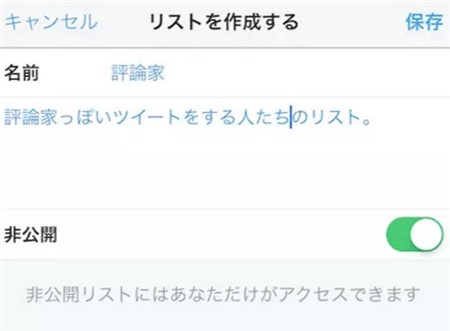
すると「リストを作成する」という画面に切り替わり、リストの名前を入力するように促されます。
この名前は後からでも変更できるので、明確な名称が思いついていないなら、適当に入力して構いません。
名前の下にはリストを公開するか、非公開にするかを選べますが、非公開のほうが無難です。
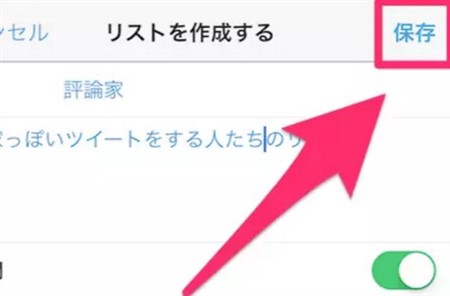
設定が終了したら、画面右上の「保存」をタップしましょう。
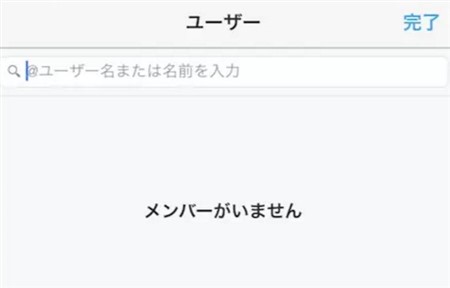
今度はユーザーを追加する画面になりますが、ユーザーの追加に関しては後に説明するので、画面右上の「完了」をタップしてください。
これで新しいリストの作成は完了しました。
androidからtwitterアプリを起動し、リスト画面へ移動してください。
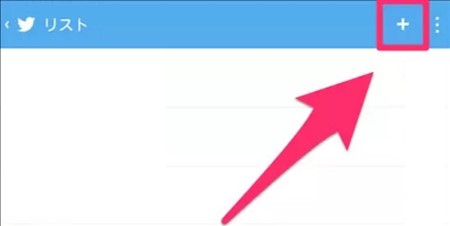
リスト画面の右上を見ると、「+」と「・・・」2つのアイコンがありますが、今回使用するのは「+」ですので、こちらをタップします。
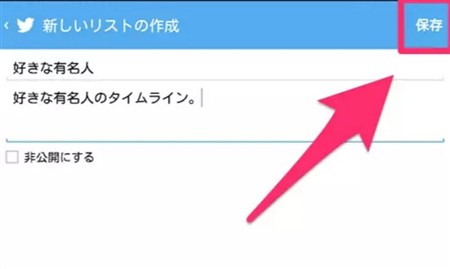
すると「新しいリストの作成」という画面に切り替わり、リストのタイトルとそのリストの説明、さらには公開モードを選択するように促されます。
スポンサーリンク
この設定は後からも変更できるので、適当に決めたら画面右上にある「保存」を選択しましょう。
続いてパソコン版のtwitterから、リストを作成する手順を紹介します。
まずはログインをして自身のプロフィールページから、リスト画面に移動してください。
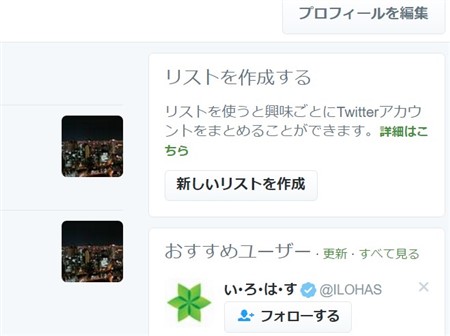
リスト画面になったら、画面右側にある「新しいリストを作成」をクリックします。
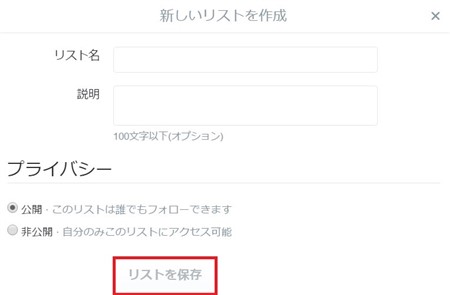
「新しいリストを作成」という画面が出てくるので、リスト名や説明、プライバシーの設定をしたら「リストを保存」を選択しましょう。
スマートフォンと同様に、この部分は後から変更はできますので、最初は適当で構いません。
リストの使い方2~ユーザーの追加と削除の方法~
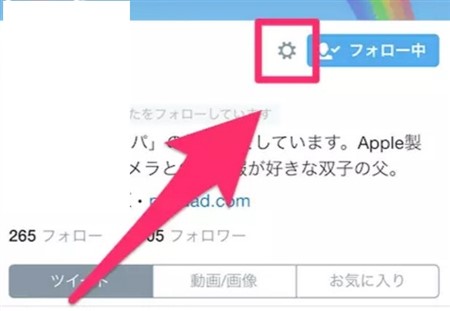
ここまでで、新しくリストの作成と保存が完了しました。
まだリスト内にユーザーがいませんので、この章でいよいよユーザーを追加、あるいは削除していきます。
iphoneからリストにユーザーを追加するには、追加したいユーザーのプロフィールページまで移動します。
相手のプロフィールページへ移動するには、ツイートをタップするか、検索でユーザーを選択しましょう。
プロフィールページに移動したら、画面上部にある「歯車」アイコンをタップします。
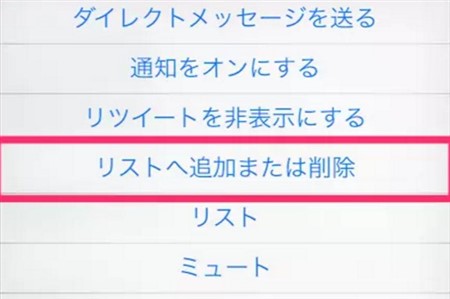
そして「リストへ追加または削除」を選択後、登録したリスト一覧のどのリストへ入れるかを決めるのです。
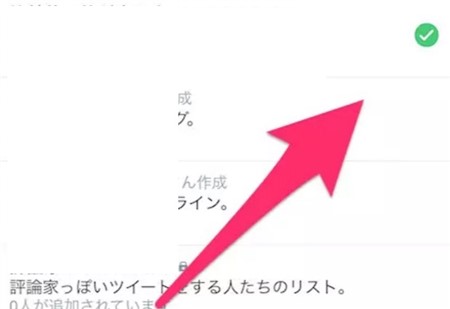
リストにユーザーを入れると、追加したリストの右側に「レ点」が付くので、これが完了の合図となります。
削除したいなら、追加と同じ手順を踏むだけです。
まずはリストへ追加したいユーザーの、プロフィールページへ移動します。
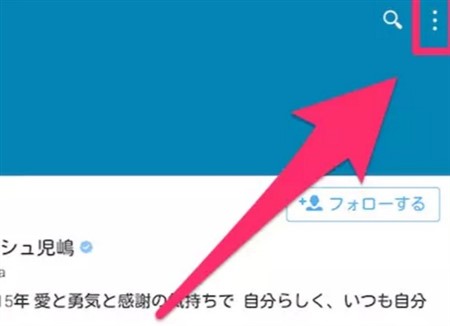
プロフィールページへ移動したら、画面右上にある「・・・」をタップしてください。
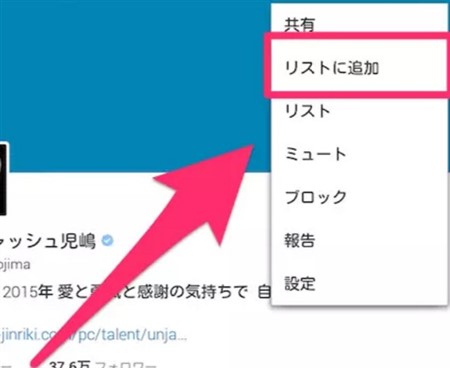
するとメニューが出てくるので、「リストに追加」を選択しましょう。
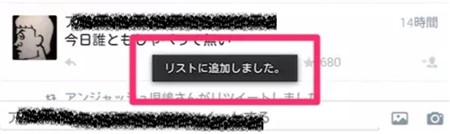
「リストの選択」画面が出てきますから、追加したいリストをタップすると、画面下部に「リストに追加しました」とメッセージが表示されます。
削除したいなら、追加したリストをタップしユーザー一覧を表示してください。
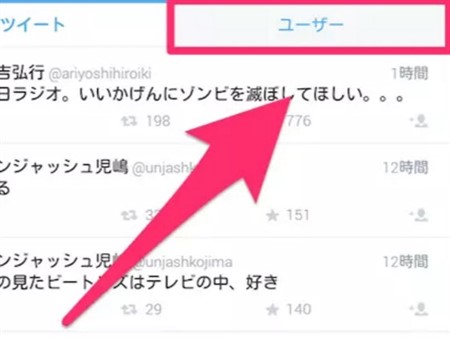
そこから削除したいユーザーを見つけ、アイコンの右側にある「×」をタップすれば、リストからの削除に成功します。
パソコン版のtwitterからユーザーをリストに追加するには、まず相手のプロフィールページへ移動します。
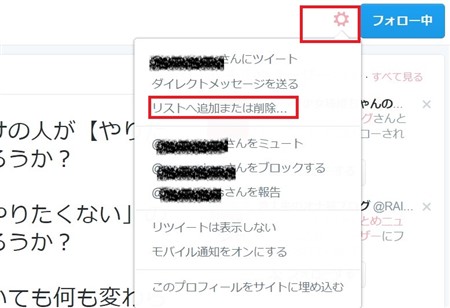
プロフィール画面の右側にある「歯車」アイコンをクリックし、「リストへ追加または削除」を選択してください。
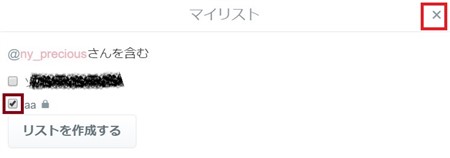
すると先ほど作成したリストの一覧が出てくるので、追加したいリストの左側にあるチェックボックスにレ点を入れ、「×」をクリックしましょう。
削除したいなら、同様の手順を踏み、追加したリストのチェックボックスを外します。
これでリストへの追加と削除が完了です。
リストの使い方3~リストの編集から削除まで~
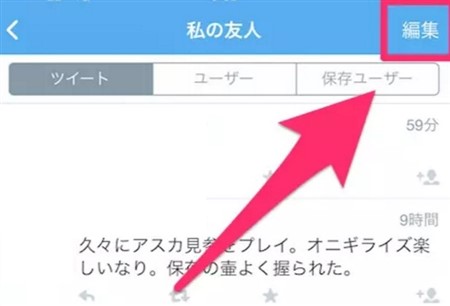
さてリストの使い方も、この章で最後です。
リストの作成から、ユーザーの追加・削除の操作が分かれば使い方はバッチリですが、知っておくと便利な部分をこの章で取り上げますね。
それはリスト内容の編集と、不要になったリストの削除です。
リストを編集するには、リストの設定画面から編集したいリストの項目をタップします。
リストに登録されているメンバー一覧が出てくるので、画面右上にある「編集」を選択してください。
すると詳細内容が表示されるので、タイトルや説明の欄をタップすれば、自由に編集が可能です。
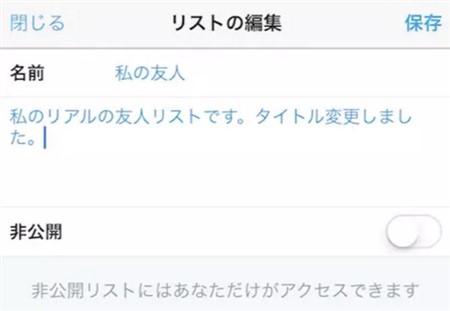
編集が終了したら、画面右上の「保存」をタップします。
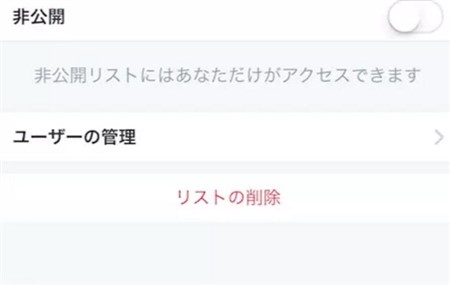
同じ画面の下側には、「リストの削除」がありますが、こちらをタップすればリストそのものの削除ができるので参考にしてみてくださいね。
リスト一覧の画面から、編集したいリストをタップし保存されているユーザーを表示します。
画面右上にある「・・・」をタップし、「リストを編集」を選択しましょう。
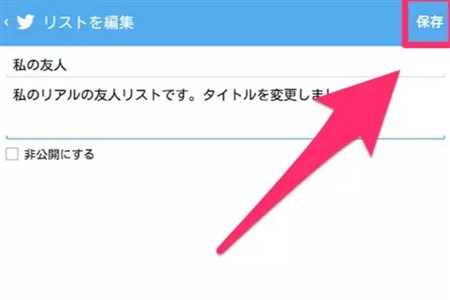
するとリストの編集画面に移動しますので、終了したら画面右上の「保存」をタップすれば、保存ができます。
リストそのものを削除するなら、「・・・」をタップしたところに「リストの削除」があるので、そちらを選択してください。
パソコン版からリストの編集をするには、プロフィールページから「リスト」をクリックし、リスト一覧を表示します。
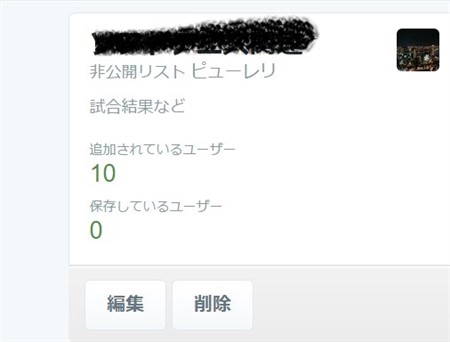
編集したいリストをクリックすると、画面左側に「編集」というボタンがあるのでそちらを選択しましょう。
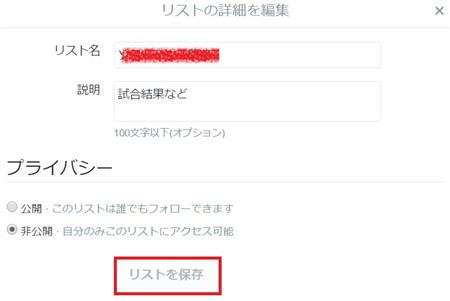
すると「リストの詳細を編集」という画面になるので、編集をし「リストを保存」をクリックすれば完了です。
リストを削除したいなら、「編集」の隣に用意されている、「削除」のボタンをクリックするだけです。
~まとめ~
- リスト機能のどこが便利なの?
- リストを始めたい!リスト画面に移動する方法
- iphoneからリスト画面へアクセスするには?
- androidでリスト画面を表示する方法
- パソコン版でリスト画面を出す手順
- リストの使い方1~リストの作成から保存まで~
- iphoneでリストを作成するには?
- androidからリストを作り保存する方法
- パソコン版のtwitterでリストを作成する手順
- リストの使い方2~ユーザーの追加と削除の方法~
- iphoneからリストにユーザーを追加するには?
- androidでユーザーをリストに追加する手順
- パソコン版からリストにユーザーを追加してみよう!
- リストの使い方3~リストの編集から削除まで~
- iphoneでリストの編集・削除をする手順
- androidからリストを編集または削除するには?
- パソコン版でもリストの編集と削除は可能
twitterに備えられているリストという便利な機能は、使い分けることで情報の見逃しがありません。
これから初めてリストを扱う場合は、操作方法等が少し特殊なので分かりやすく紹介しています。
何度も操作を繰り返し、少しずつ覚えていきましょう。