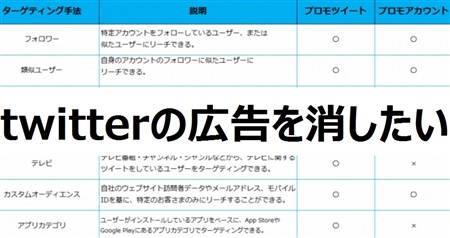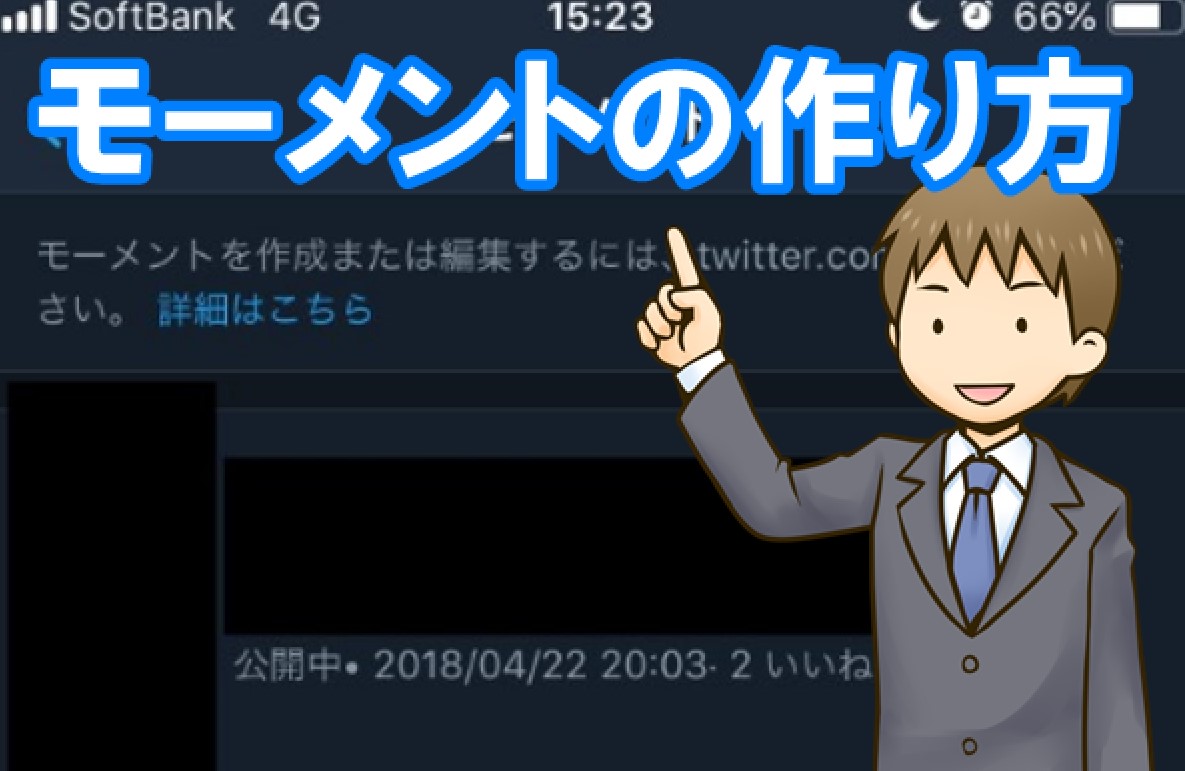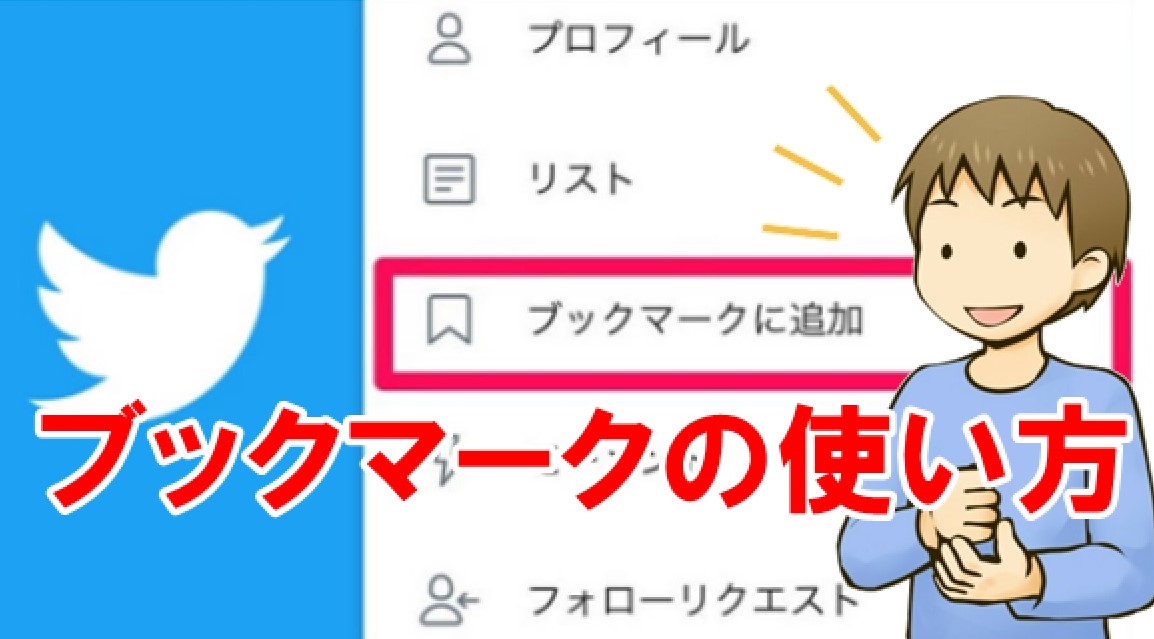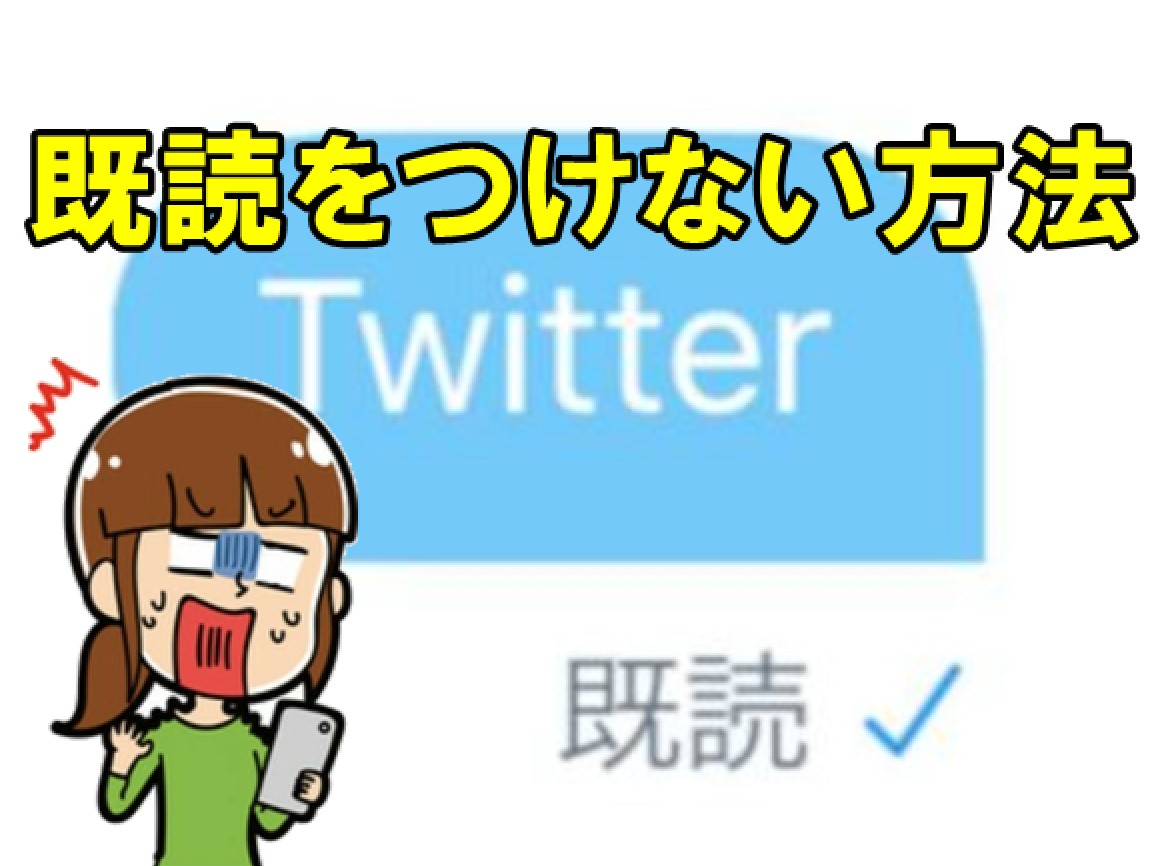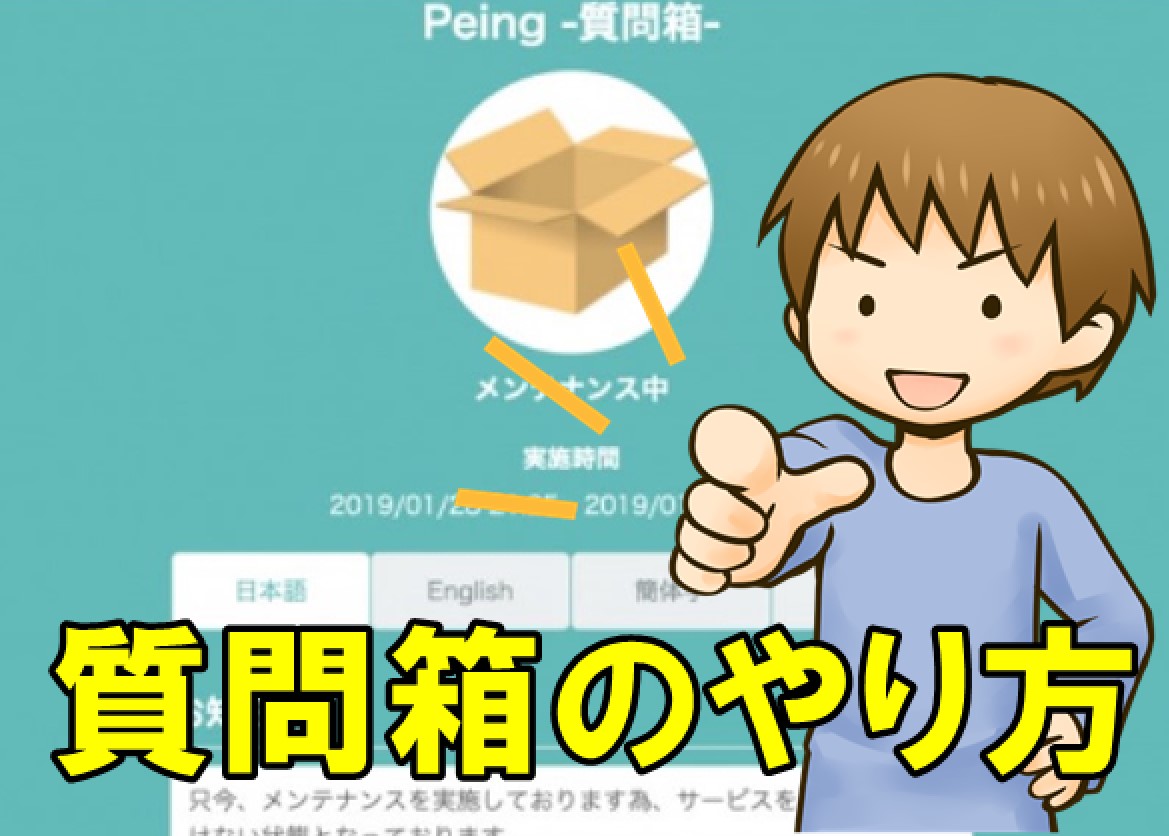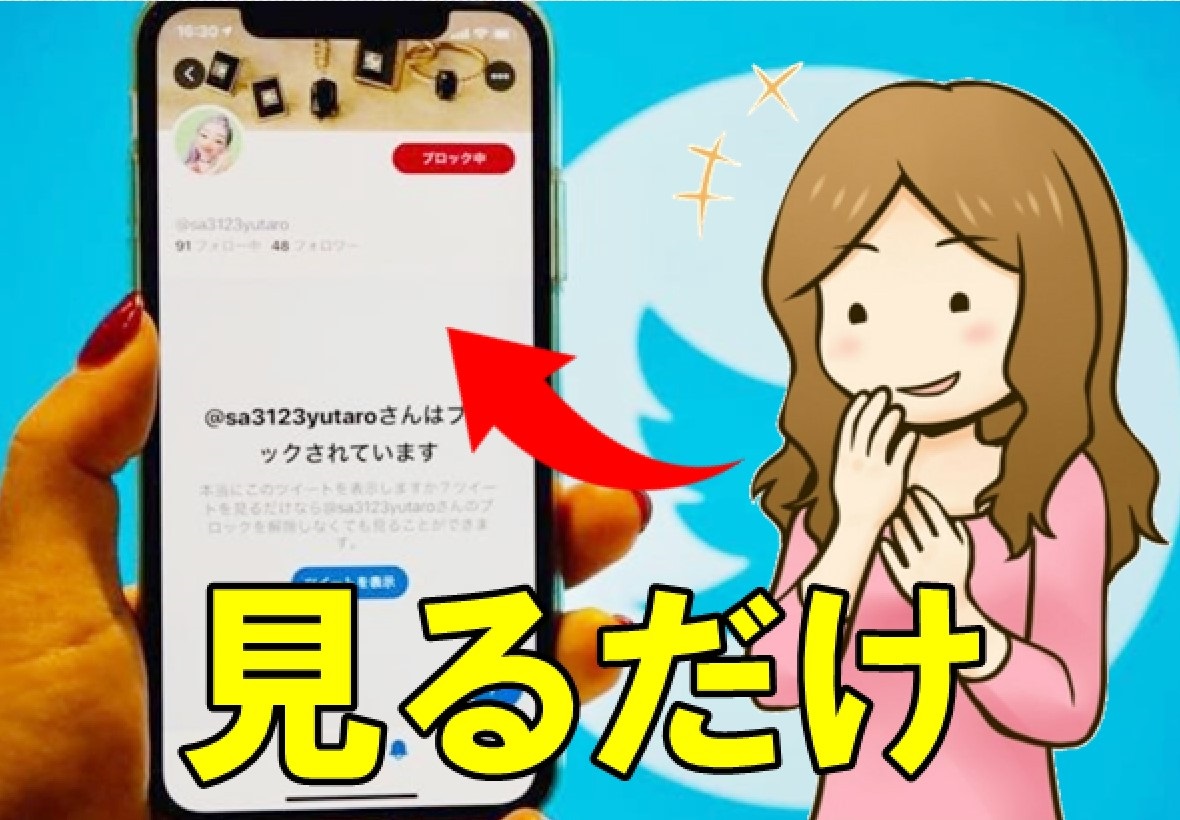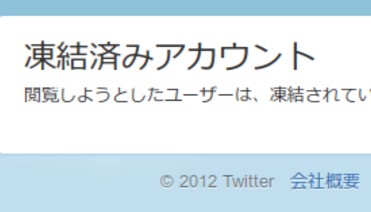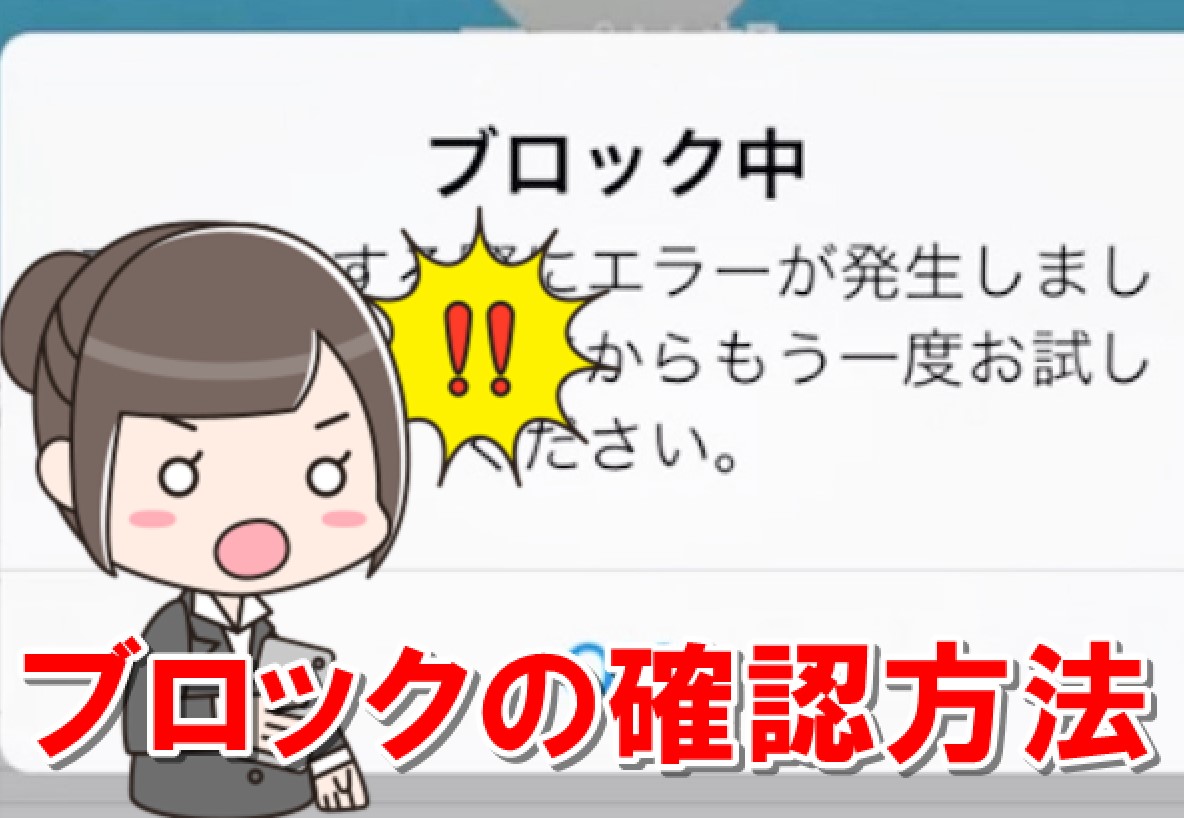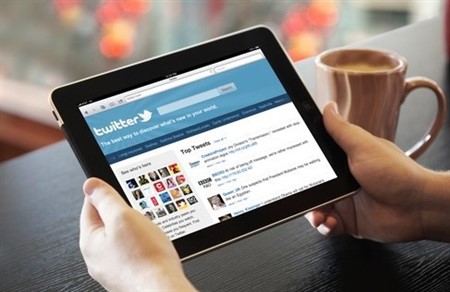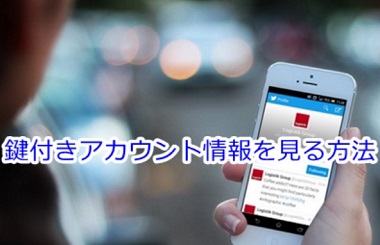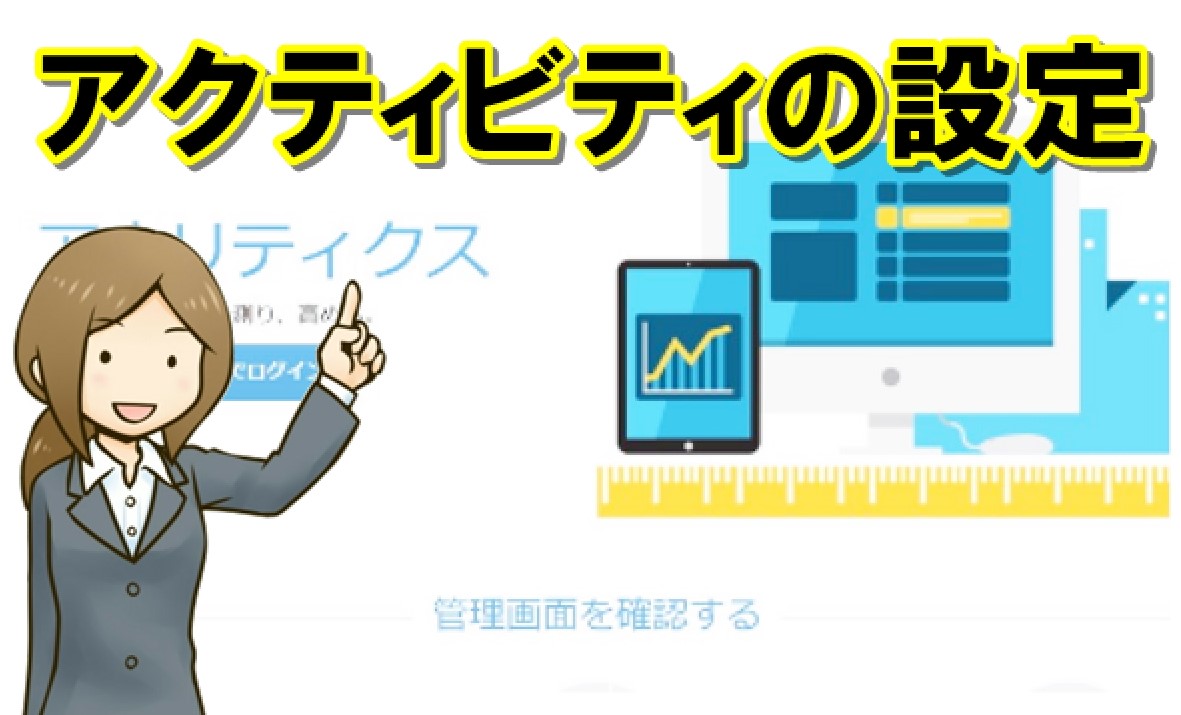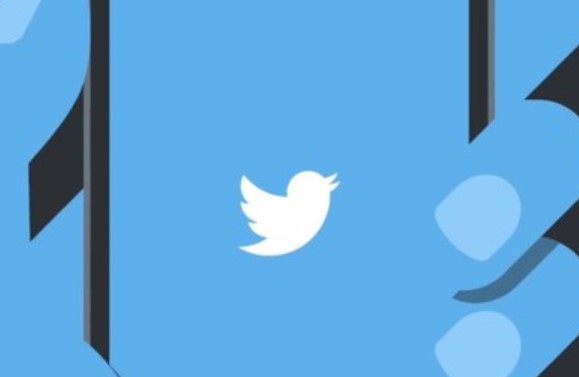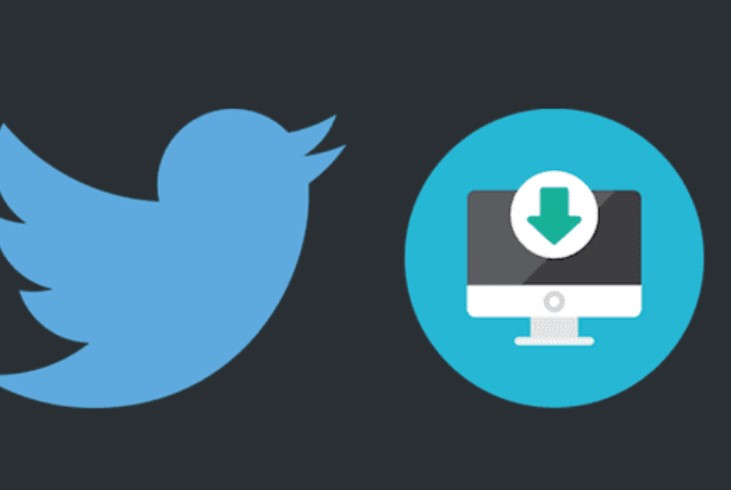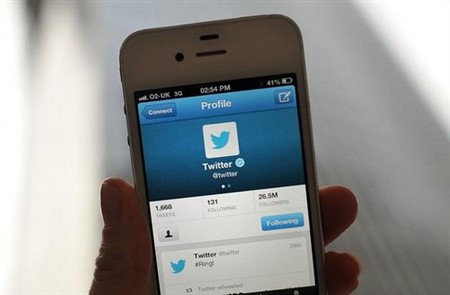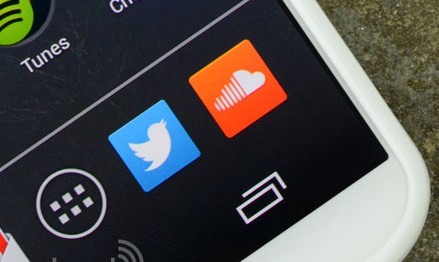twitterのヘッダー変更・サイズの編集手順、フリー素材の見つけ方

twitterのプロフィール欄の印象を大きく変える「ヘッダー画像」は、自分で選ぶことができます。
個性溢れるヘッダー画像にすれば、相手から興味を持たれやすくなりフォロワー数の増大につながるでしょう。
そんなヘッダーですが、どのように設定したらいいのでしょうか?
ここではtwitterのヘッダー変更・サイズの編集手順、フリー素材の見つけ方について紹介していきます。
twitterのヘッダー画像の推奨サイズ
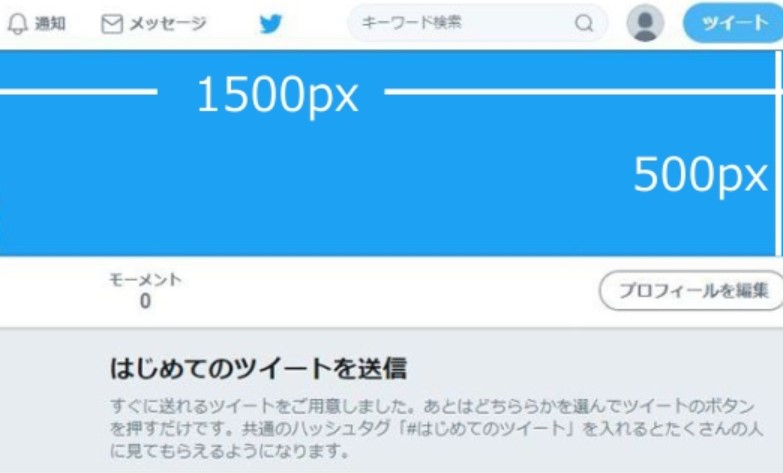
アカウントのイメージを相手に植え付けるヘッダーですが、何も考えずに画像を選定すると全体を上手く表示できません。
というのも、twitterのヘッダー画像の推奨サイズが特殊だからです。
推奨されるサイズを知っておけば、その画像を用意すれば良いので画像選びが容易になります。
スポンサーリンク
twitterのヘッダー画像の推奨サイズは「1500ピクセル×500ピクセル」です。
しかし上下50ピクセルずつは、環境によって隠れてしまう恐れがあります。
そのため、絶対に見せたい重要な部分は画像中央の400ピクセル内に収めるようにしておきましょう。
twitterのヘッダー画像を設定する方法
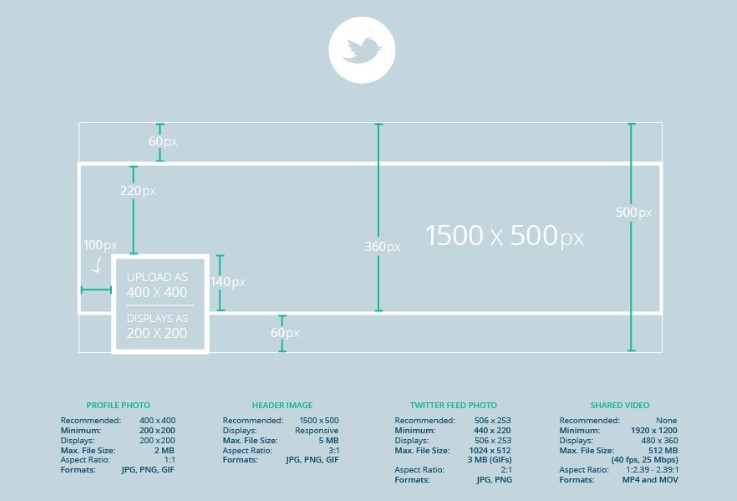
ヘッダー画像の推奨サイズが理解できたので、次は画像を実際にヘッダーに設定していきましょう。
普段使わないような操作が要求されますが、そこまで難しいものではありません。
スマホとPCで操作方法がそれぞれ異なるので、別々に紹介していきます。
① スマホからヘッダー画像を変更する方法
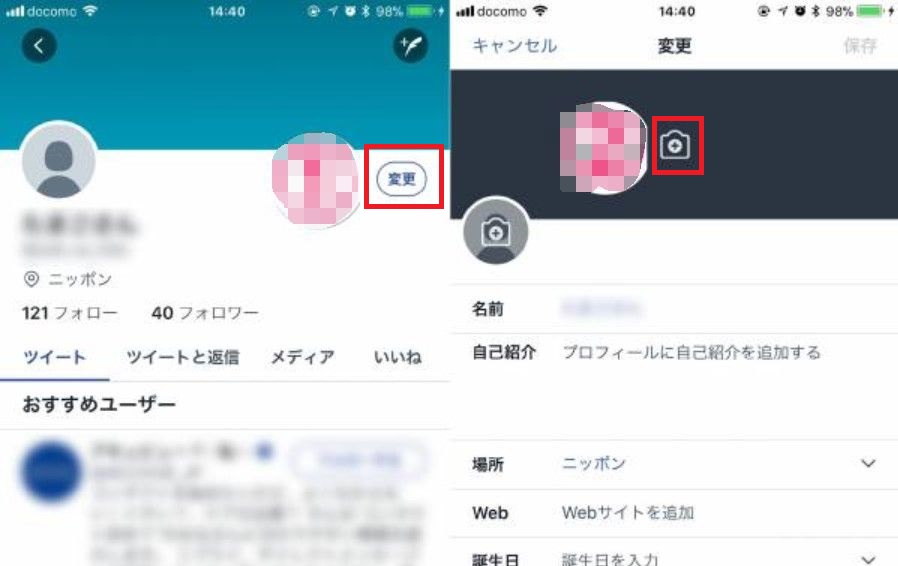
スマホからヘッダー画像を変更するには、twitterアプリを起動してトップページを表示してください。
次に自分のプロフィールに移動してから、画面右上にある「変更」というアイコンをタップします。
スポンサーリンク
プロフィールの編集画面になるので、ヘッダー部分にある「カメラ」のアイコンを選択。
貼り付けたい画像を選んだら、「変更を保存」をタップしましょう。
これで、ヘッダー画像の変更が完了しました。
② PCからヘッダー画像を変更する方法
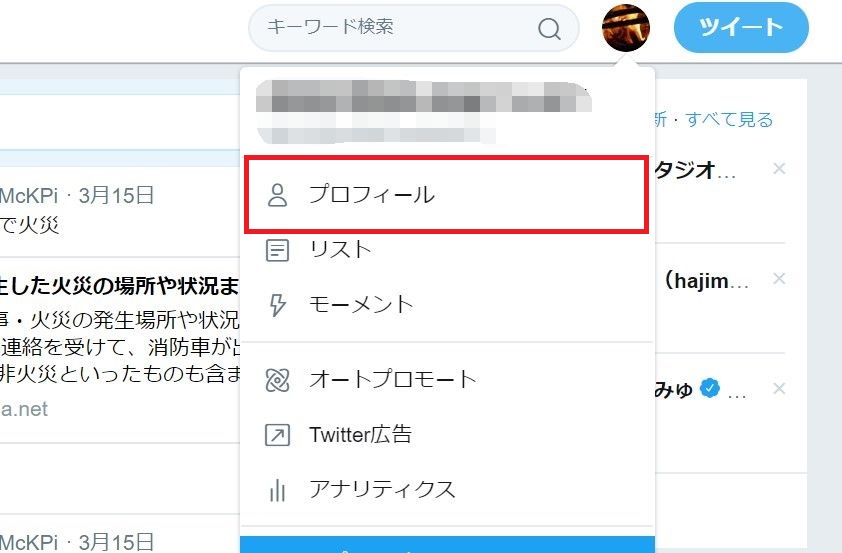
PCからヘッダー画像を変更するには、まずtwitterの公式サイトにアクセスしてトップページを表示します。
画面右上にある自分のアイコンをクリックして、「プロフィール」を選択。
プロフィール画面になったら、「プロフィールを編集」をクリック。
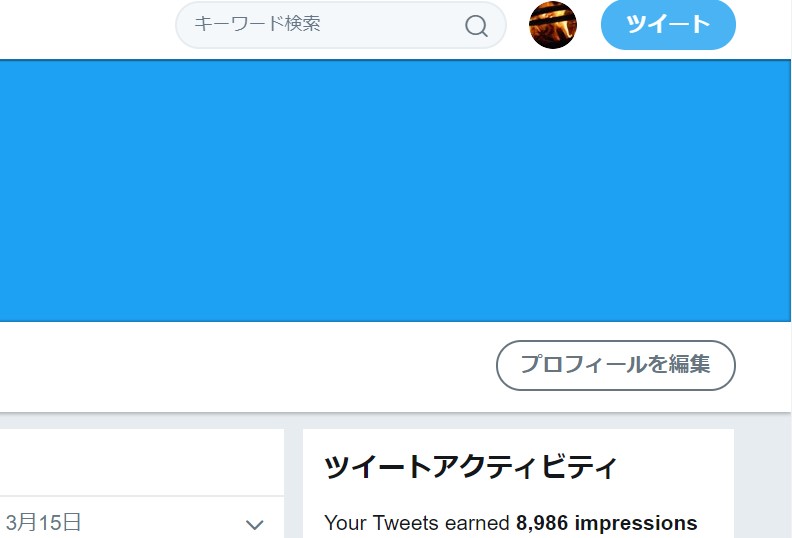
画面上部にある、「ヘッダー画像を追加する」を選択してください。
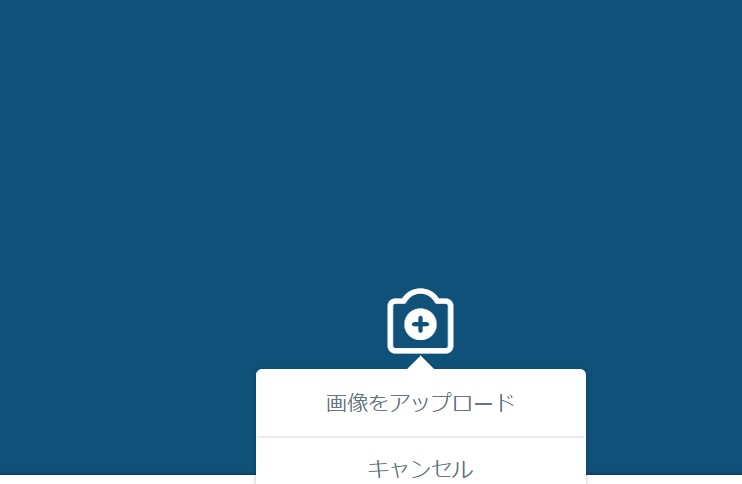
画像の追加が完了したら、「変更を保存」をクリック。
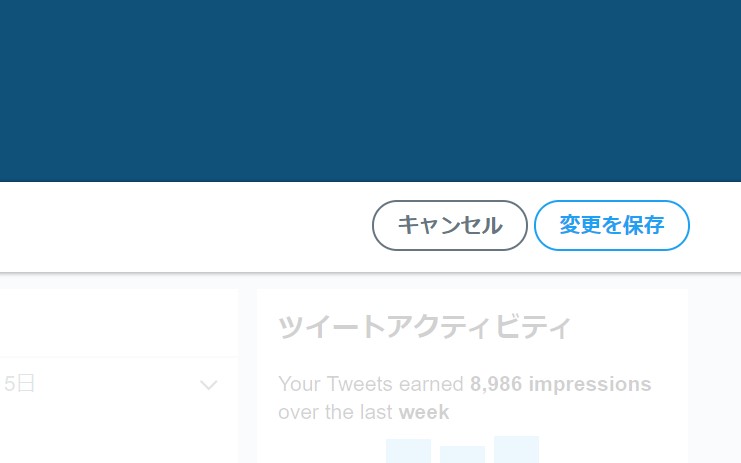
これでヘッダー画像の変更が完了しました。
オリジナルのtwitterヘッダー画像の作り方
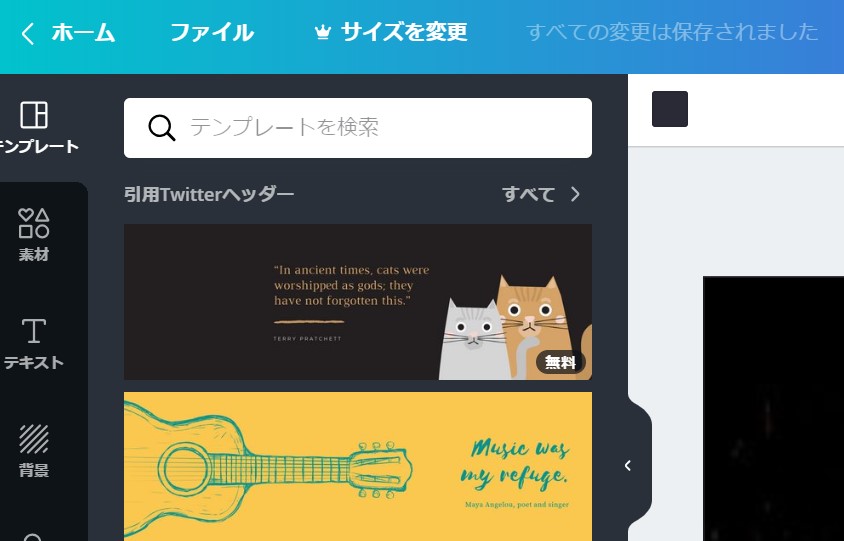
自分で撮影した写真や、フリー素材をネットで見つけてそのままヘッダー画像に貼り付けても、ほとんどの場合綺麗にはまりません。
冒頭でお伝えしたように、twitterのヘッダー画像のサイズが特殊だからです。
ちゃんと綺麗に貼り付けするには、適切なサイズに加工する必要があります。
オリジナルのtwitterヘッダー画像の作り方を、PCとスマホそれぞれ別々で紹介していきますね。
① スマホから画像をtwitterヘッダーサイズに加工する方法
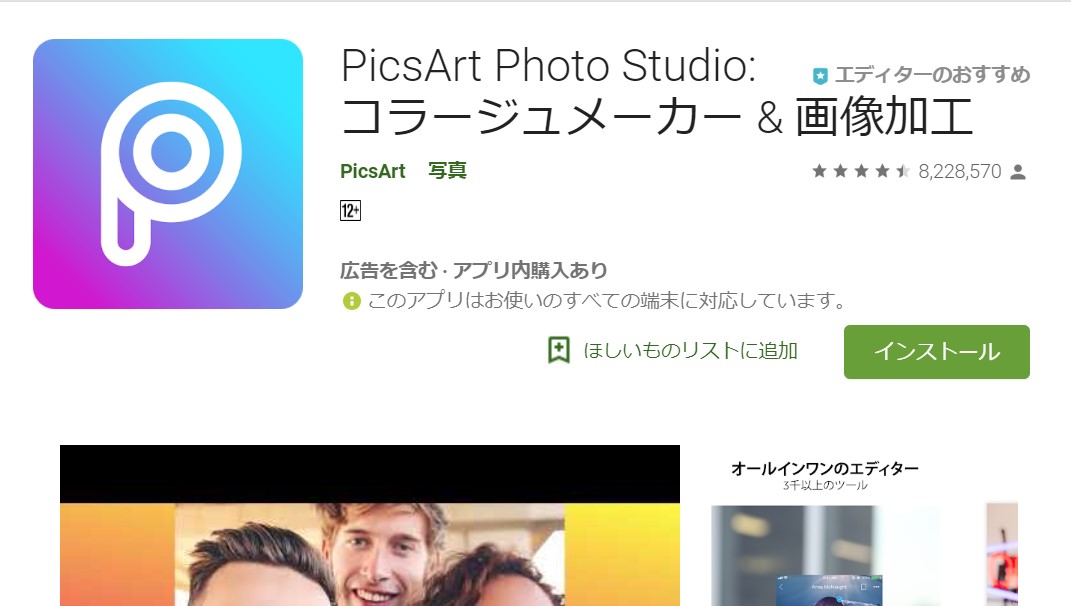
スマホからtwitterのヘッダー画像を加工するには、専用のアプリをインストールするのが手っ取り早いです。
多くの人に支持されているのが、「PicsArt写真&動画エディター」というアプリです。
AppStoreやGoogleplayで検索すると、すぐにヒットするので早速インストールをしてください。
ヘッダー画像に設定したい画像が、スマホ本体に保存されているならすぐに加工を開始できます。
まずは、先ほどインストールした「PicsArt」を起動しましょう。
スポンサーリンク
画面下部にある「ツール」から、「切り抜き」をタップ。
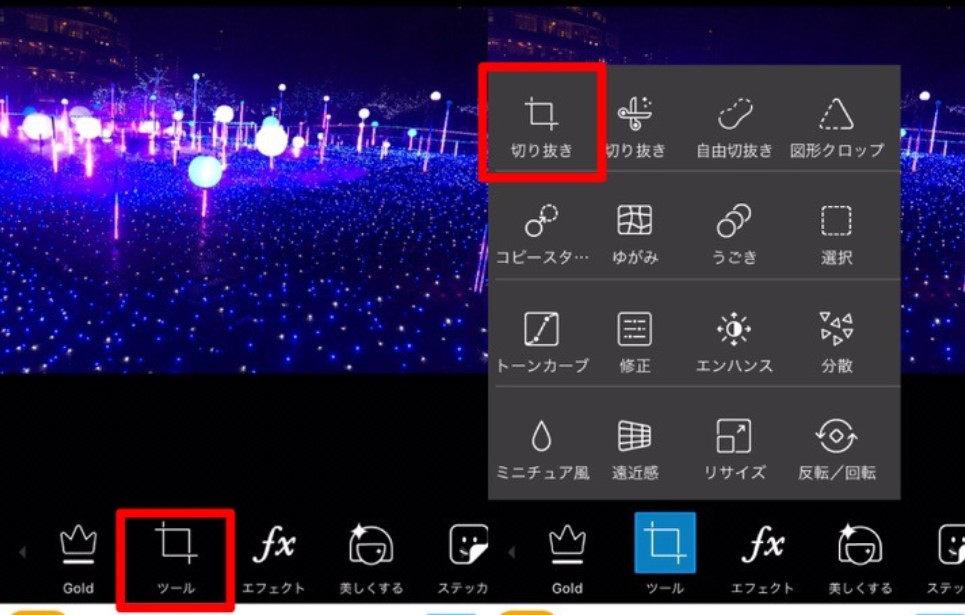
どのようなサイズにするかを選択できるので、下部にある「ヘッダー」を選択してください。
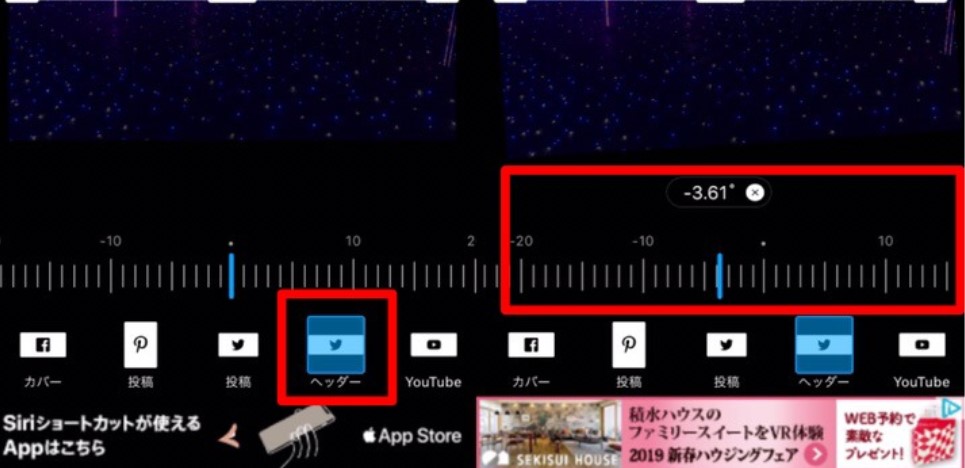
twitterのヘッダーサイズに自動的に切り抜きができるので、あとは画像に表示させたい部分を自分で調整するだけ。
文字やステッカーなどの装飾が、いくつか用意されているので自分好みにカスタマイズも可能です。
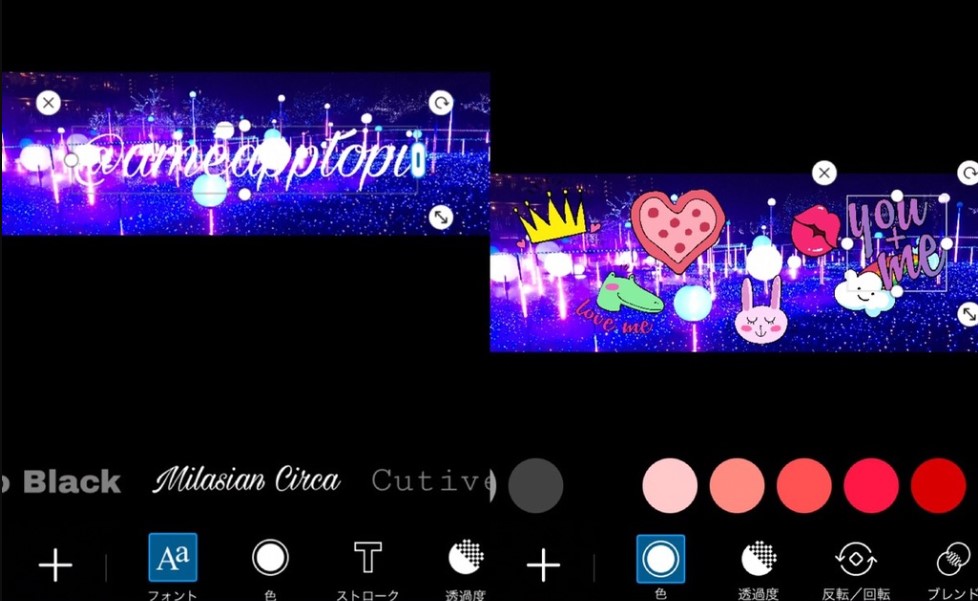
twitter専用の推奨サイズがすでに用意されているので、とても簡単に加工ができます。
② PCから画像をtwitterヘッダーサイズに加工する方法
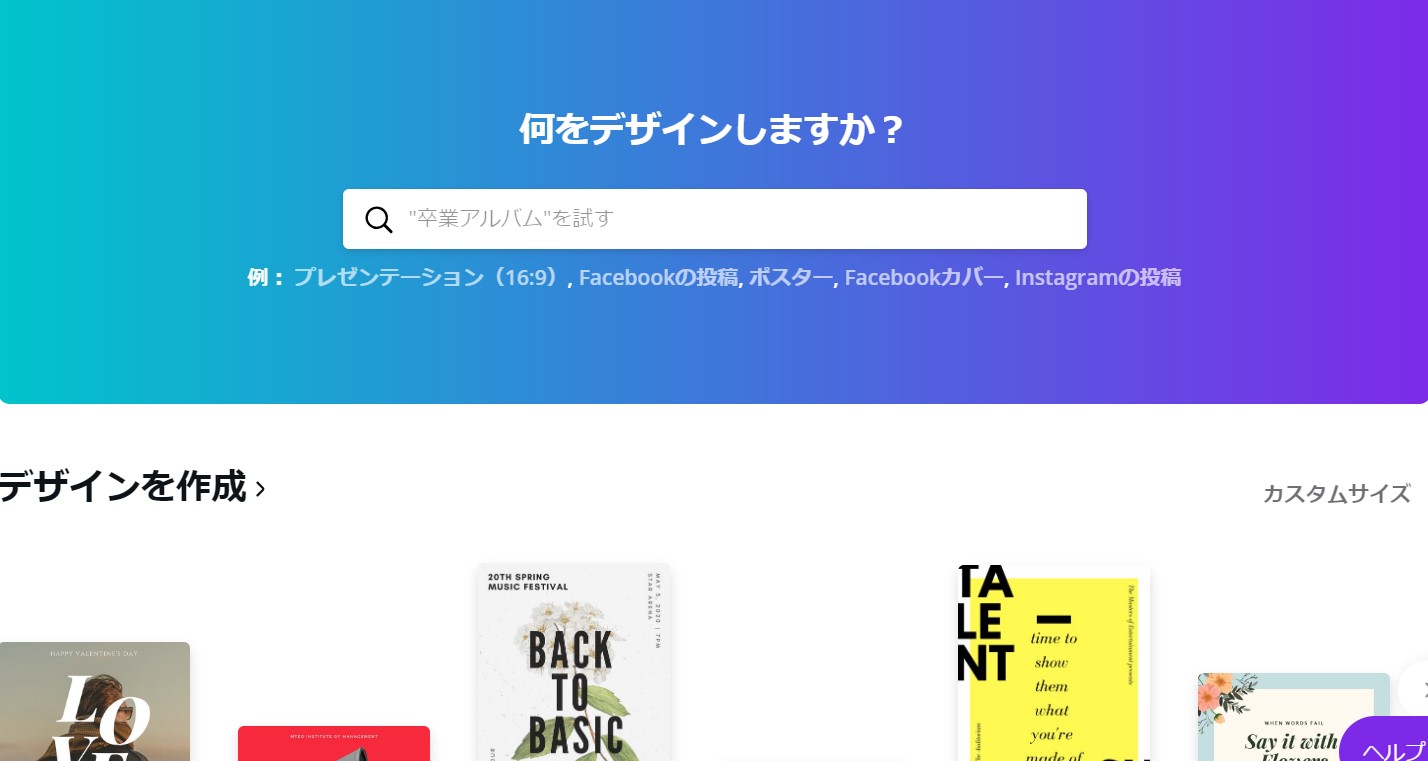
PCからtwitterヘッダーサイズに画像を加工するには、Webサービスを使うのが一般的です。
単純な操作ですぐに画像を編集できるサービスが多くありますが、その中でも多くの人に支持されているのが「Canva」というツール。
会員登録を完了したら、「twitterヘッダー」のテンプレートを選択します。
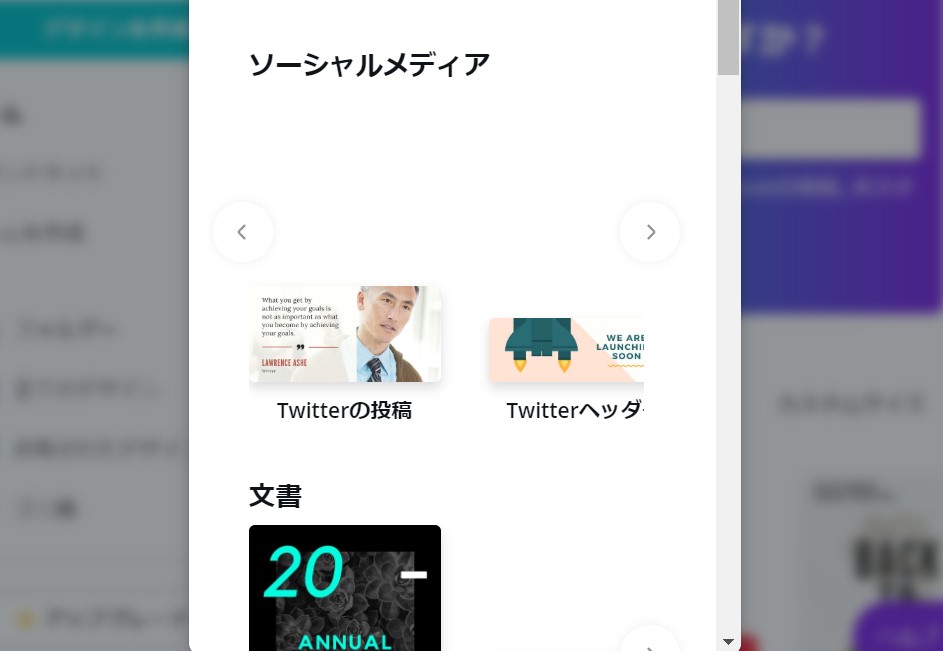
これで、自動的にtwitterのヘッダー画像用のサイズになります。
自分が撮影した、あるいはフリー素材の画像があるなら「アップロード」をクリックしてください。
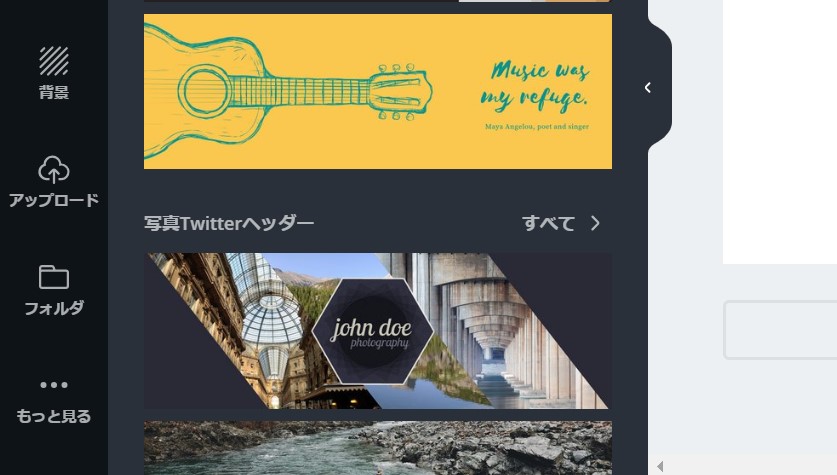
パソコンのフォルダから、設定したい画像をアップロードするとtwitterヘッダー画像に合わせて加工ができます。
簡単なテキストや背景の色なども指定できるので、画像を簡単に編集可能。
編集が終わったら、再び画像を保存してください。
これでtwitterヘッダーサイズの画像が、完成しました。
フリーの編集ツールを使ってヘッダー画像を作る際の注意点
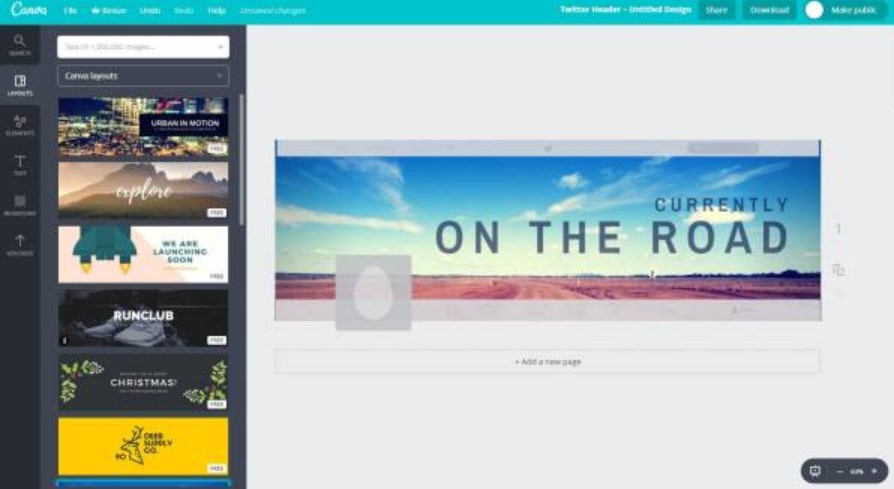
スマホにしろPCにしろ、フリーの画像編集ツールを使うなら注意したい点があります。
それは、「プロフィールアイコンが被ってヘッダー画像が隠れる部分がある」という点です。
twitterのプロフィール画像を見ると分かるように、ヘッダーの左下は自身のプロフィールアイコンで隠れます。
つまりヘッダー画像は1500ピクセル×500ピクセルですが、すべてが綺麗に表示される訳ではありません。
この点を意識して、ヘッダー画像を作るようにしてください。
左下枠はプロフィールアイコンが被ると考え、「横500ピクセル×縦250ピクセル」には文字などを入れないようにしましょう。
twitterヘッダー画像にピッタリなフリー素材の見つけ方
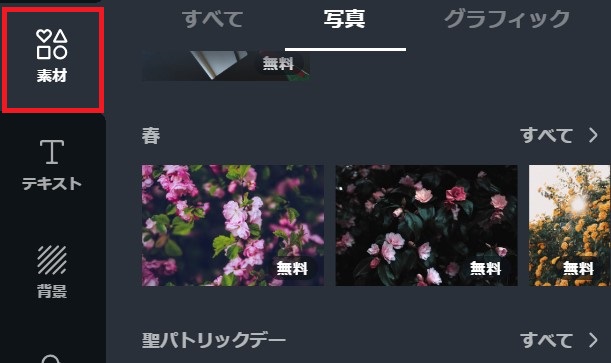
自分で画像を用意するのが面倒だったり、そこまでヘッダーにこだわらないという人はフリー素材を利用しましょう。
twitterのヘッダー画像にピッタリな、フリー素材を見つけるにはどうしたらいいのでしょうか?
一番簡単なのは、先ほど紹介した「Canva」を利用することです。
ここには「素材」があらかじめ用意されており、種類も豊富でその中から自由に選べます。
フリー素材を見つけるときは、すでにtwitterのヘッダーサイズになっているものを選ぶのがポイント。
そこを考えるなら、やはりCanvaは全てを揃えているのでオススメです。
まとめ
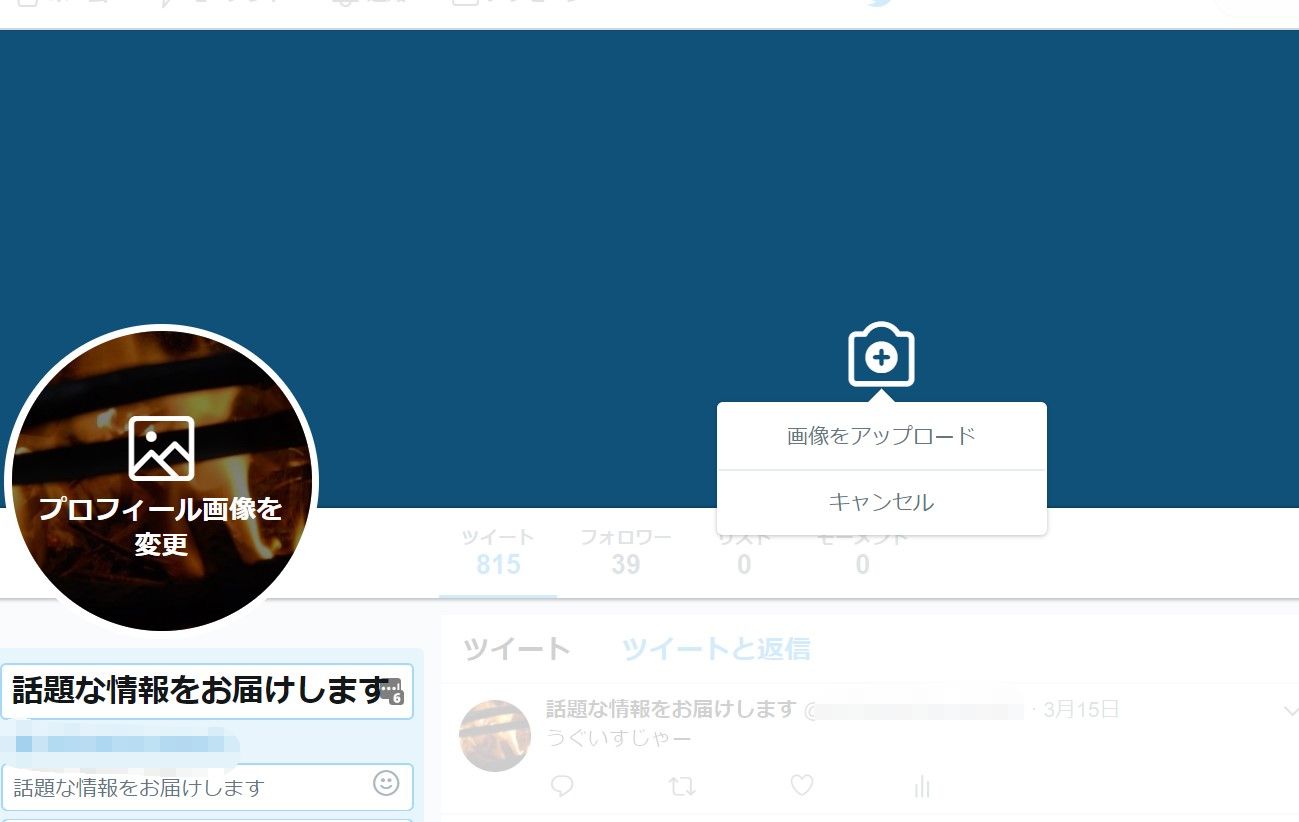
twitterのプロフィール欄のヘッダーには、画像を設定することが出来ると分かりました。
推奨画像サイズが特殊なので、綺麗に貼り付けるには画像編集ツールを使う必要があります。
アカウントの特色を表すことができるので、積極的にヘッダー部分を活用していきましょう!