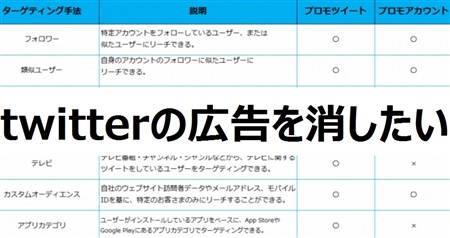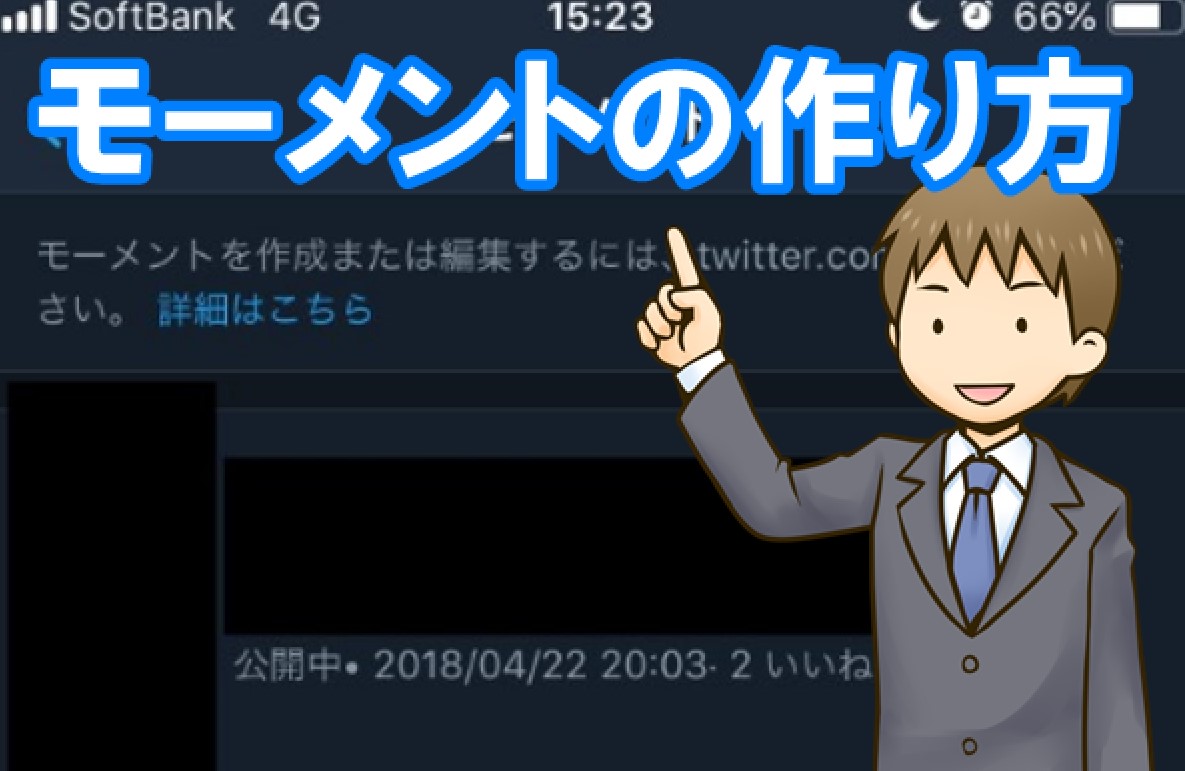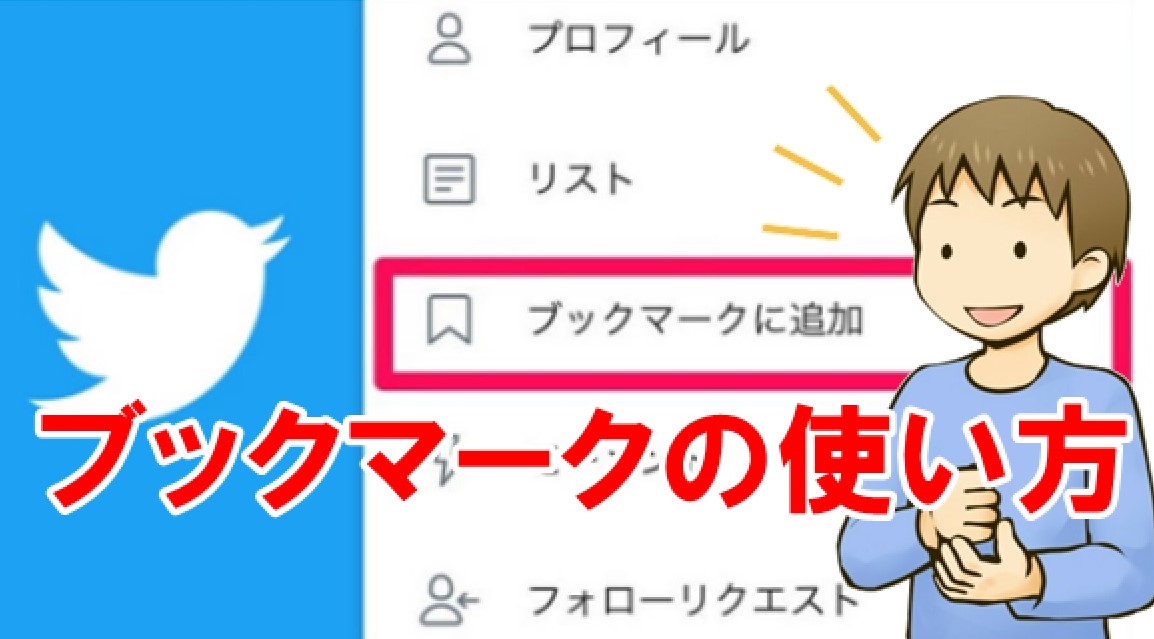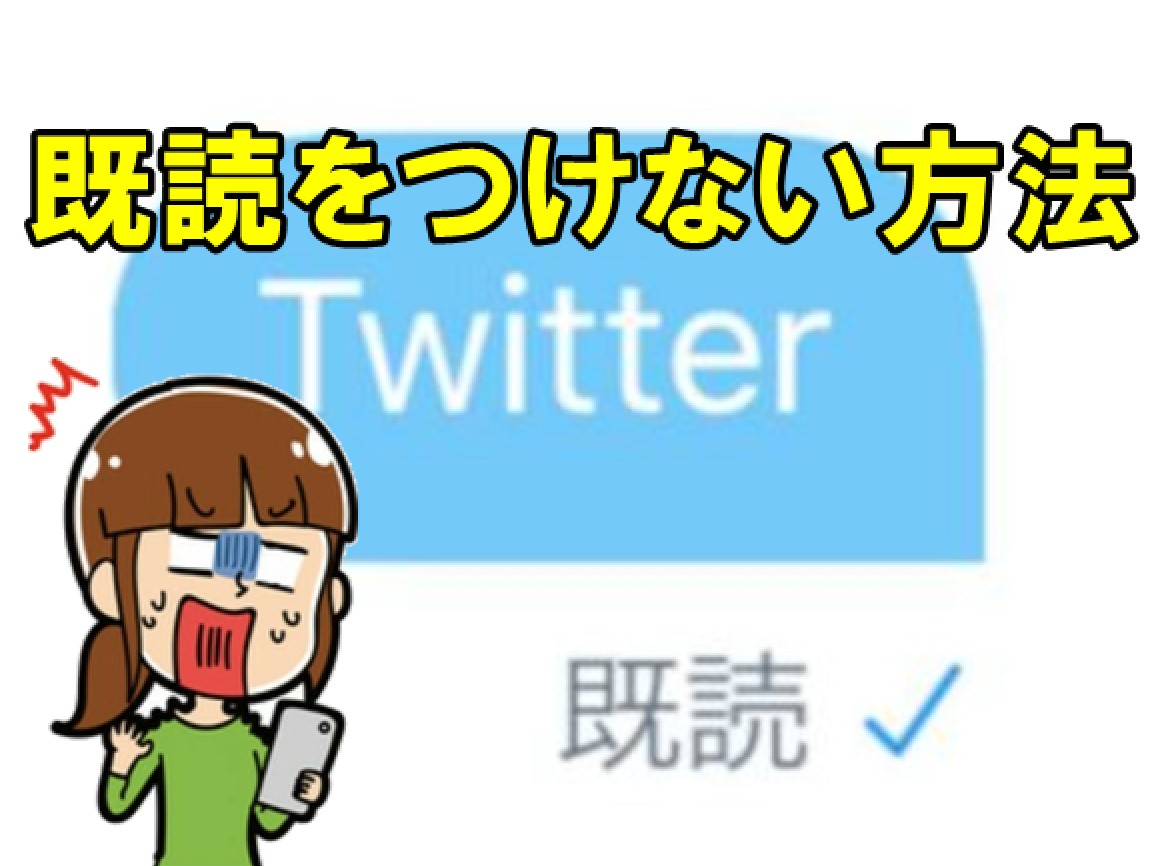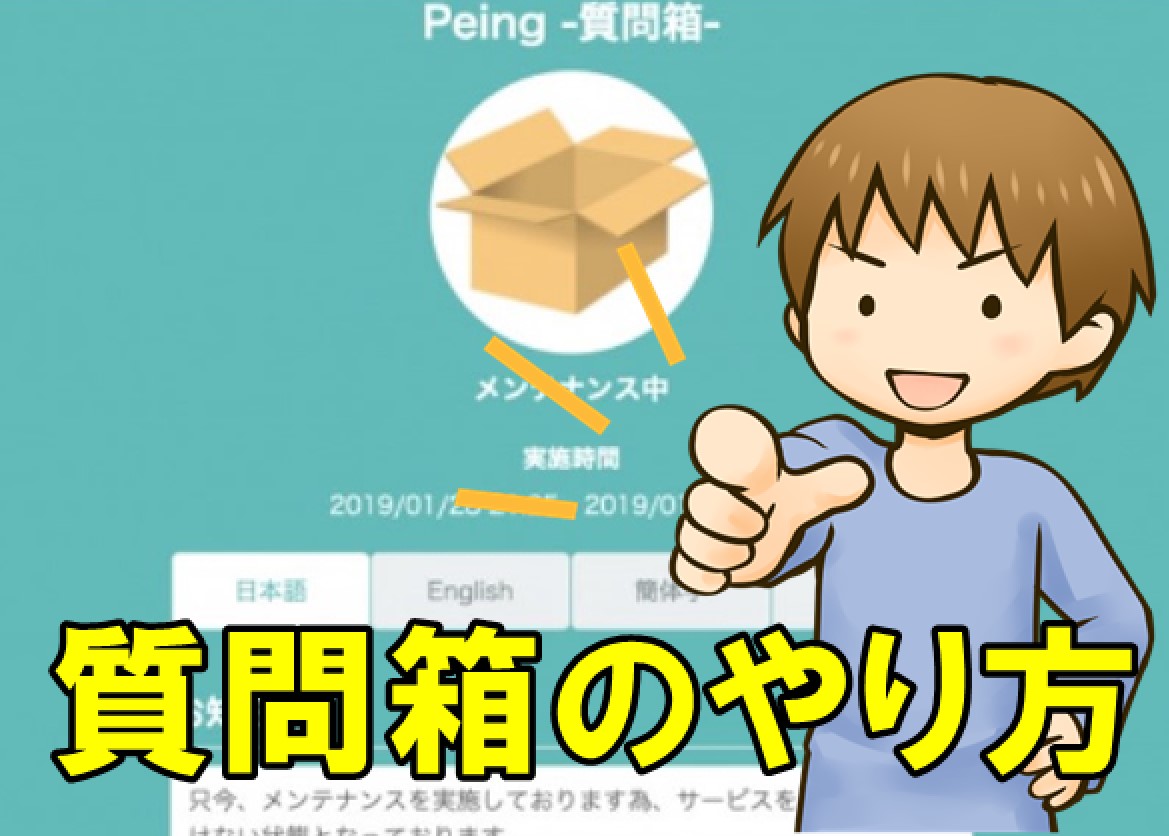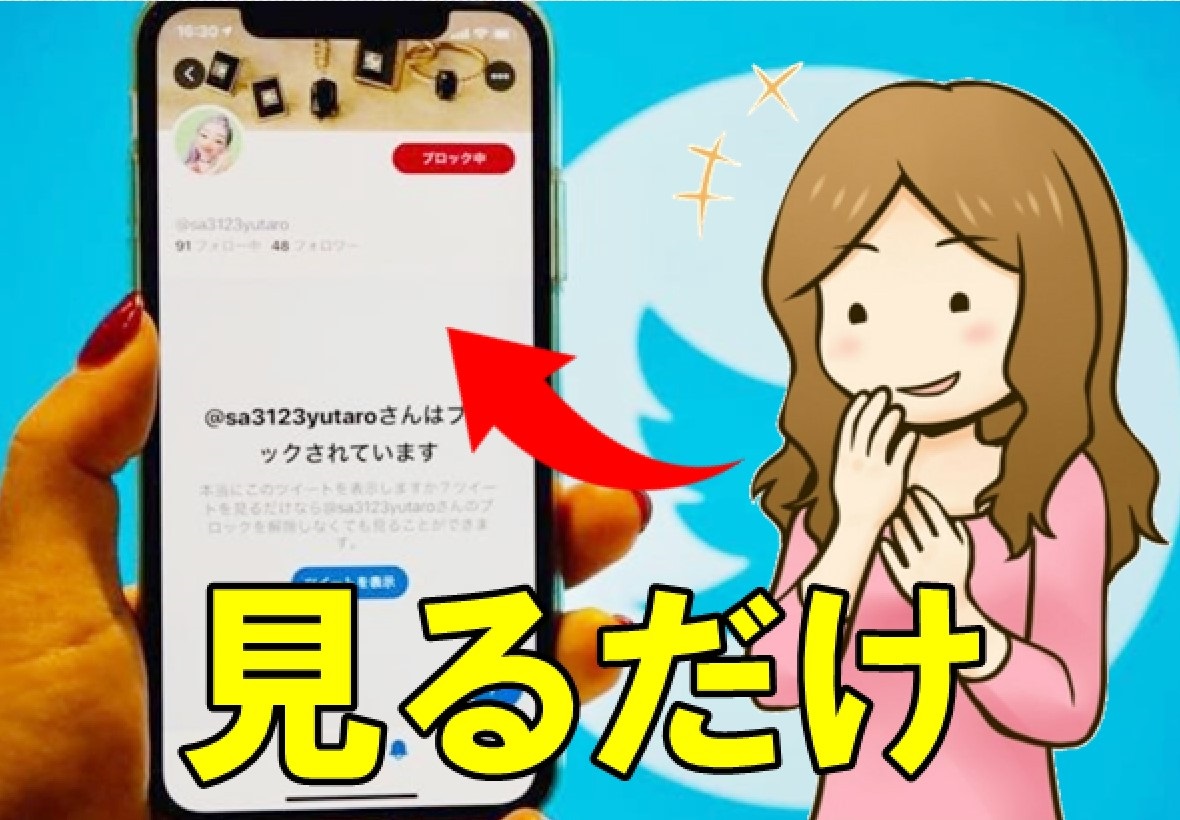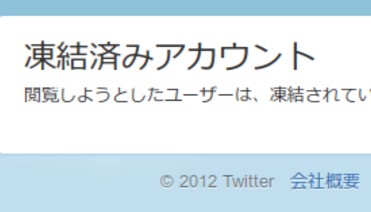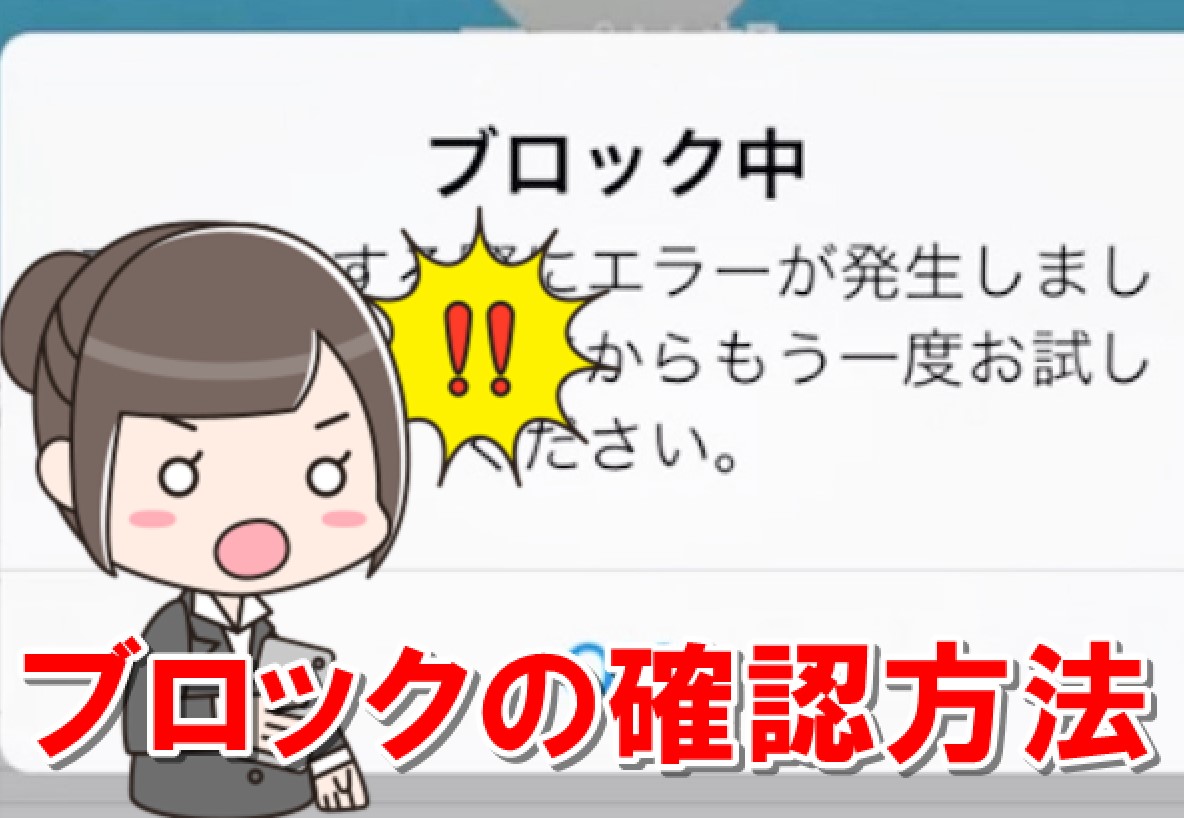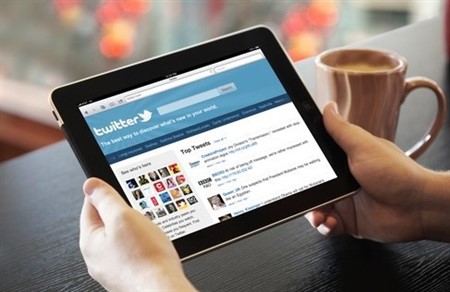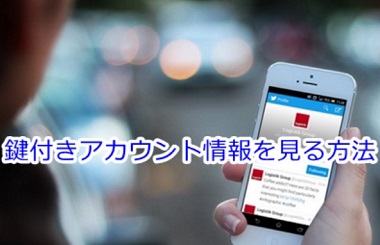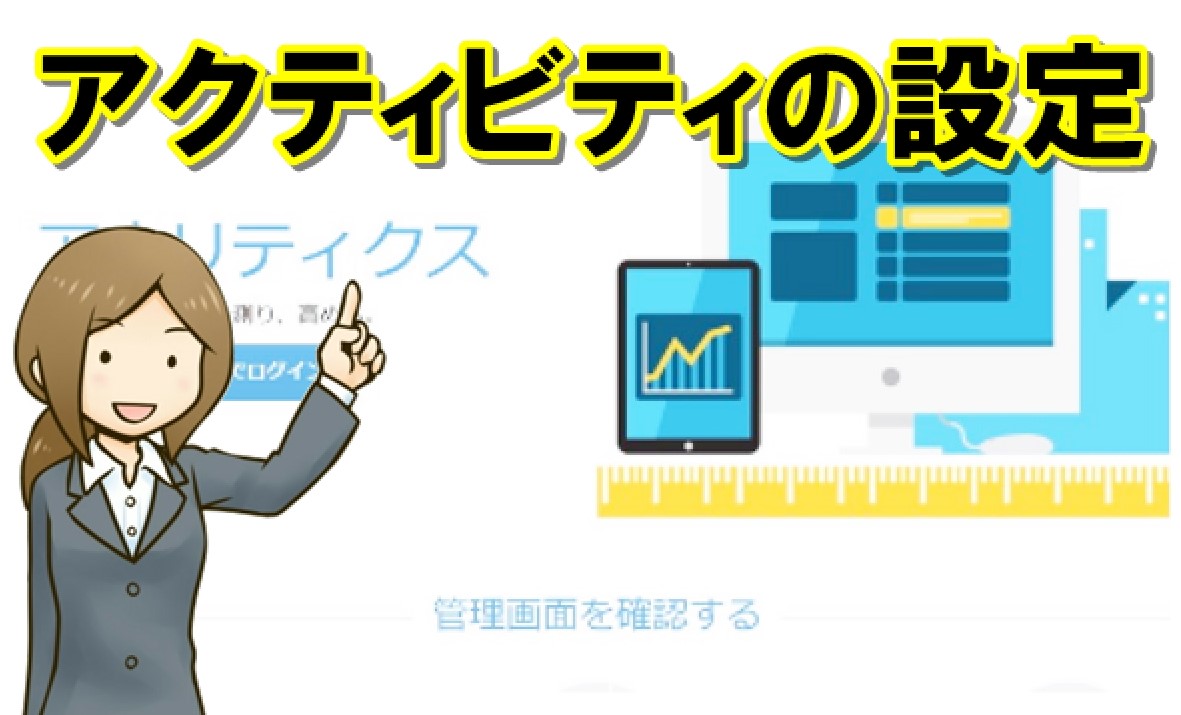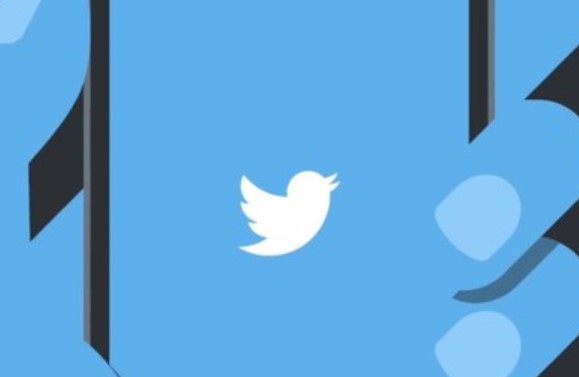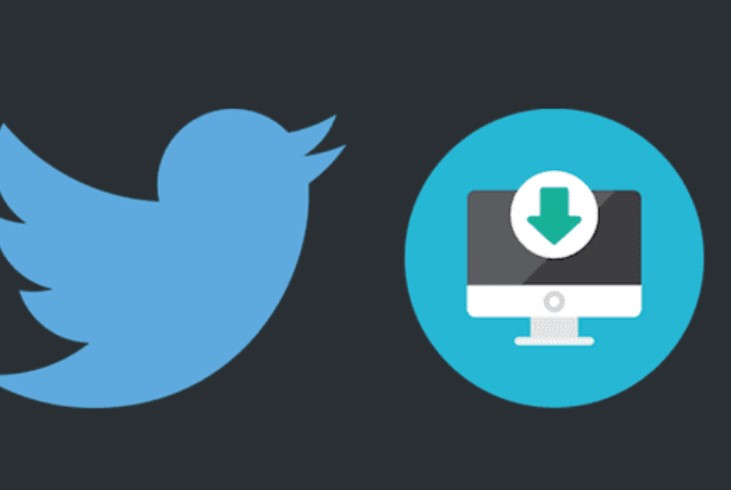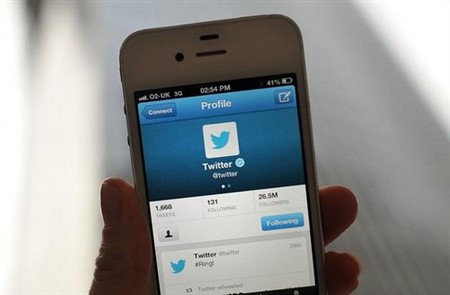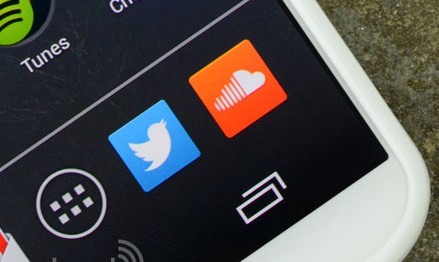twitterに登録したメールアドレスを確認・変更する方法
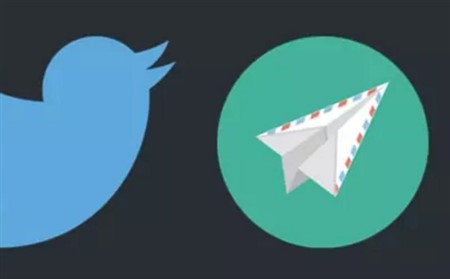
twitterに登録する際、1つのアカウントで必ず必要となってくるのがメールアドレスです。
メールアドレスには大切なお知らせが届く仕組みになっているので、同じメールアドレスを使い回しすることはできません。
一度登録したメールアドレスを変更する手続きを取りたいが、ほとんど触っていないのでどう操作して良いか分からなくなる場合も少なくありません。
そこでこの記事では、twitterのメールアドレスの基本を押さえつつ、メールアドレスを変更する手順を紹介します。
twitterで登録するメールアドレスの基本情報

twitterにて登録するメールアドレスですが、一体何に使われているのか、どういった制限があるのかについてまとめました。
疑問に思う部分も多いハズですから、参考にしてみてくださいね。
twitterでは登録できるメールアドレスは1つまでであり、2つ以上を登録することはできません。
新しくメールアドレスを追加した場合、元々登録していたメールアドレスが上書きされます。
スポンサーリンク
twitterの説明欄では「追加する」という表記がされており、少しややこしい印象を受けたかもしれませんね。
ちなみに、メールアドレスは削除して「無登録」という状態にはできず、必ず1つは登録しておく必要があります。
冒頭でも少し触れた点ですが、twitterで登録する際に用いるメールアドレスは、他のアカウント作成時に使いまわすことはできません。
twitterのパスワードを忘れたとき、パスワードをリセットできるURLが登録したメールアドレスに届きます。
もし使い回しを許可していたら、セキュリティ上危険な状況になりかねません。
そうしたこともあり、メールアドレスは1つのアカウントに1つと決まっています。

twitterに登録するメールアドレスは、スマートフォンなどで用意されているキャリアメールアドレスじゃなくても構いません。
世間で一般的に使われているフリーメールサービス、「Yahoo!メール」や「Gmail」でも登録できます。
これらのフリーメールサービスは、1人が何個ものメールアドレスを取得できるので、twitterへの複数登録する際にかなり役立つでしょう。
スポンサーリンク
また電話帳と同期されているメールアドレスを登録すると、設定を間違えると登録されているユーザーにtwitterアカウントがバレてしまう可能性があります。
プライバシーの面でも、誰も知らないメールアドレスを使ってtwitterに登録することが推奨されているのです。
twitterで登録したメールアドレスを確認する手順
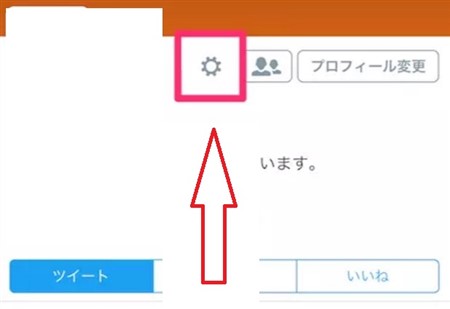
登録してから放置していると、twitterに登録したメールアドレスがどれだったか分からなくなる場合があります。
そんな時は、以下から説明する手順に従ってメールアドレスを確認しておきましょう。
iphone、android、パソコン版でそれぞれ操作が異なりますので、別々に紹介しますね。
iphoneからメールアドレスを確認するには、まずtwitterアプリを起動してトップページを表示してください。
トップページから自身のプロフィールページへ移動し、画面上部にある「歯車」アイコンをタップします。
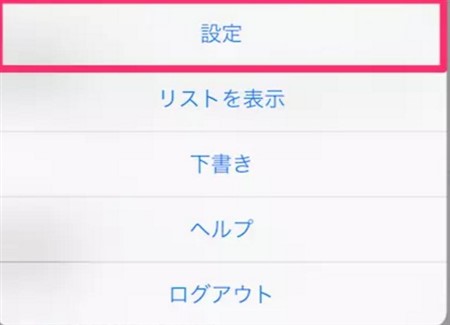
アイコンをタップしたら、メニュー画面が出てくるので、そこから「設定」を選びましょう。
様々な設定が行える画面へと切り替わるので、ここからあなたのアカウント名を探します。
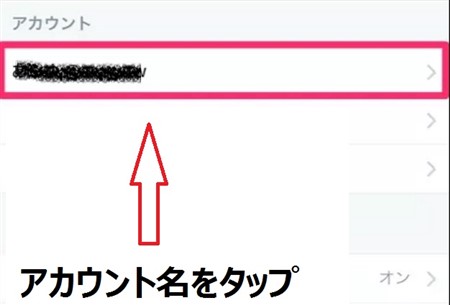
「アカウント」という項目にあるので、見つかったらアカウント名をタップしてください。
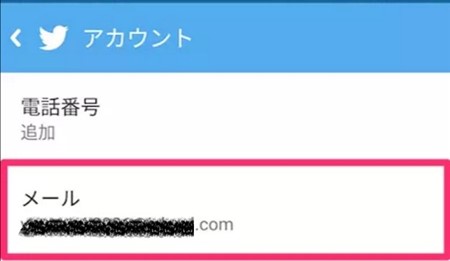
するとアカウント情報の詳細が表示されるので、ここであなたが登録したメールアドレスが確認できます。
android専用twitterアプリを起動し、トップページを表示してください。
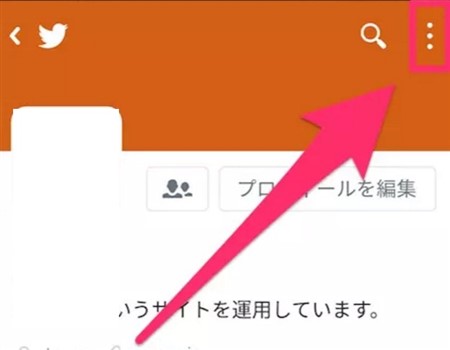
トップページからプロフィール画面へ移動し、画面右上にある「・・・」アイコンをタップします。
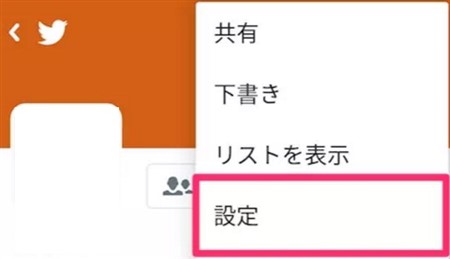
するとメニューが表示されるので、ここから「設定」を選びましょう。
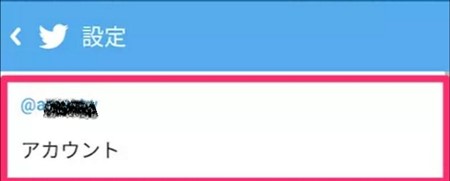
設定画面に切り替わるため、ここからメールアドレスを確かめたいアカウント名をタップしてください。
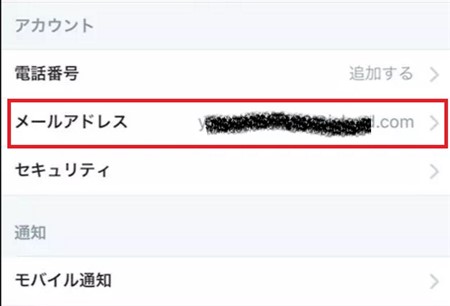
するとアカウント詳細画面が出るので、ここでメールアドレスが表示されています。
パソコン版からメールアドレスを確かめるには、twitter公式サイトにアクセスしログイン処理をしてください。
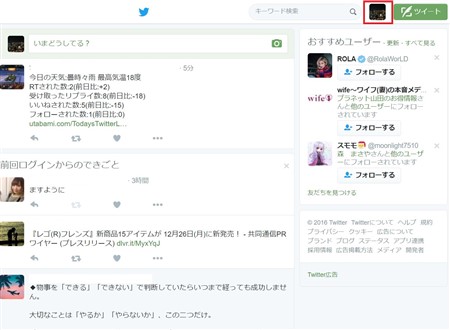
トップページから画面右上にある、「自分のアイコン」をクリックします。
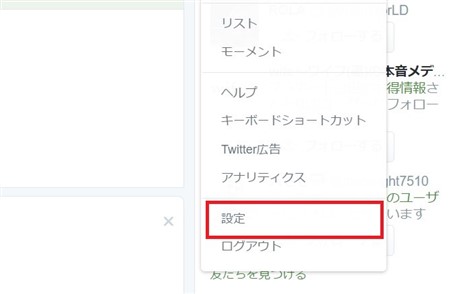
メニューが出てきますから、「設定」を選択しましょう。
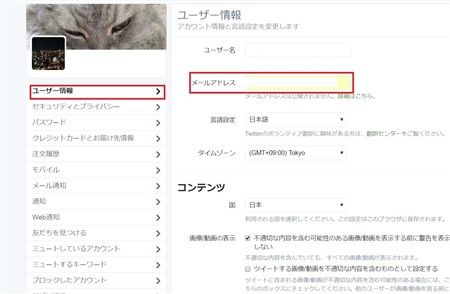
すると各種設定画面が表示されるため、画面左側の「ユーザー情報」をクリックしてください。
画面右側にはユーザー情報の詳細が表示され、ここに登録したメールアドレスが書かれているので確認が可能です。
登録メールアドレスを変更するには?

登録されたメールアドレスの確認方法を、前章で説明しました。
ここでは、登録したメールアドレスを変更する手順について、アプリとパソコン版をそれぞれ紹介しますね。
前章で取り上げた、メールアドレスの確認ができる画面まで移動してください。
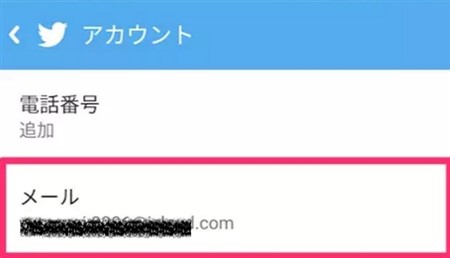
「アカウント」という画面から、メールアドレスをタップします。
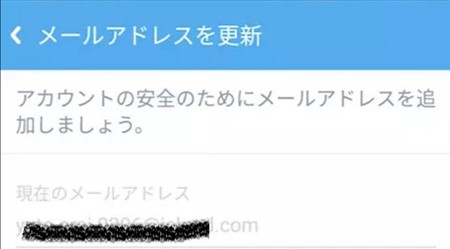
すると「メールアドレスを更新」という画面になるので、新しいメールアドレスを入力してください。
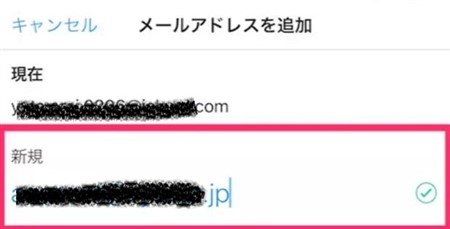
入力する場所は、「現在」の下にある「新規」というところです。
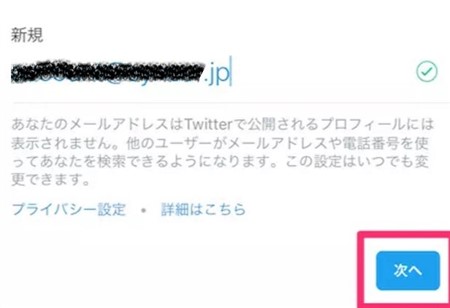
新しいメールアドレスを入力したら、「次へ」をタップすれば更新が成功しました。
「アカウント」の画面に戻ると、変更したメールアドレスになっていることでしょう。
パソコン版からメールアドレスを変更するには、前章で取り上げた「ユーザー情報」の詳細画面を出します。
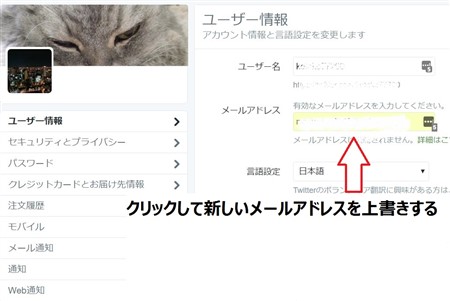
メールアドレスが表示されていますから、削除して新しいメールアドレスを入力しましょう。
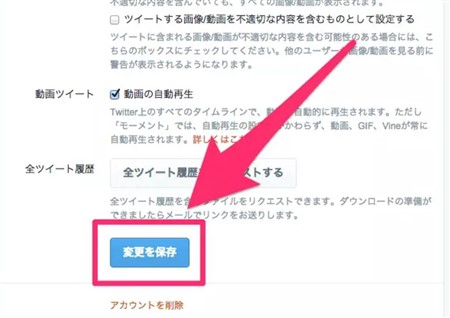
問題なければ、画面左下にある「変更を保存」をクリックしてください。
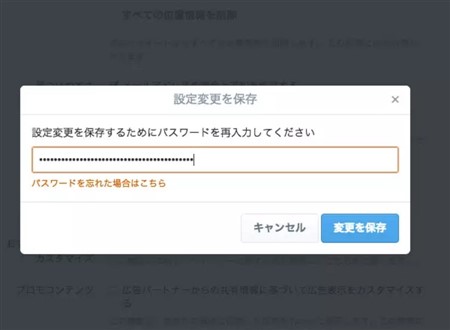
最後に「設定を保存」という画面になり、パスワードを入力する必要があります。
後は新しいメールアドレスに届いた認証手続きを進めれば、変更が完了です。
他のユーザーにメールアドレスの検索を拒否する方法
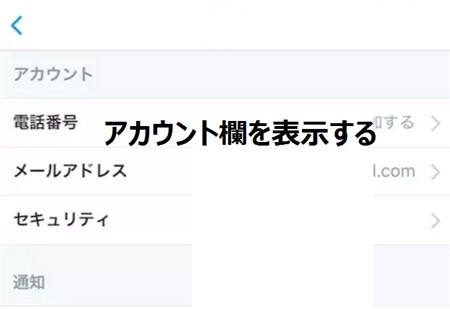
あなたのアカウントを、メールアドレスから検索されると後々トラブルが起こる可能性があります。
できるだけ検索されないように、拒否をしておきましょう。
デバイスごとで操作方法が若干異なるので、それぞれ別々で紹介しますね。
iphoneからメールアドレスの検索を拒否するには、アプリを開きトップページを出します。
プロフィールページから、「歯車」アイコンをタップし、「設定」から、「アカウント名」をタップしていきましょう。
すると「アカウント」の詳細設定画面に移動しますので、画面を中ほどまでスクロールしてみてください。
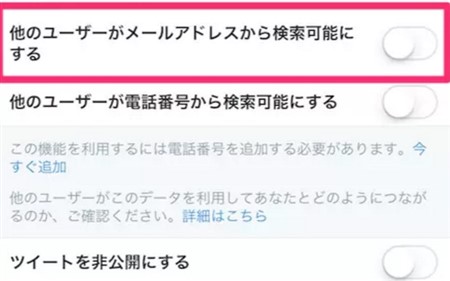
「他のユーザーがメールアドレスから検索~」という項目が発見できるでしょう。
初期設定からスイッチはオフになっているハズですが、操作ミスなどでオンになっている可能性もあります。
もしオンになっていたら、メールアドレスで検索されるためオフにしましょう。
トップページから、プロフィールを開きます。
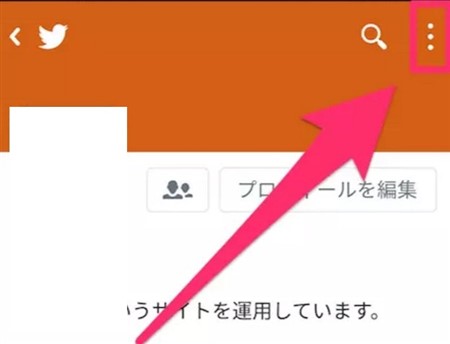
プロフィールページの右上に「・・・」アイコンがあるので、こちらをタップしてください。
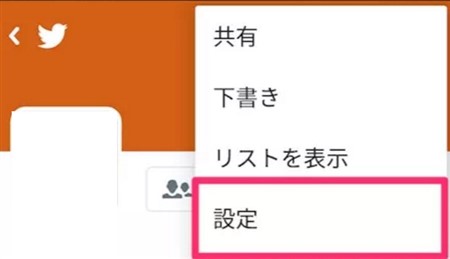
メニュー画面が出るので、「設定」を選択しましょう。
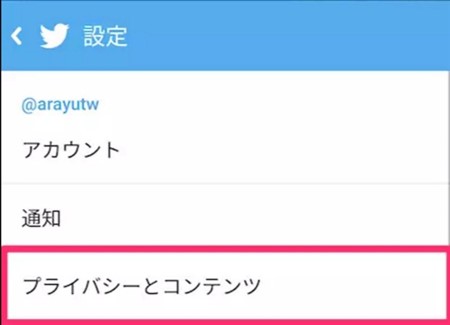
各種設定の画面になるので、「プライバシーとコンテンツ」をクリックします。
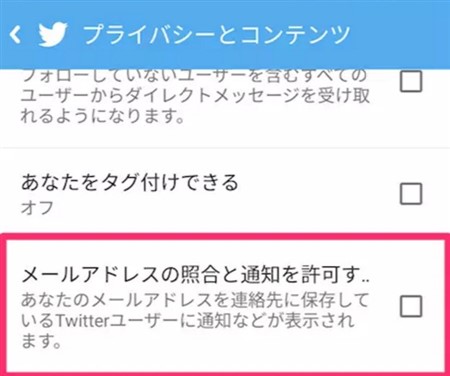
「プライバシーとコンテンツ」という画面に切り替わり、様々な設定が行えますが、ここで注目するべきなのは「メールアドレスの紹介と通知を許可する」という欄です。
もしここにレ点が入っていたら、外してあげましょう。
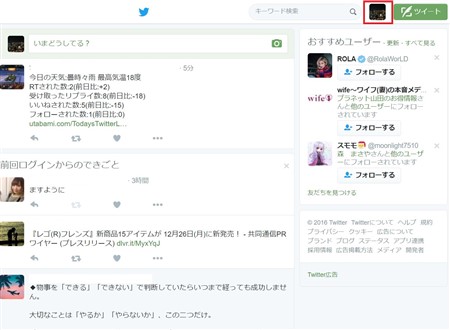
twitter公式サイトからログイン処理を済ませ、トップページを表示してください。
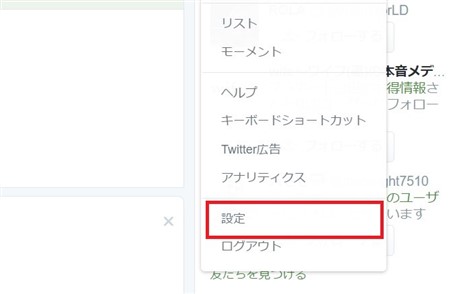
トップページ右上にある「自分のアイコン」をクリックして、「設定」を選択しましょう。
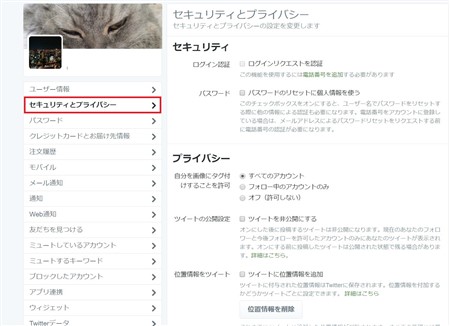
設定の詳細画面に切り替わるので、「セキュリティとプライバシー」をクリックします。
画面右側を注目すると、「見つけやすさ」という項目を発見できるはずです。
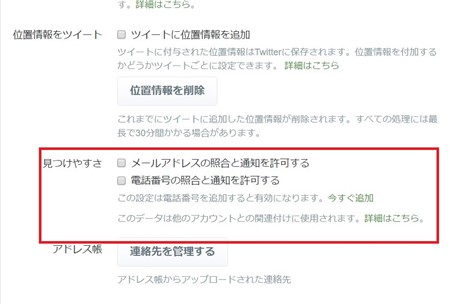
見つけたら、「メールアドレスの照合と通知を許可する」のチェックを外してください。
そして「変更を保存」をクリックすれば、完了です。
twitterでは最初に登録したメールアドレスを、いつでも変更することが可能です。
ただし1つのアカウントで、2つのメールアドレスを登録することはできず、かならず「上書き」される点は注意してください。
また、メールアドレスを他人から検索されないように、検索拒否の設定は忘れずに確認しておきましょう。