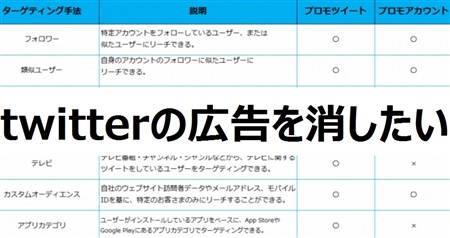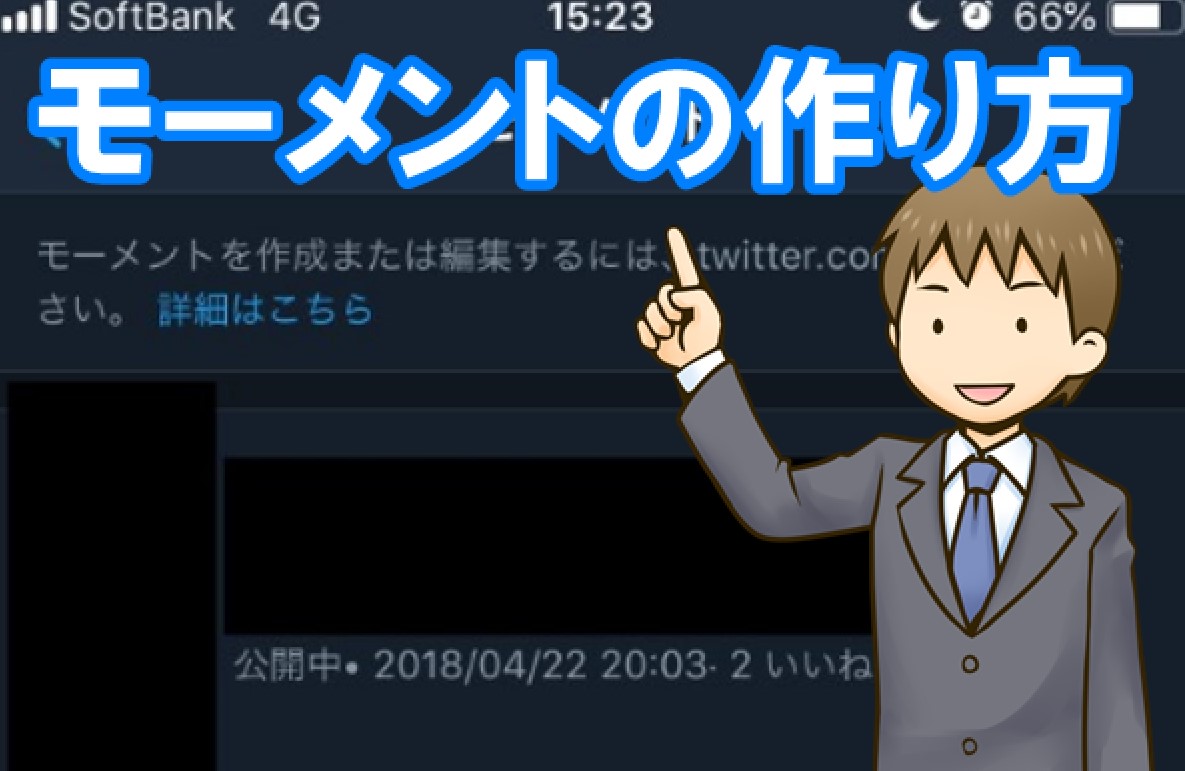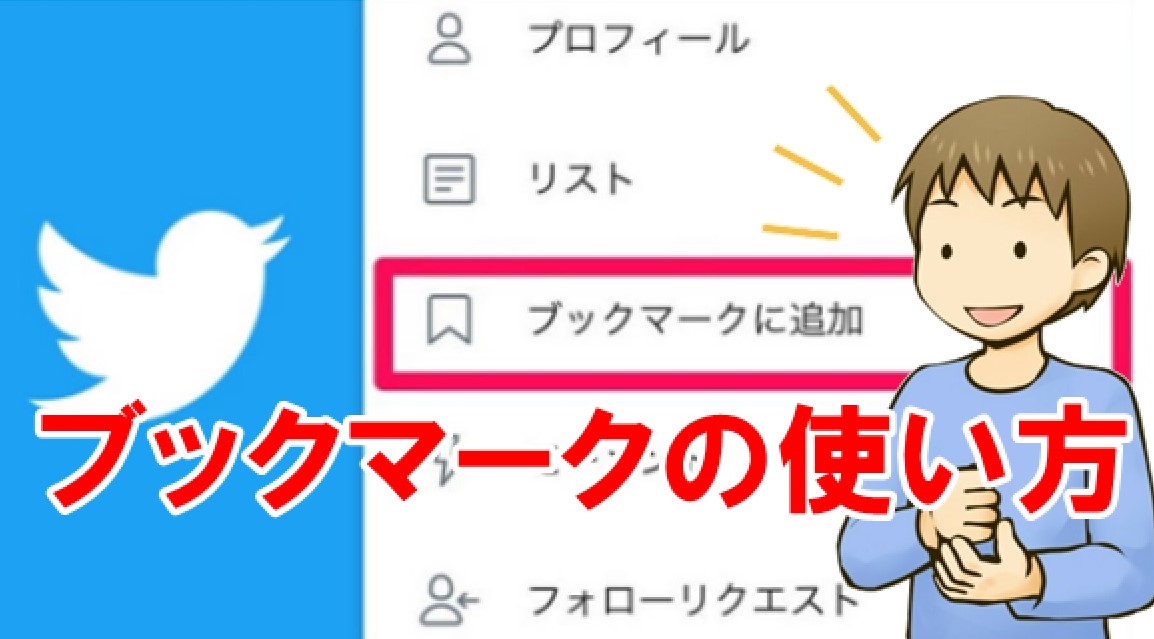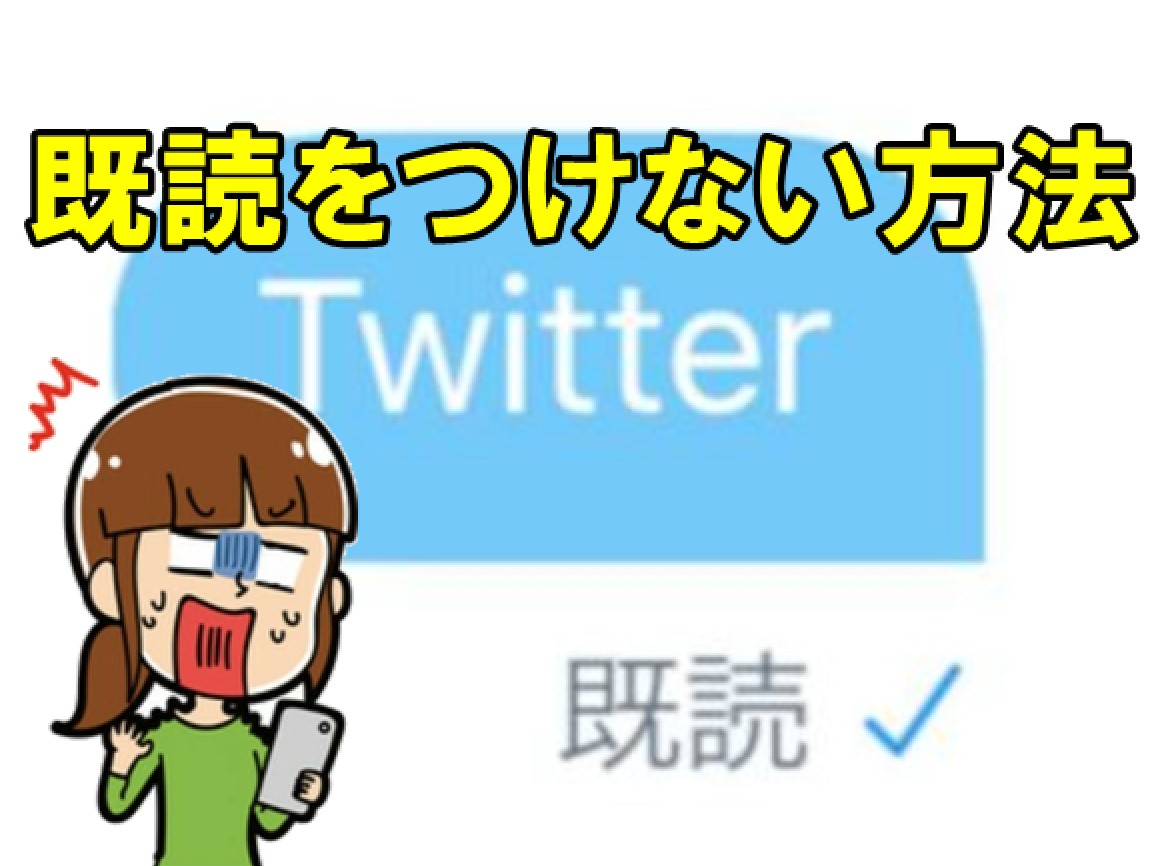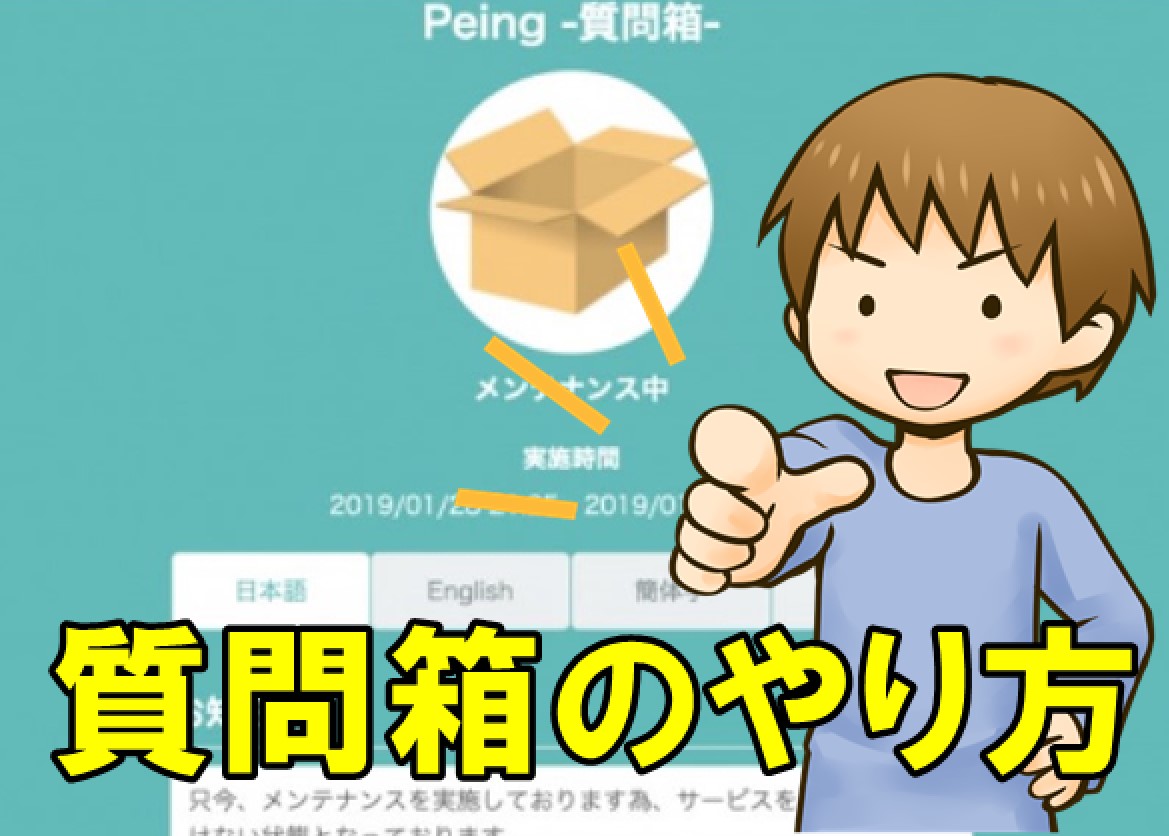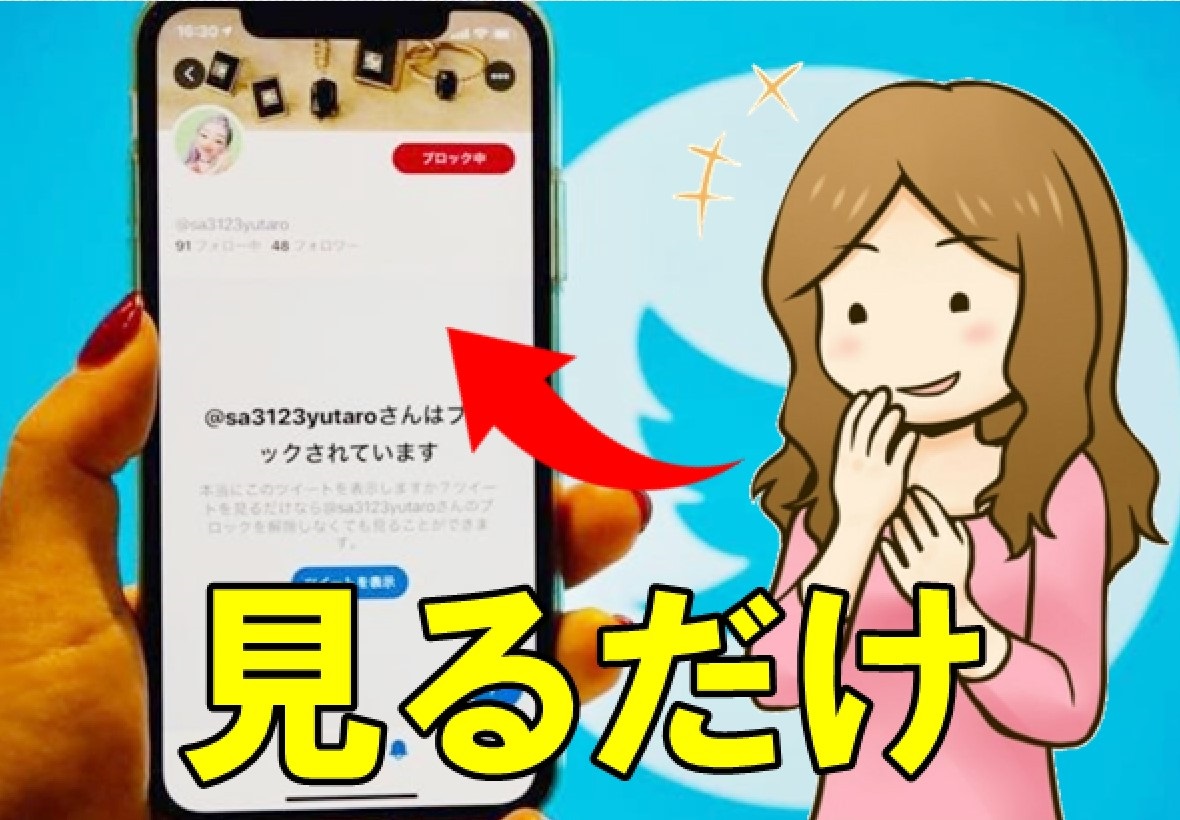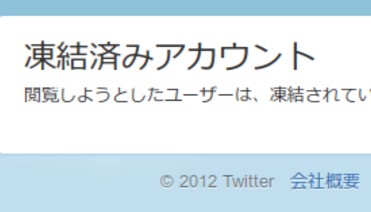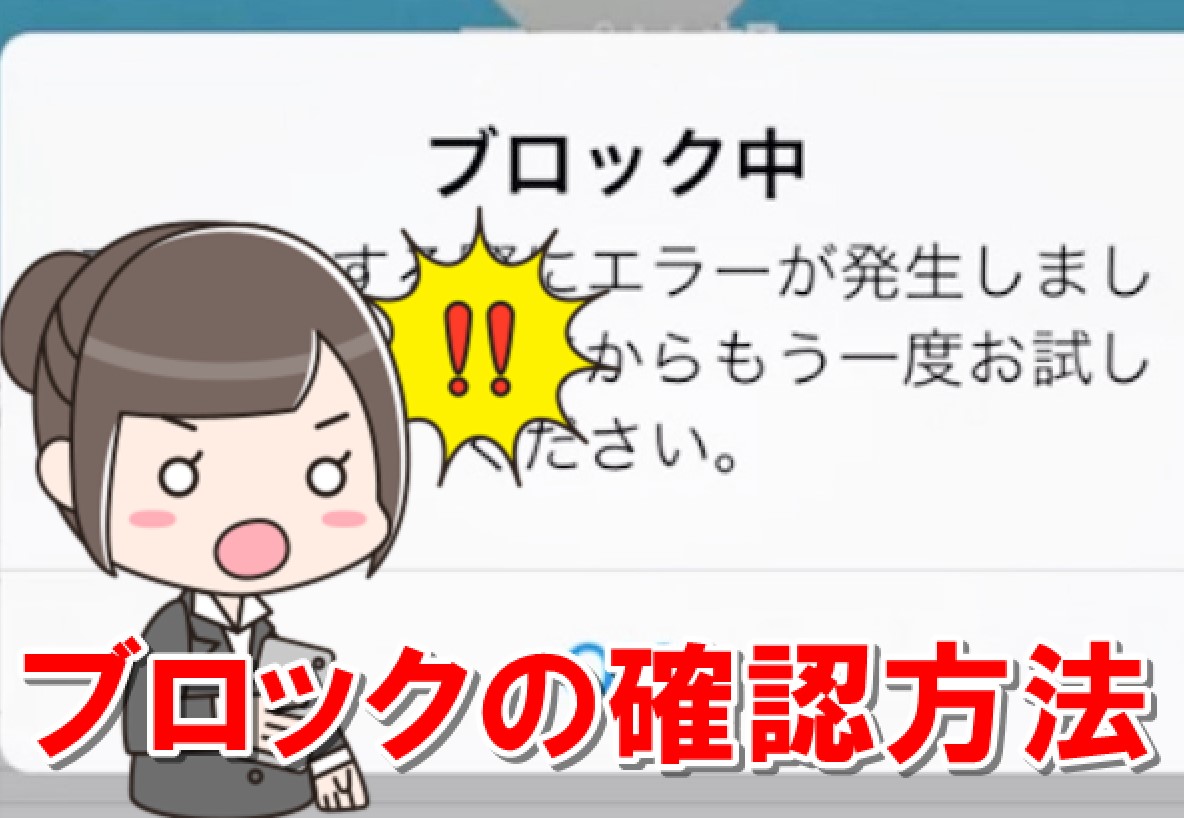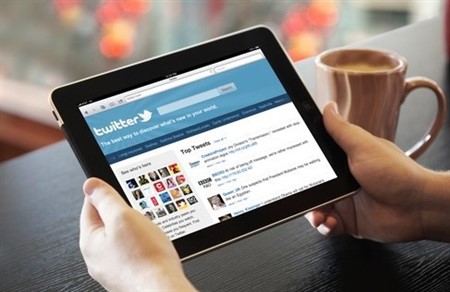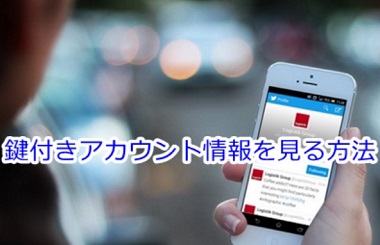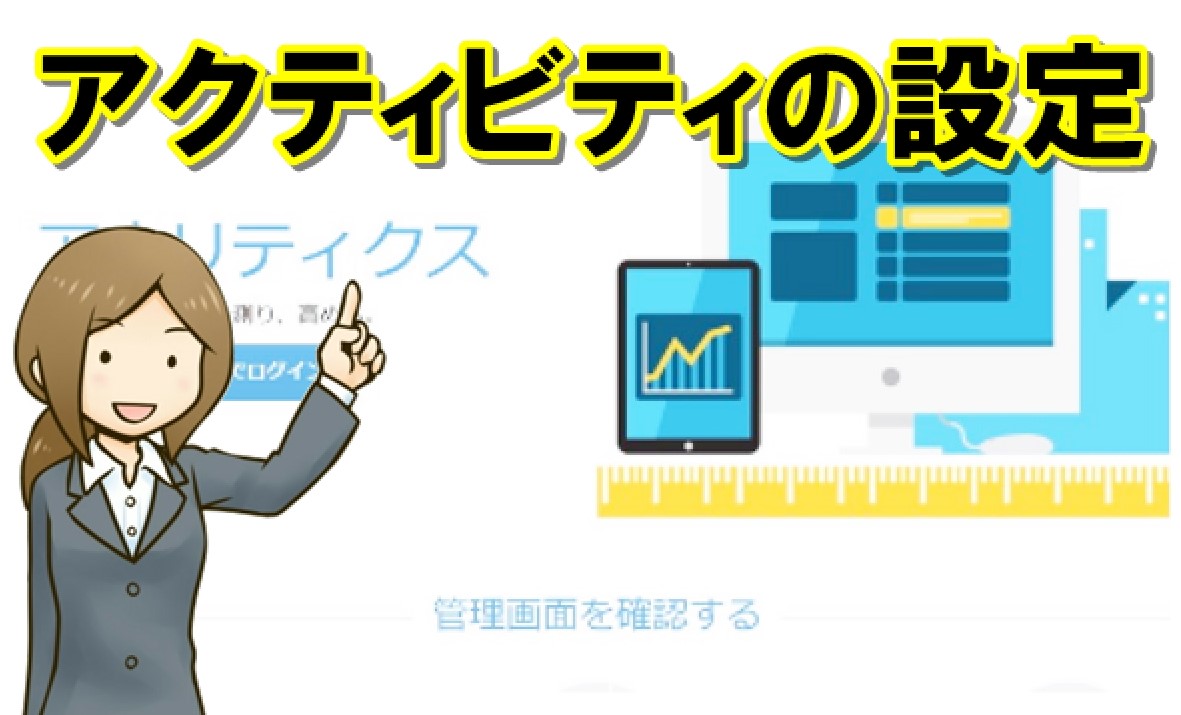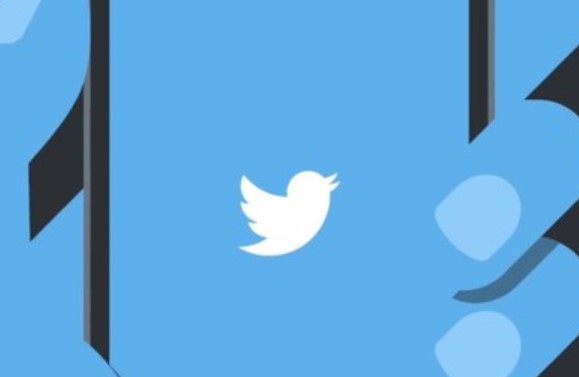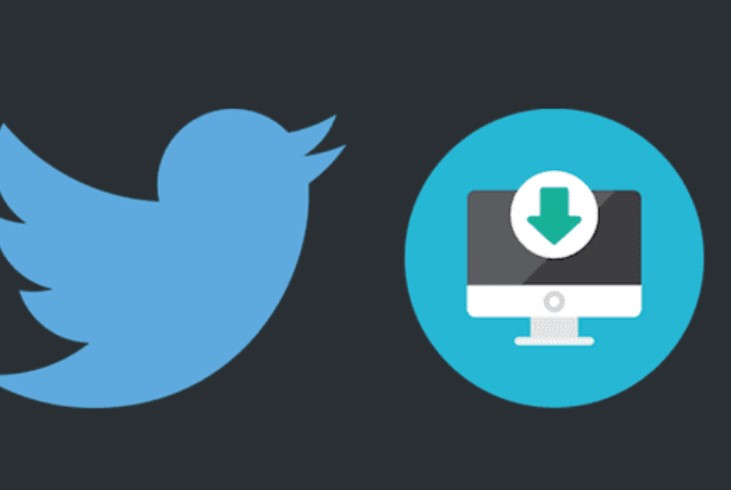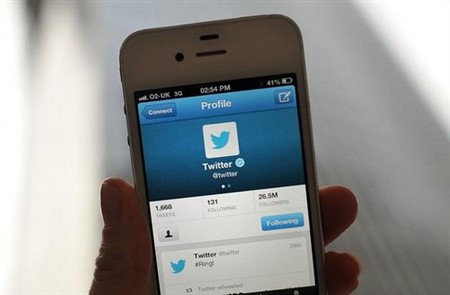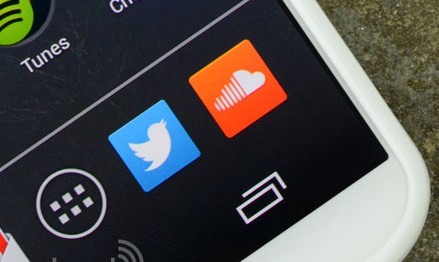twitterに画像を投稿する正しい手順と3つの注意点

twitterは140文字という制限された範囲内で情報発信が行えます。
場合によっては、複数にツイートを分けて投稿する場合もあるなど、いかに短い発信で多くの情報を伝えるかが勝負になります。
そこでtwitterでは画像の投稿が非常に大きな力を持ちます。
画像は時として文字の何十倍もの情報量を与えることもあり、インパクト面では侮ることができません。
そこでこの記事では、twitterで画像を投稿する際には、どのような手順があるのかについて紹介します。
twitterで画像投稿する方法とは?
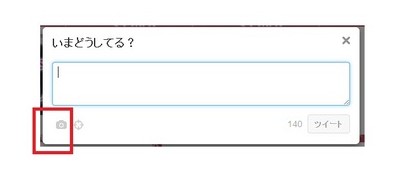
twitterで画像を投稿する方法について、下記から説明します。
iphone、androidは共に操作方法は同じですが、パソコン版は若干違うのでそれぞれ別々に紹介しますね。
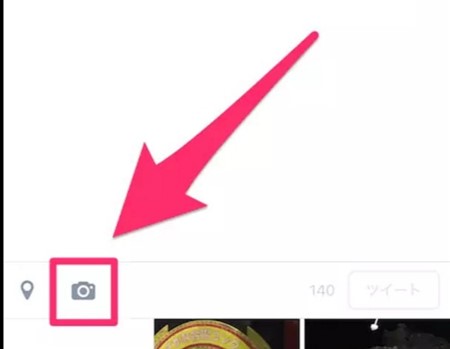
twitterをスマートフォンアプリから使用している人が、画像を投稿するにはどうすれば良いのでしょうか?
まずは、アプリを起動しトップページを表示します。
そこから、ツイートを投稿する画面まで移動してください。
スポンサーリンク
ツイートできる画面になったら、左下に「カメラ」アイコンがあるのでそちらをタップします。
するとスマートフォンに保存されている写真一覧が出てくるので、投稿したい画像をタップして選択しましょう。
ツイート記入欄の下側に、選択した画像が貼り付けられました。
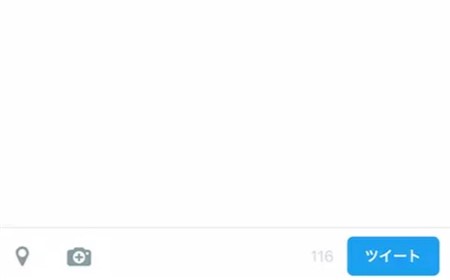
後はいつも通り内容を記述して、「ツイート」をタップすれば、画像の投稿ができます。
twitterに画像を投稿するには、公式サイトからログインをします。
ログインができたら、つぶやきを記入できるアイコンをクリックして、「いまどうしてる?」という画面の下にツイートしたい内容を入力できるスペースが用意されています。
画像を投稿しないのであれば、ここに文章を入力して右下にある「ツイート」をクリックすれば投稿ができます。
スポンサーリンク
画像を載せたい場合には、画面左下にある「カメラ」アイコンをクリックします。
すると、持っているファイル一覧が出てきますので投稿したい写真を選択して「開く」をクリックします。
もし今から撮影をしたい場合には、「カメラ」アイコンをクリックして「撮影」を選択すれば、現在撮影した写真をそのまま載せることができます。
もし1つの投稿に複数の画像を載せたいのであれば、スマートフォン、パソコン共に同じ動作を繰り返せば良いだけです。
1枚目をツイートの下部に載せたら、画面左下の「カメラ」アイコンから、2枚目の画像を選びます。
投稿する画像に編集を加えるやり方
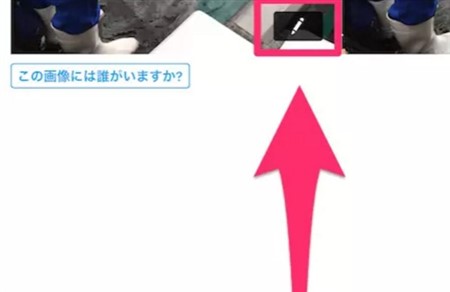
スマートフォン用のtwitterアプリ限定ですが、投稿する画像に編集を加えることができます。
外部ツールを使わないで、簡単な操作で画像を編集できるので積極的に活用していきましょう。
まずは画像をツイートに貼り付けるところまで、先ほど紹介したて手順に従って進んでください。
貼り付けた画像の右下に「鉛筆」アイコンが表示されていますので、そちらをタップするだけで編集画面に移動します。
編集画面になると、画面下部に3つのアイコンがありますが、これらを使って編集を行っていきます。
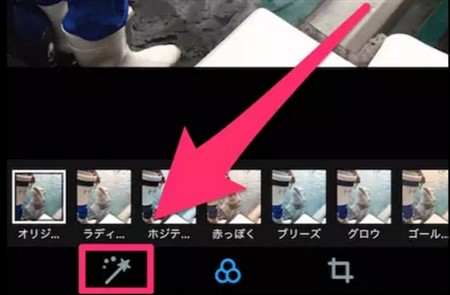
一番左下にある「ステッキ」アイコンは、自動調整機能が付いたフィルター効果の役割を持ちます。
これは細かい編集作業は面倒だから、一括していい感じに仕上げてほしい時に使えるものです。
1回タップすると、フィルターが付き、もう一度タップすると消えます。
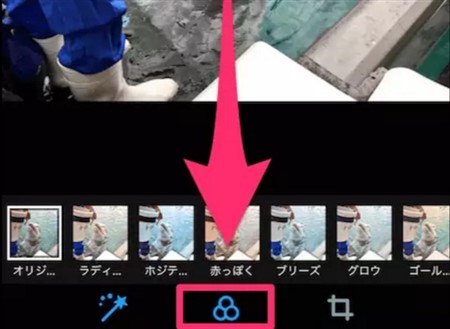
真ん中にあるアイコンは、「マニュアル調整ができるフィルター」となります。
真ん中のアイコンをタップすると、画像の下部にいくつかのフィルターが登場しますので、そこから投稿したい画像に合うフィルターを選んでいきましょう。
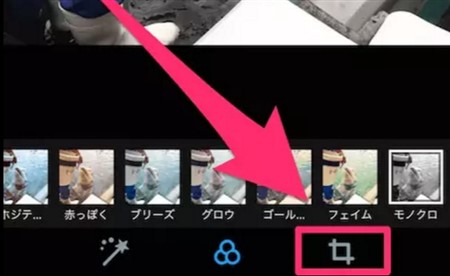
一番右にあるアイコンは、サイズを調整できるものです。
画像のサイズを変更したり、90度回転させたりすることができます。
フレームの変更も可能で、一部分をズームするという使い方も可能です。
画像を投稿するとツイートできる文字数が減る
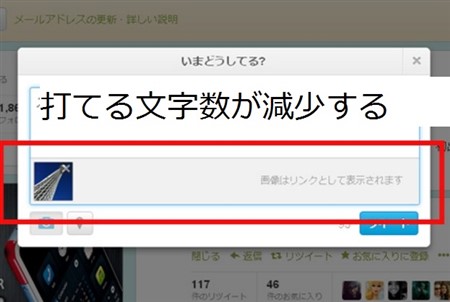
写真を選択すると、URLがツイート欄に挿入されます。
注意しなければいけないのは、このURLも文字数にカウントされるということ。
つまり、URL数が20文字だった場合、文字が打てる数が120文字になりますので認識しておきましょう。
画像を複数投稿していれば、同じように文字数が加算されていきます。
投稿する画像の枚数に応じて、打てる文字数は減少していくのです。
画像の投稿ができない!考えられる原因とは?
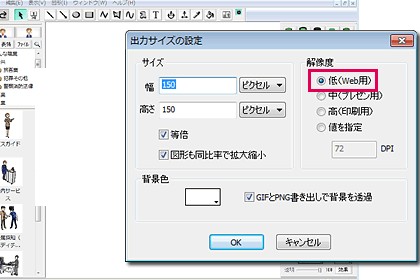
もしtwitterで画像が投稿できずに、強制終了するなどのトラブルに巻き込まれた場合にはどうすれば良いでしょうか。
画像が投稿できない一番の原因は、画像のサイズやファイルの種類がtwitterが決めている規定の範囲内になっていない場合が多いです。
スポンサーリンク
twitterではファイルの種類を「gif、.jpeg、.png」に定め、サイズは3MBまでとなっています。
最近のカメラは高画質で撮影できますので、うっかりしていると3MBを超えてしまう場合もあります。画像が投稿できないときには、ファイルやサイズを確かめてみましょう。
twitterアプリが最新かを確かめる
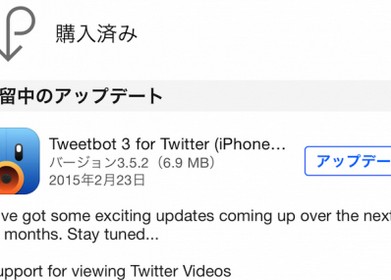
ファイルやサイズは規定内でも、画像の投稿ができない場合はtwitterアプリが最新でない可能性があります。
そうすると、規定内でも画像の投稿に制限がかかったり、予期せぬエラーが発生するなどの可能性があります。
アプリが最新の状態になっているかを一度確かめてみましょう。
~まとめ~
- twitterで画像投稿する方法とは?
- スマートフォンアプリから画像を投稿する
- パソコン版のtwitterから画像を投稿するには?
- 投稿する画像に編集を加えるやり方
- 自動調整フィルター効果を付ける
- マニュアル調整が可能なフィルター
- サイズを調整する
- 画像を投稿するとツイートできる文字数が減る
- 画像の投稿ができない!考えられる原因とは?
- twitterアプリが最新かを確かめる
twitterで画像を投稿する方法は、決して難しいものではありません。
スマートフォンアプリとパソコン版で、操作方法が異なるので普段使うデバイスの投稿手順を把握しておきましょう。
画像の投稿を、是非有効活用して情報発信の新たなページを開いてみてください。