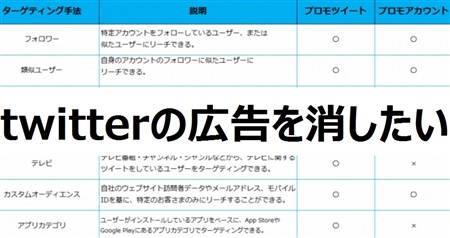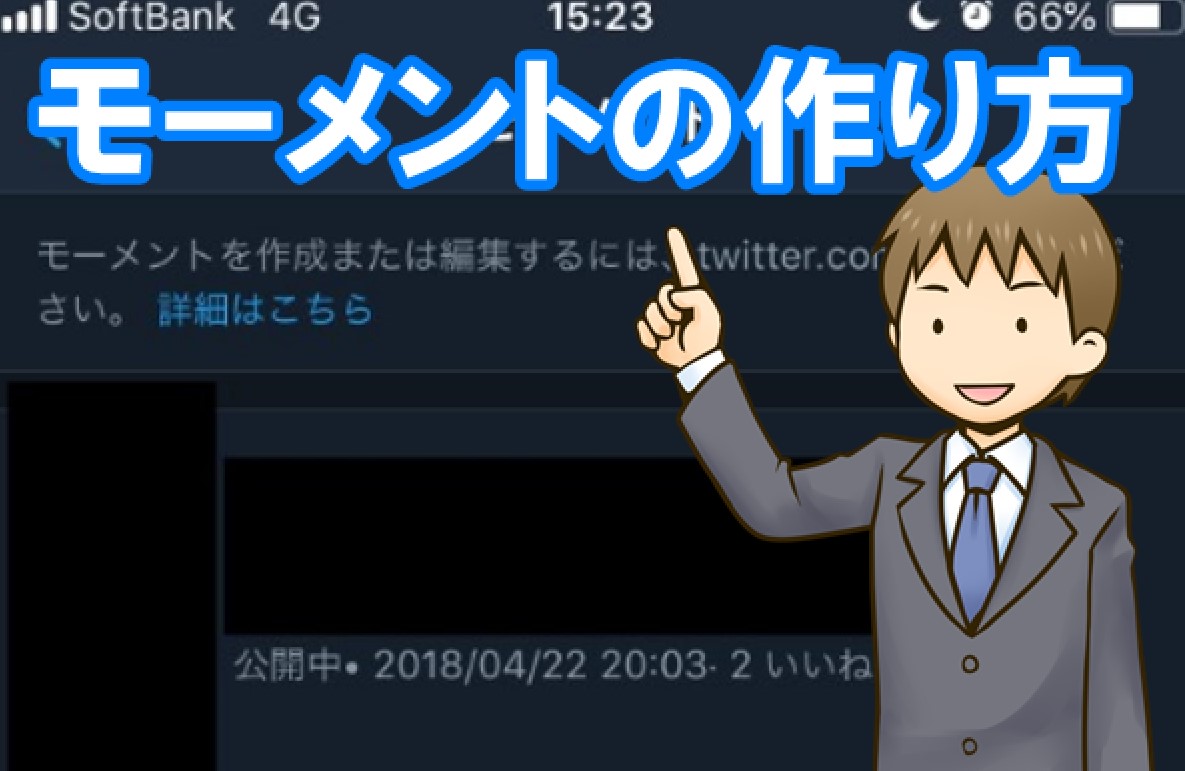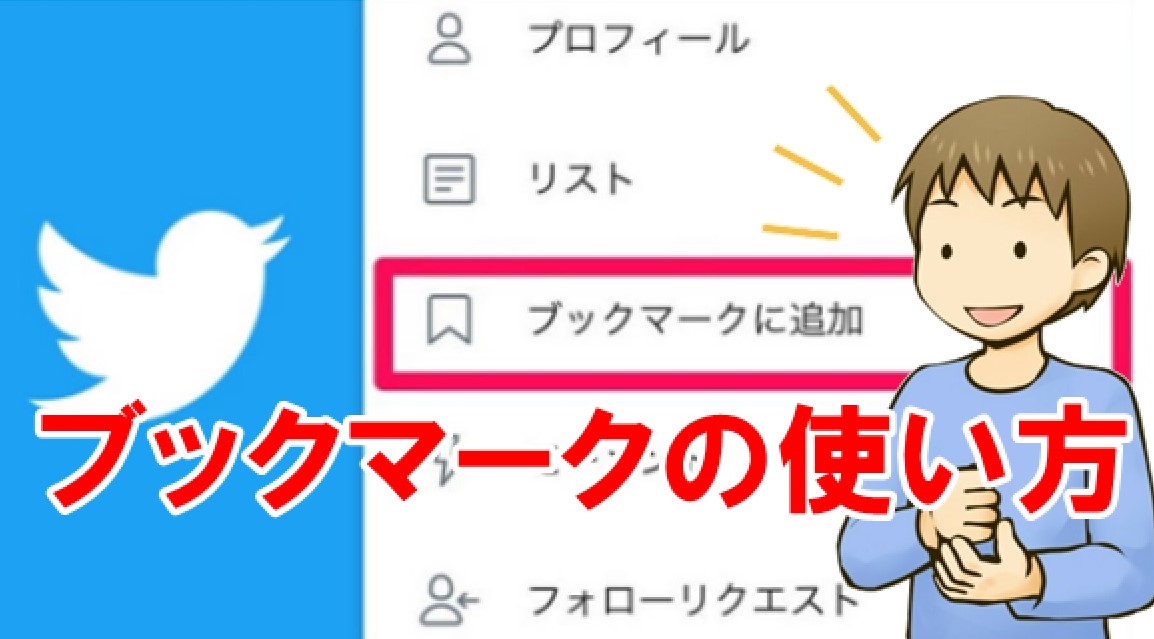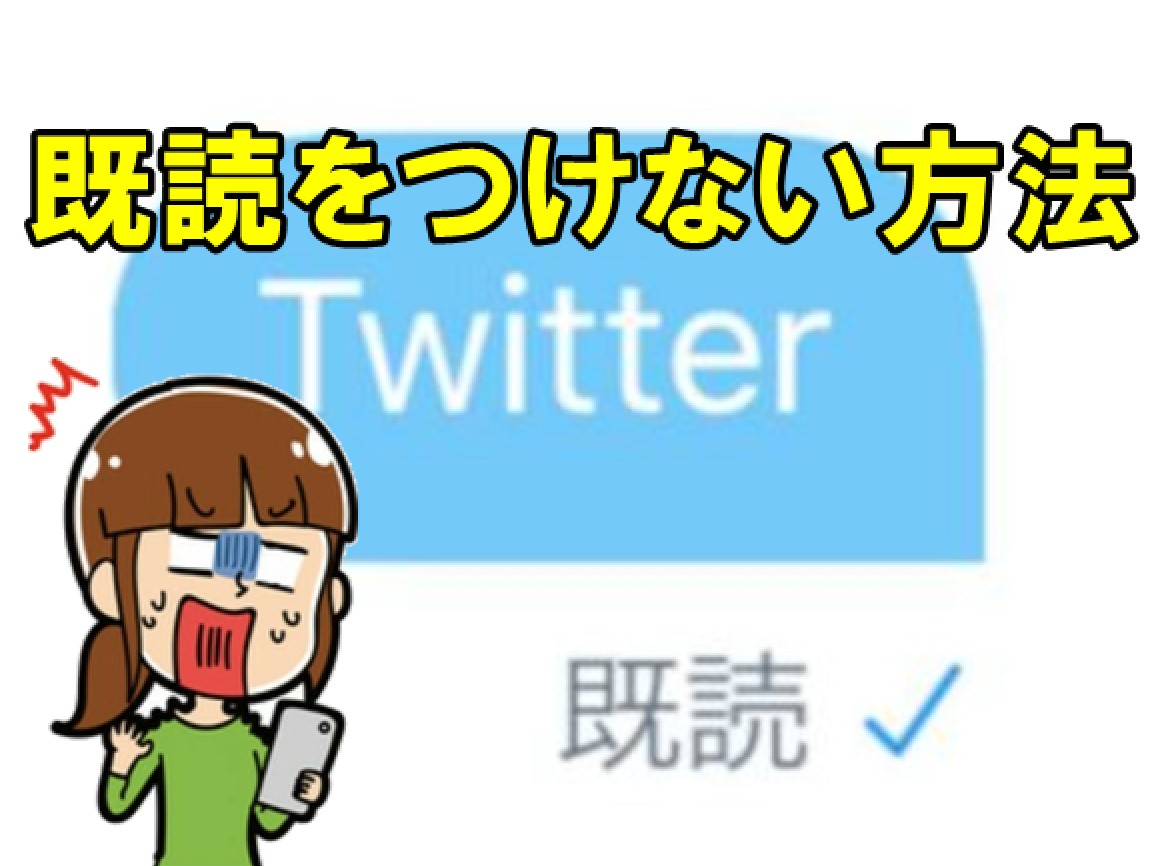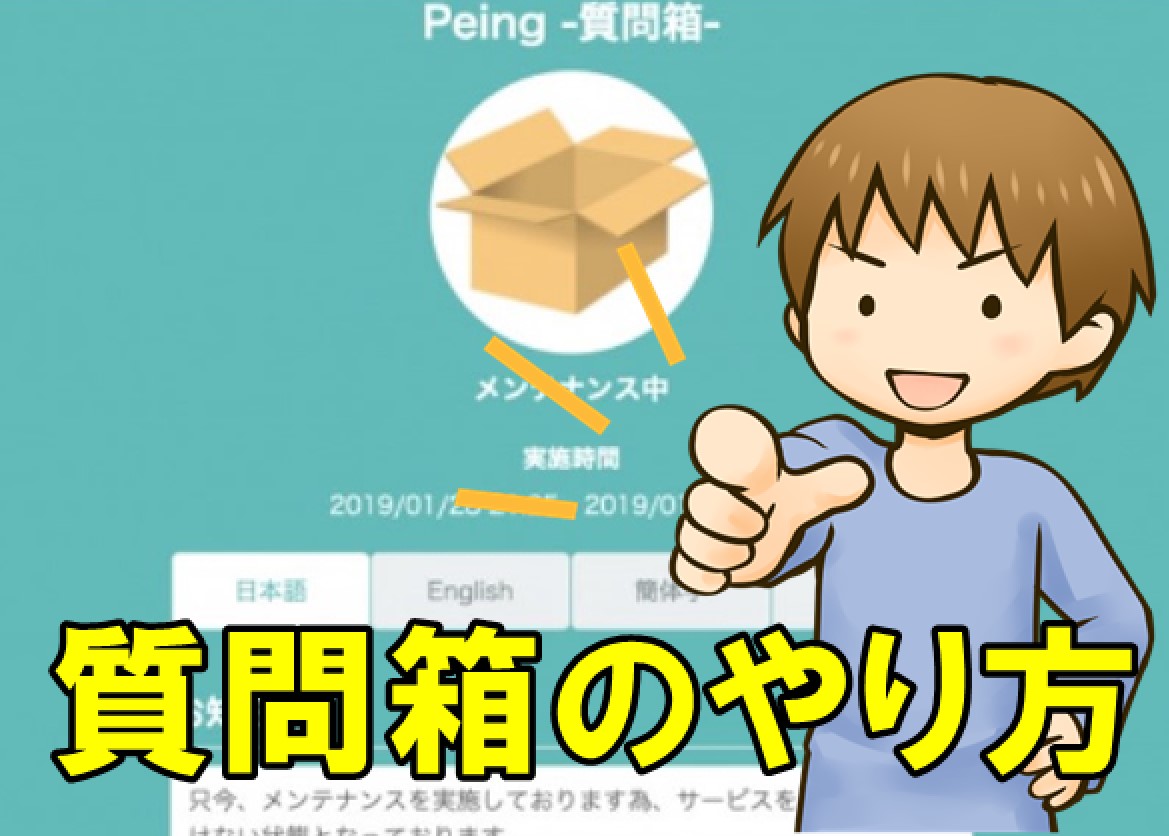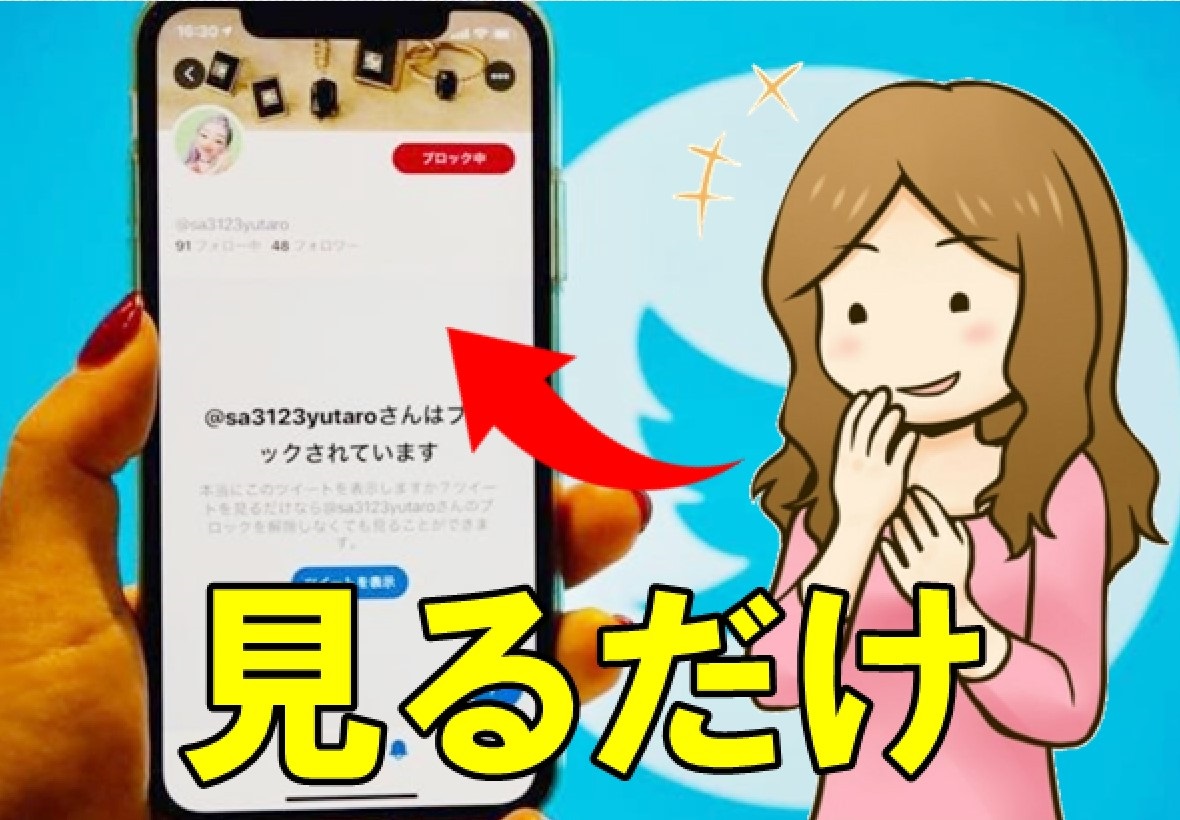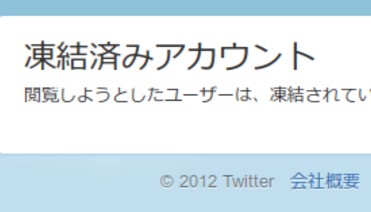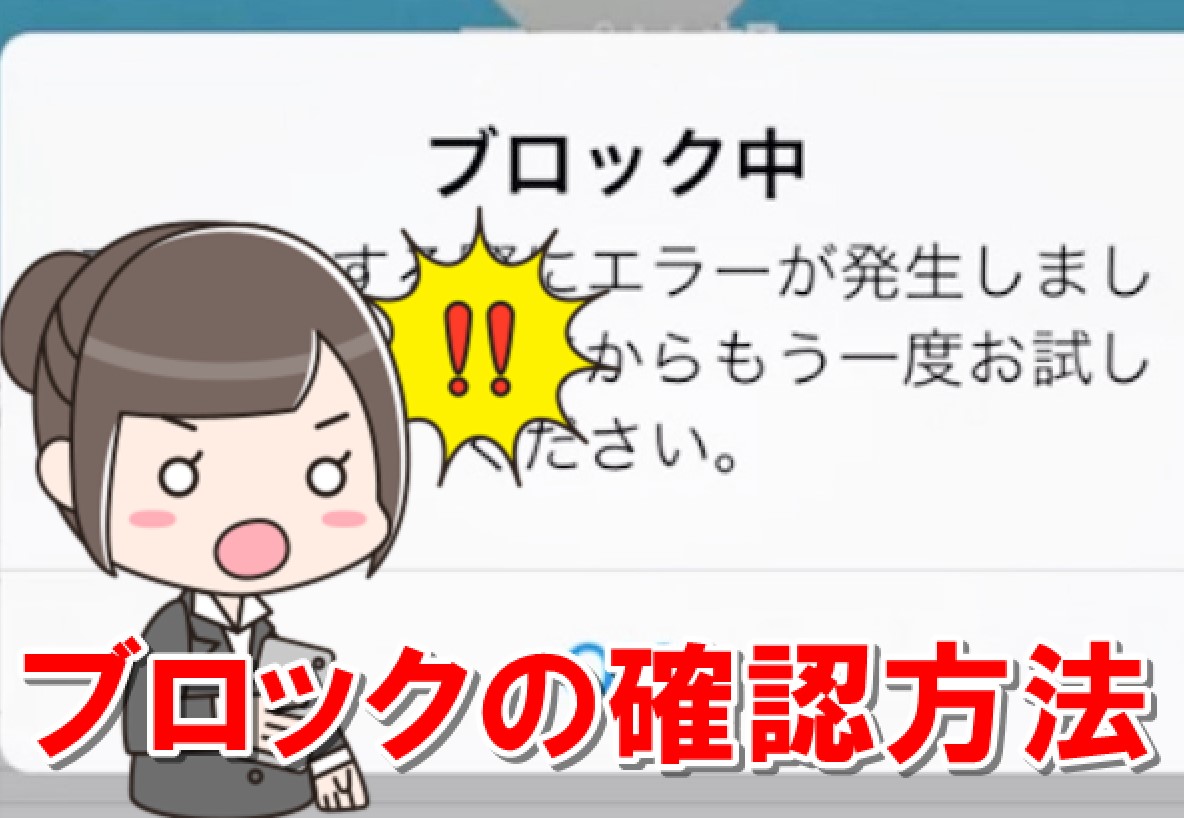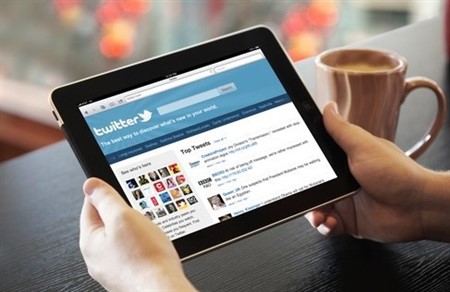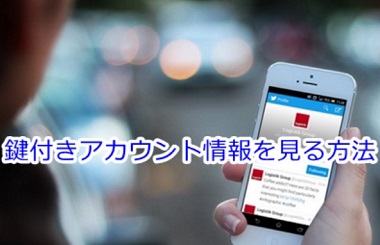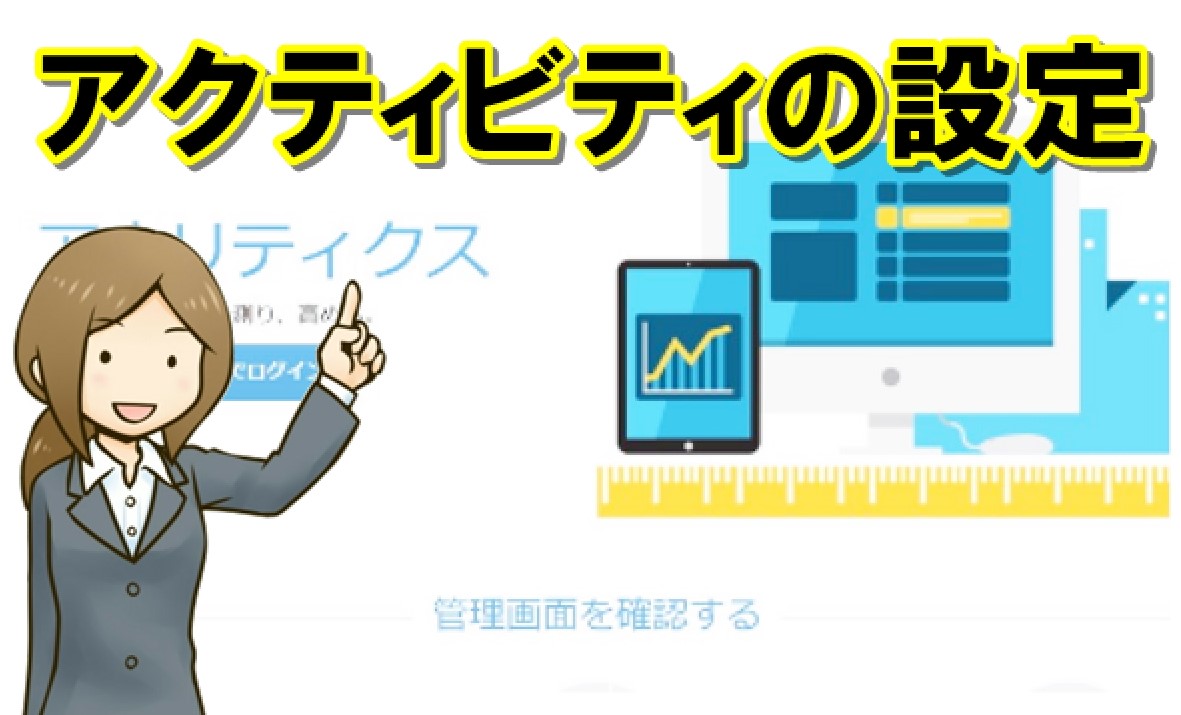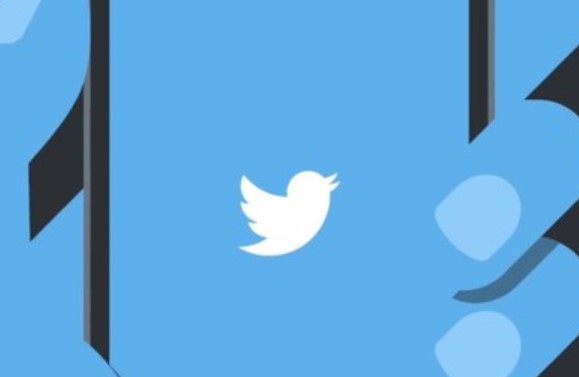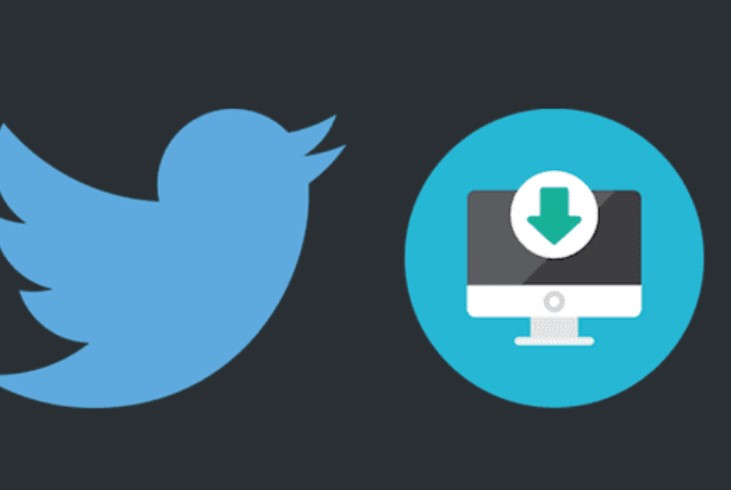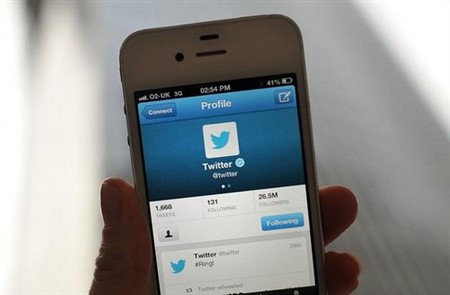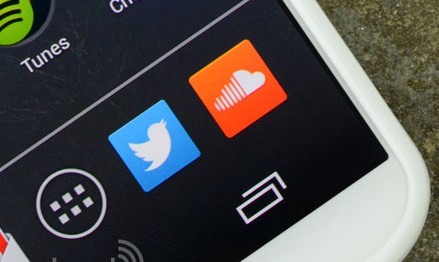twitter�̓���B�e���瓊�e�܂ł̎菇���ڂ������Љ�܂�
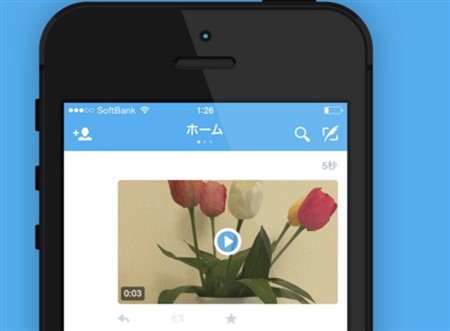
twitter�ł͂���܂ŁA�O������T�C�g�Ȃǂ��o�R���Ă���Ȃ��Ɠ���̓��e�͂ł��܂���ł����B
���������悪�����͂���v�ɋC�t���A2015�N����V�T�[�r�X�Ƃ���twitter�ł��O���T�[�r�X���������擊�e���\�ɁB
�Ƃ��낪�Atwitter�̑���ɕs�����o����l�́A�ǂ�����ē�����B�e�����e�����ǂ��̂�������Ȃ����̂ł��B
�����ł��̋L���ł́Atwitter�œ�������e������@�ɂ��ďЉ�܂��B
twitter�ɓ���𓊍e����O�ɒm���Ă��������R�g
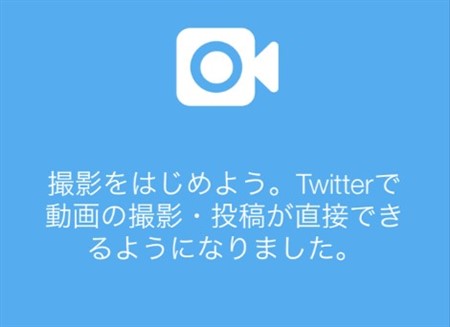
twitter�ɓ���𓊍e����O�ɁA���O���Ƃ��Ĕc�����Ă��������_������������܂��B
�܂���ڂɁA�u����̓��e�T�[�r�X�́A�X�}�[�g�t�H���p����twitter�A�v���݂̂ɑΉ��v���Ă���Ƃ����_�ł��B
�p�\�R���ł��瓮��̓��e�Ɏg����T�[�r�X�𗘗p���邱�Ƃ͂ł����A���܂Œʂ�youtube�ȂNJO�����拤�L�T�[�r�X��URL���c�C�[�g�ɒ���t����Ƃ����菇�̂ݑΉ����Ă��܂��B
�X�|���T�[�����N
twitter�œ�����c�C�[�g�ɖ��ߍ��݂��ē��e������@
����Ɍ���twitter�A�v���őΉ����Ă��Ă��A�B�e���瓊�e�Ɋւ��Ă͈ꕔ�Ή����Ă��Ȃ��@��������Ă��܂��B
���Ȃ����������Ă���@�킪�A����̓��e�ɓK�p���Ă��邩�́Atwitter�̌����y�[�W�����m�F���������B
��ڂ̓_�Ƃ��āA�u����̓��e�ɂ�2��ނ̕��@�v������܂��B
����𓊍e����ɂ́A�J�������[�����ɕۑ�����Ă���f�[�^���A���e����Ƃ������@�ƁA�J�����B�e�@�\���g�����̏�ŎB�e��������𓊍e����Ƃ���2������̂ł��B
�ǂ��������𓊍e����Ƃ����_�ł͕ς��܂��A���̏�ŎB�e������@��I������ƁA�����ɓ���ҏW���ł���̂ŃI���W�i���e�B���閣�͓I�ȓ���Ɏd�オ��܂��B
���Ȃ݂ɁA����̓_�C���N�g���b�Z�[�W�ɉ����ē��e���邱�Ƃ͂ł��܂���B
�p�\�R���ł�twitter�ɓ���𓊍e����ɂ́H
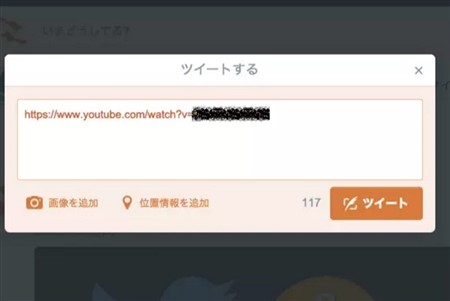
�O�͂ł������G��܂������A2015�N�ɐV�����lj����ꂽ���擊�e�@�\�́Atwitter�����A�v���ł̂ݎg�p�\�ł��B
�p�\�R���ł�twitter�ɃA�N�Z�X���Ă��郆�[�U�[�́A�V�����@�\���g���܂���B
�ł͂ǂ�����A����̓��e���ł���̂ł��傤���H
�܂��͎B�e����������A��������youtube�Ȃǂ̊O�����拤�L�T�C�g�ɃA�b�v���[�h���܂��B
�X�|���T�[�����N
�����ĊY�������URL���R�s�[���A�c�C�[�g��ʂɓ\��t�����̂ł��B
���̌㓊�e������ƁA�c�C�[�g�ɓ��悪���ߍ��܂ꂢ�ł��������\�ƂȂ�܂��B
�A�v�����g���Ȃ��p�\�R�����[�U�[��A�A�v�����Ή����Ă��Ȃ��X�}�z�̐l�́A���̕��@���g����������܂���B
�V�@�\���g���ĕۑ����Ă��铮��𓊍e������@
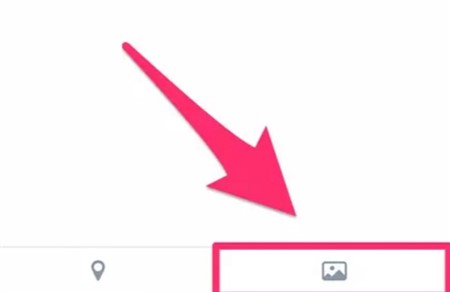
����ł͐V�@�\���g���āA�f�[�^�t�H���_���ɕۑ����Ă��铮��𓊍e����菇�ɂ��Č��Ă����܂��B
��ʂł�iphone�̎菇��p���Ă��܂����Aandroid�ł���{����͈ꏏ�ł��̂ŁA�Q�l�ɂ��Ă݂Ă��������ˁB
�܂��̓A�v�����N�����ăg�b�v�y�[�W��\�����A�u�c�C�[�g�v�{�^�����^�b�v���܂��B
���i�ʂ�Ƀc�C�[�g�̕������͉�ʂɂȂ�̂ŁA��ʉE���ɂ���u�ʐ^�v�A�C�R����I�����܂��傤�B
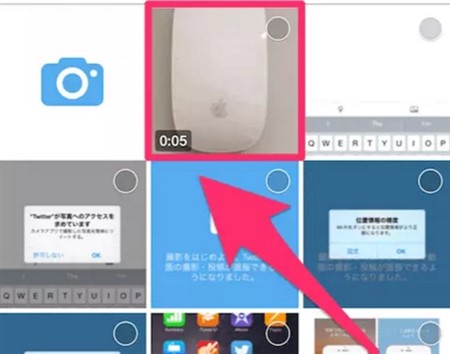
����ƃf�[�^�t�H���_���ɕۑ�����Ă���ʐ^�⓮�悪�A�ꗗ�ŕ\������܂��B

�������瓊�e������������^�b�v���A��ʉE��ɂ���u�����v��I�����Ă��������B
����ƃc�C�[�g��ʂɁA��قǑI���������悪���ߍ��܂�Ă���̂�������ł��傤�B
��͕����Ȃǂ���͂��A�c�C�[�g����Γ���̓��e�͊����ł��B
twitter�œ�����B�e���Ă��瓊�e����菇
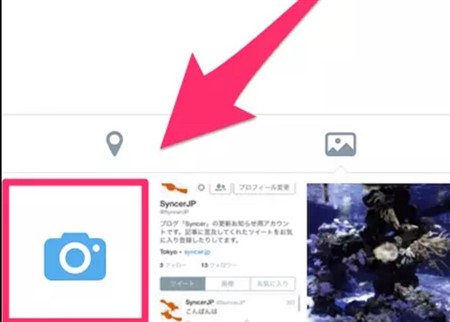
�V�@�\�͓�������̏�ŎB�e���A�����ɕҏW�����Ă��瓊�e�ł���_���傫�Ȗ��͂ł��B
�ł͂ǂ�����A������B�e�ł���Ƃ���܂Ŏ����Ă�����̂��ɂ��āA�Љ�܂��ˁB
�������iphone���ɏЉ�Ă��܂����A��{�I�ȕ�����android�������ł��̂ŎQ�l�ɂ��Ă��������B
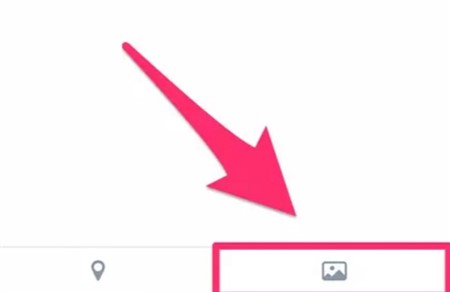
�܂��̓c�C�[�g�̓��e�t�H�[���܂ňړ����A��ʉE���ɂ���u�ʐ^�v�A�C�R�����^�b�v���܂��B
�X�|���T�[�����N
����ƕۑ�����Ă���摜���ꗗ�ŕ\�������̂ŁA�����ɂ���u�J�����v�A�C�R����I�����܂��傤�B
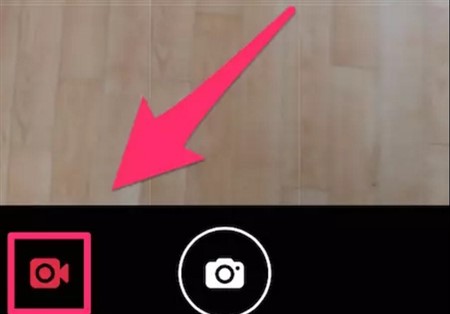
����ƎB�e���[�h�ɐ�ւ��̂ŁA��ʍ����ɂ���u�r�f�I�J�����v�A�C�R�����^�b�v���܂��B
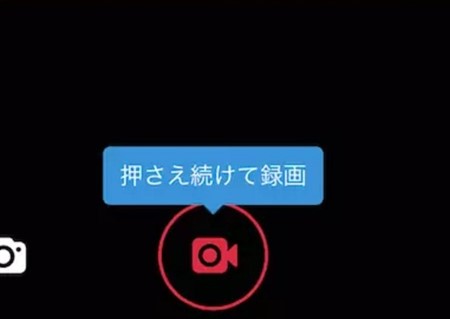
���Ƃ͉�ʒ������́u�r�f�I�v�A�C�R��������������ƁA�^�悪�J�n�����̂ł��B
�B�e���������twitter�ɓ��e���Ă݂悤
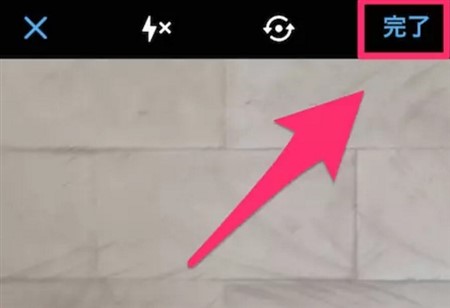
�B�e�܂ł̎菇���I��������A���ۂɎB�e�����ĕҏW�E���e�Ƃ�����Ƃɐi�݂܂��B
����̎B�e���瓊�e�܂ŁA�u�Ȃ�������v�Ǝv���K�v�͂���܂���B
�K�v�ȑ���͎B�e�ƕҏW�Ƃ���2�������ł��B
�܂��͑O�͂܂ł̎菇���Q�l�ɂ��āA����B�e�̉�ʂ܂ňړ����Ă��������B
��ʉ��������ɂ���u�r�f�I�v�A�C�R��������������Ƙ^�悪�J�n����A��𗣂��Ƙ^�悪���f���܂��B
������x����������ƍĂј^�悳��c�ƌJ��Ԃ��ƊȒP�ɃV�[���̐�ւ����ł���̂ŁA�I���W�i���e�B���铮��֎d�オ��܂��B
�������肪����Ȃ���A�����Ɖ�����������A����������̎B�e���ł���ł��傤�B
����̎B�e���I��������A�p�ӂ���Ă���ҏW�����Ă����܂��B
�ҏW���I��������A��ʉE��ɂ���u�����v���^�b�v����A�c�C�[�g���e���ɓ��悪���ߍ��܂�܂��B
���Ƃ͂����ʂ蓊�e����A���擊�e�̊����ł��B
�`�܂Ƃ߁`
- twitter�ɓ���𓊍e����O�ɒm���Ă��������R�g
- �p�\�R���ł�twitter�ɓ���𓊍e����ɂ́H
- �V�@�\���g���ĕۑ����Ă��铮��𓊍e������@
- twitter�œ�����B�e���Ă��瓊�e����菇
- �B�e���������twitter�ɓ��e���Ă݂悤
twitter�̐V�@�\�Ƃ��Ēlj����ꂽ�u���擊�e�v�́A�X�}�[�g�t�H���p�A�v���݂̂ɑΉ����Ă��܂��B
�p�\�R���łł���Ayoutube�Ȃǂ̊O���T�C�g�̓���ߍ��ނƂ����`�ł����Ή����Ă��܂���B
����̎B�e�E�ҏW�͊ȒP�ŁA���e���ʏ�̃c�C�[�g�Ɖ���ς��Ȃ��̂œ����Ƃł͂Ȃ������ΊȒP�ɍs���܂��B