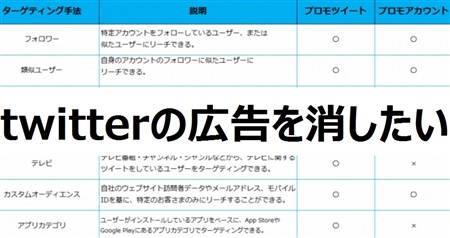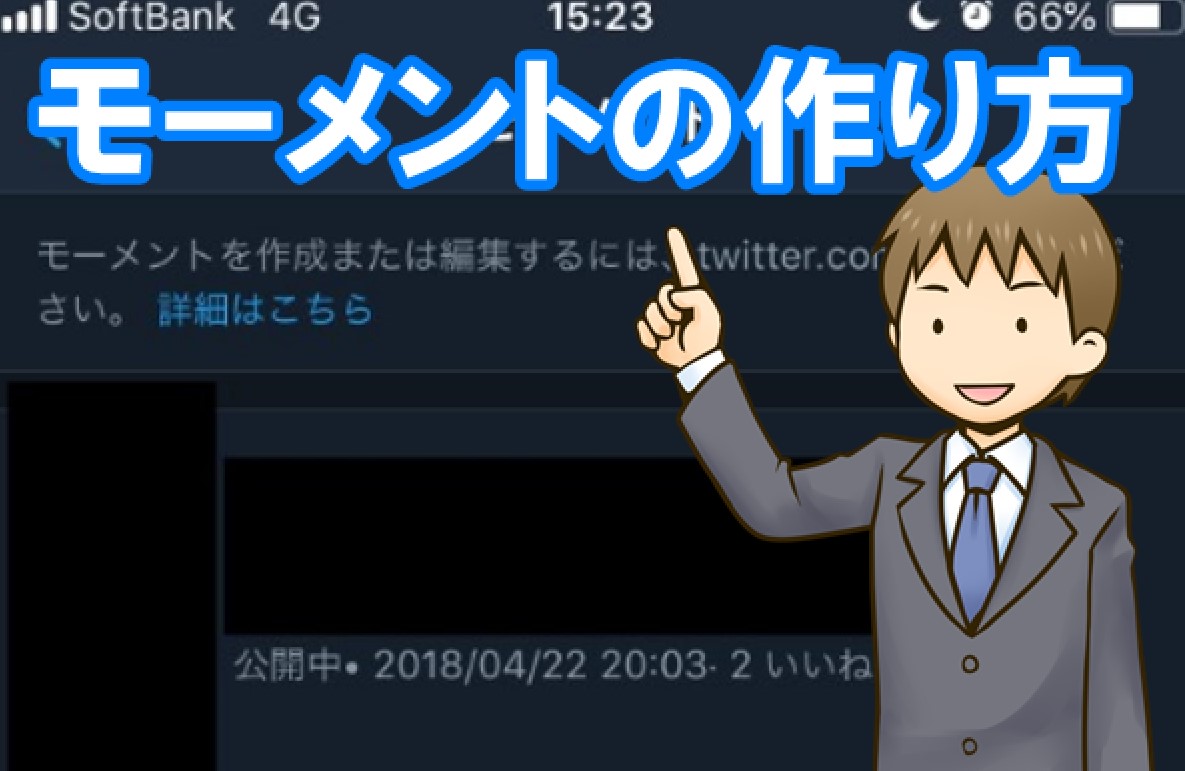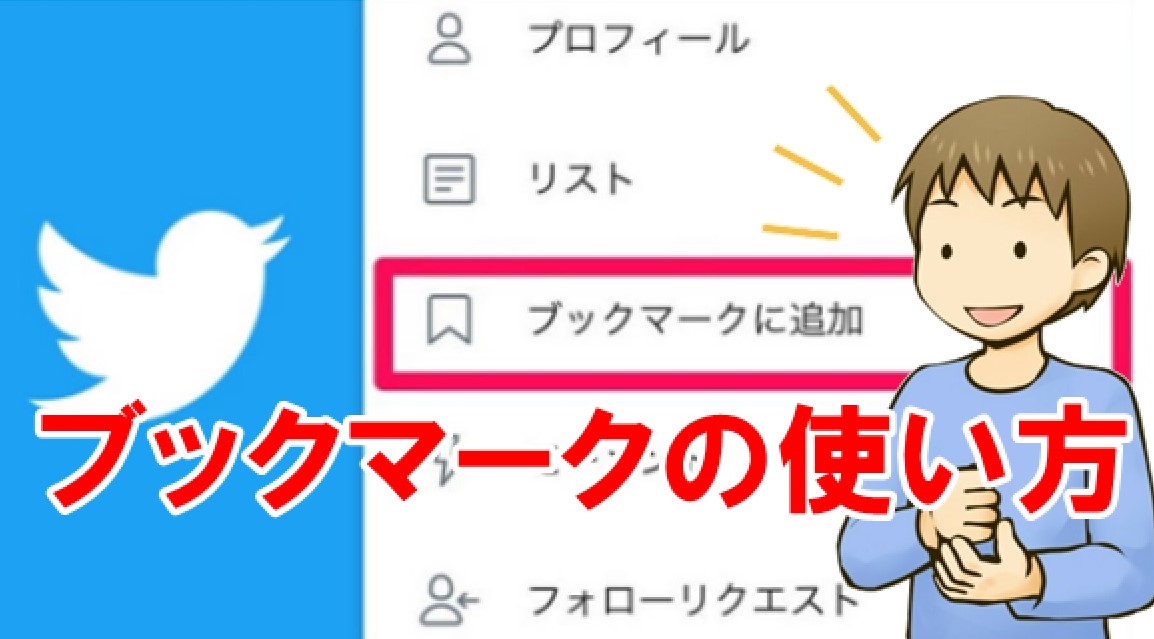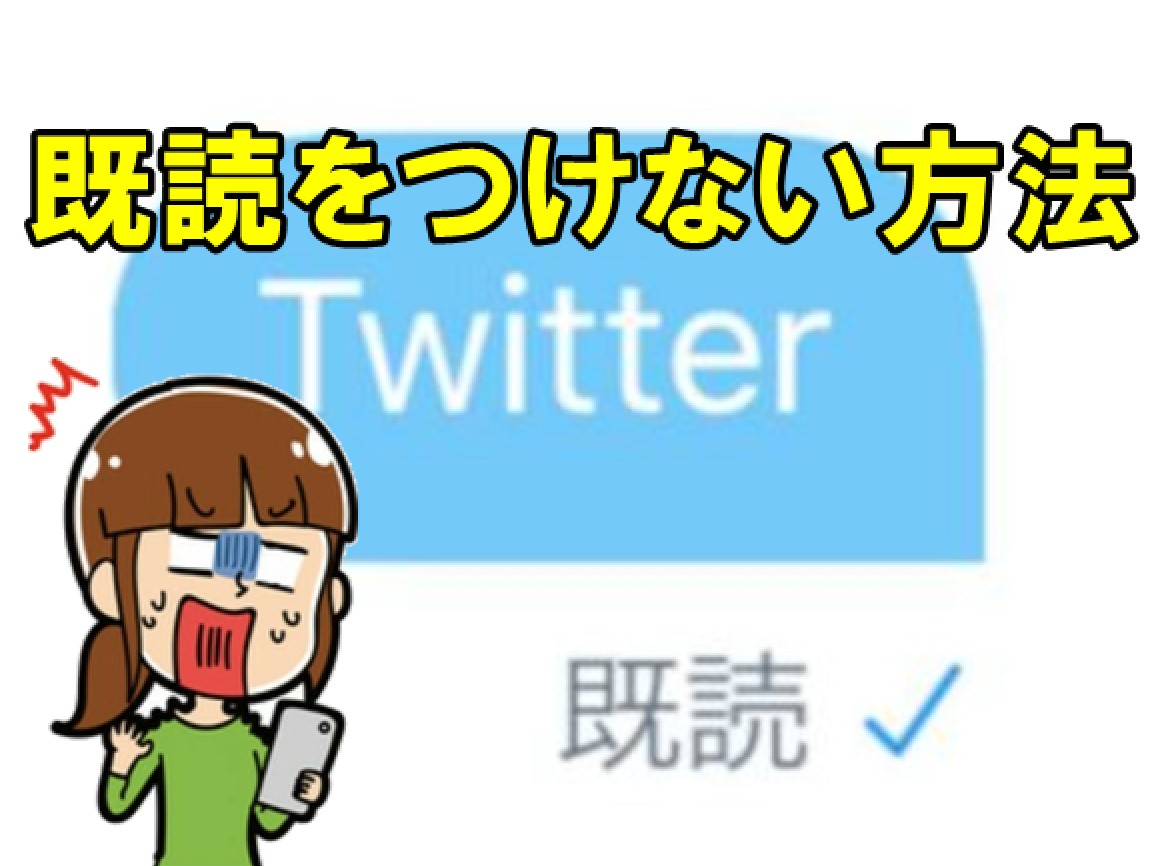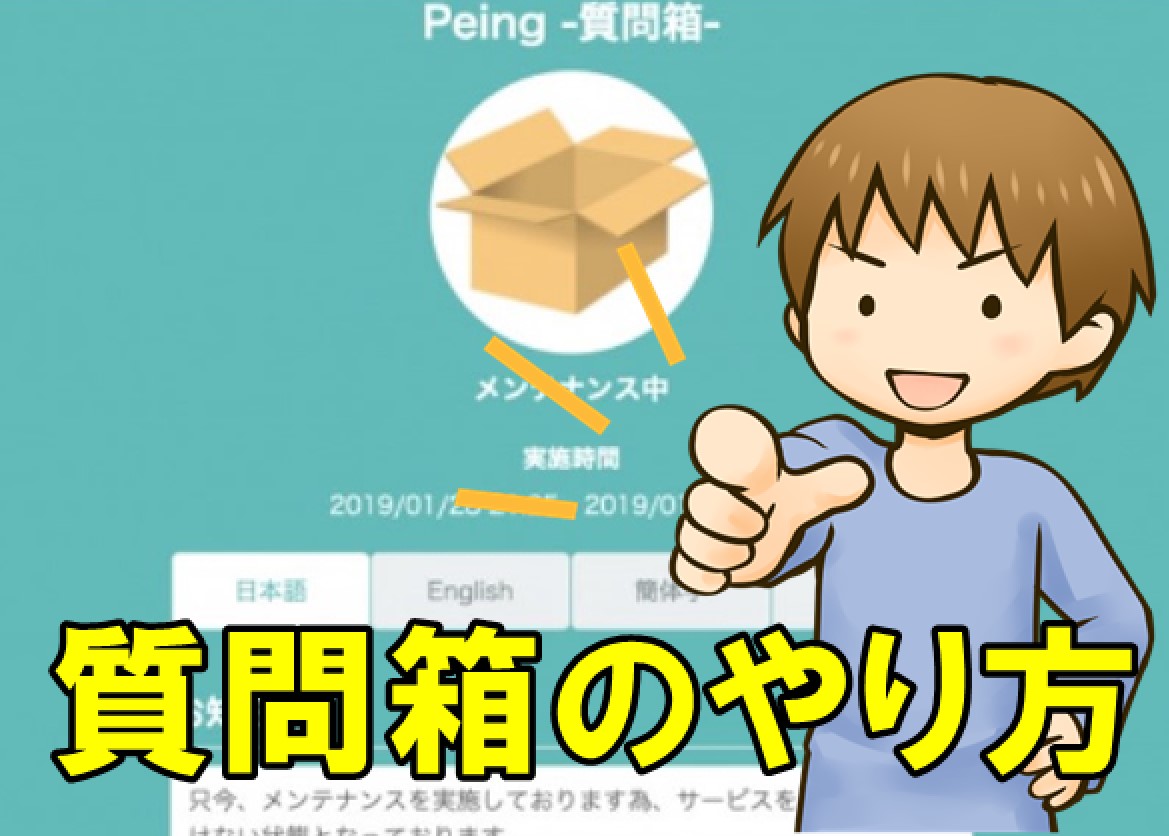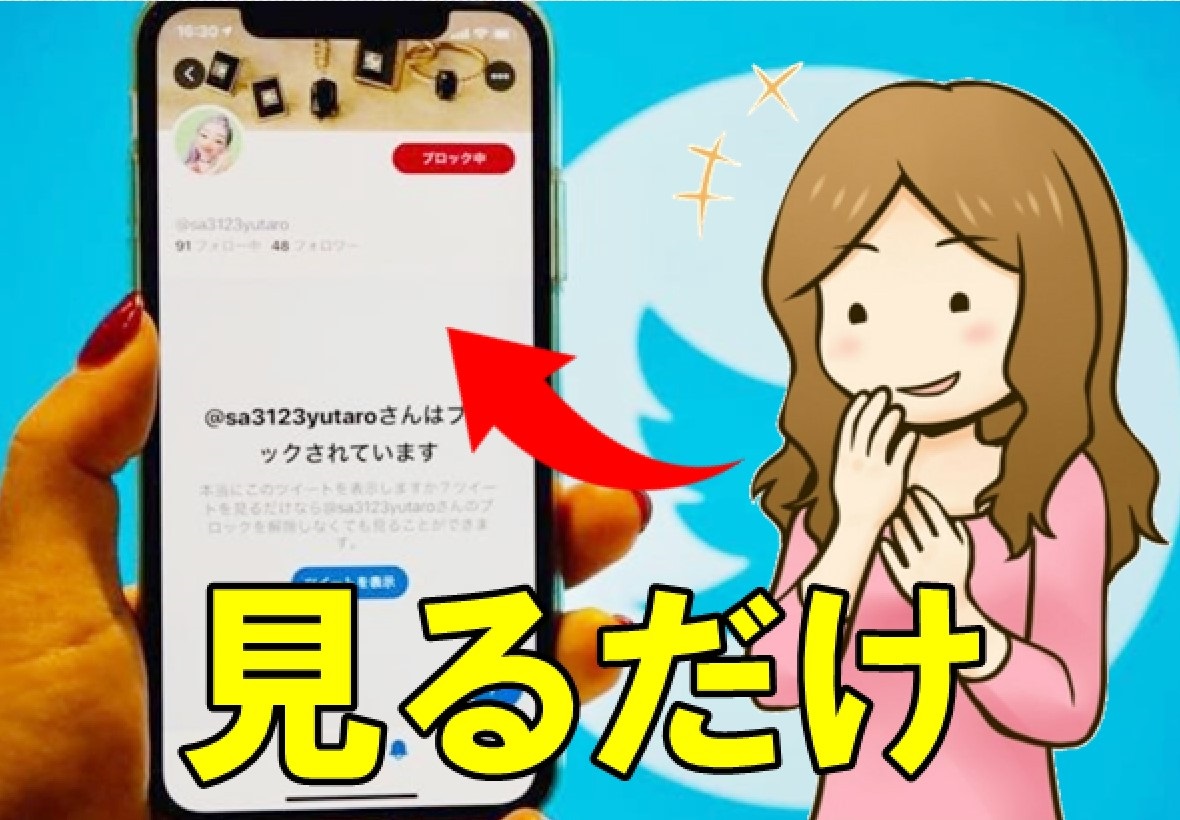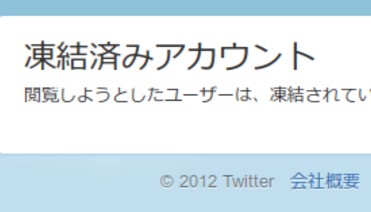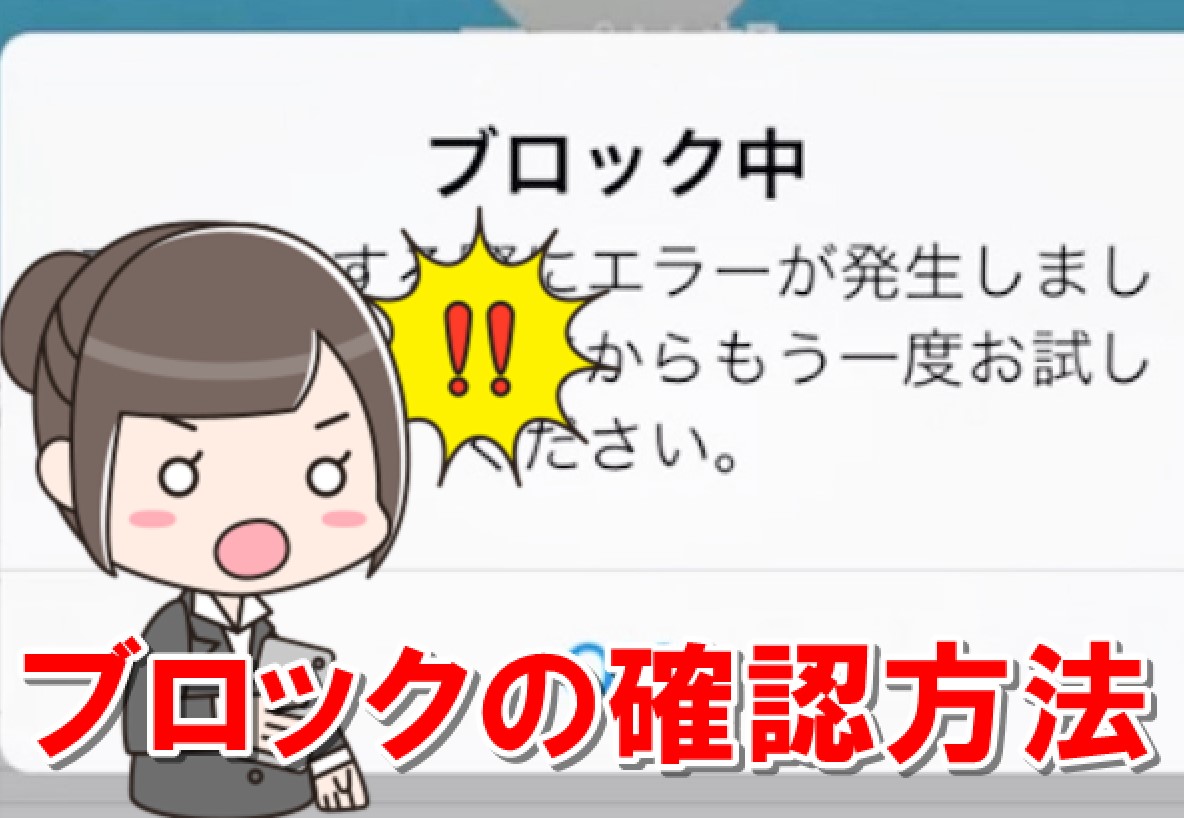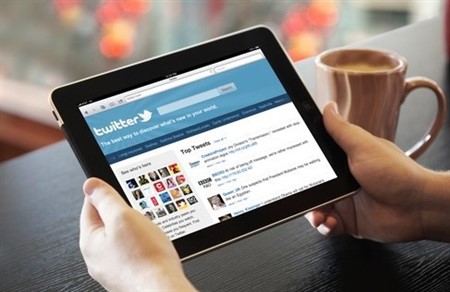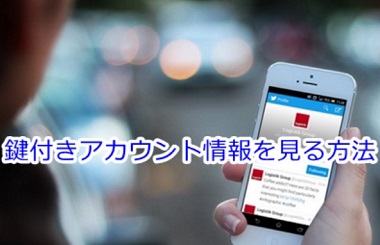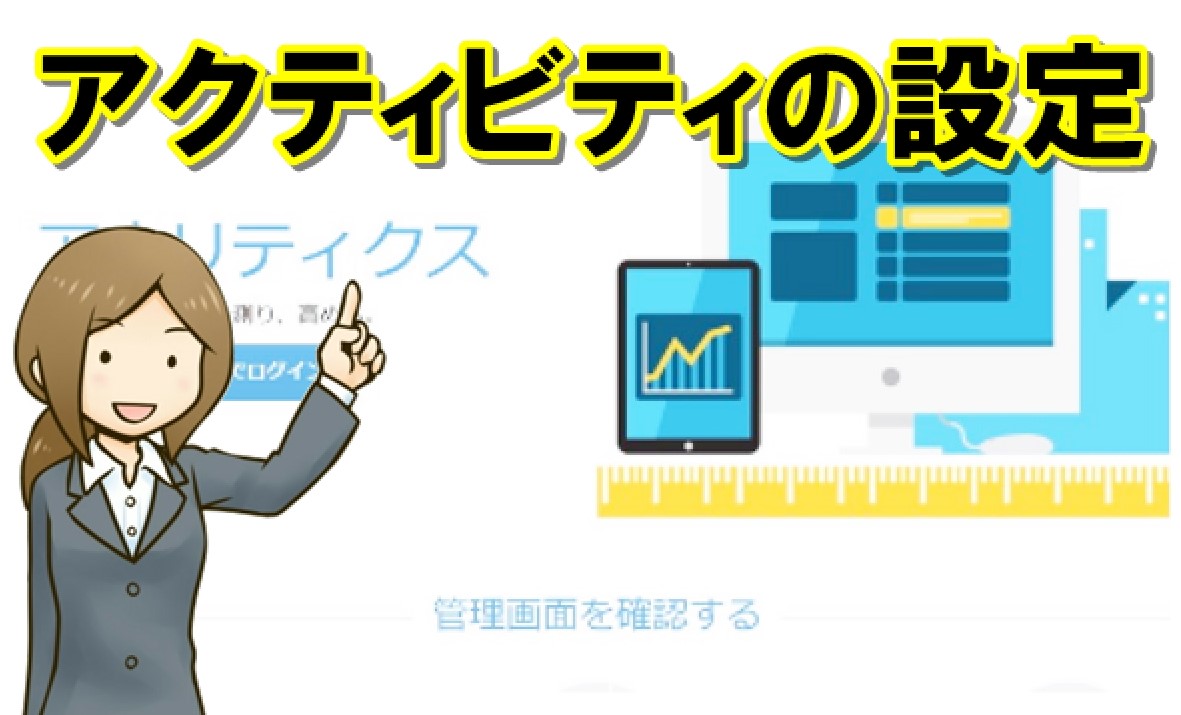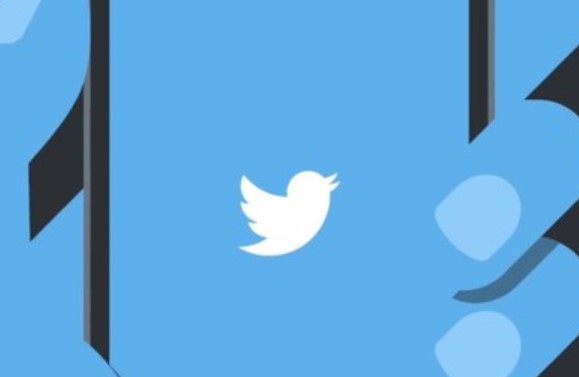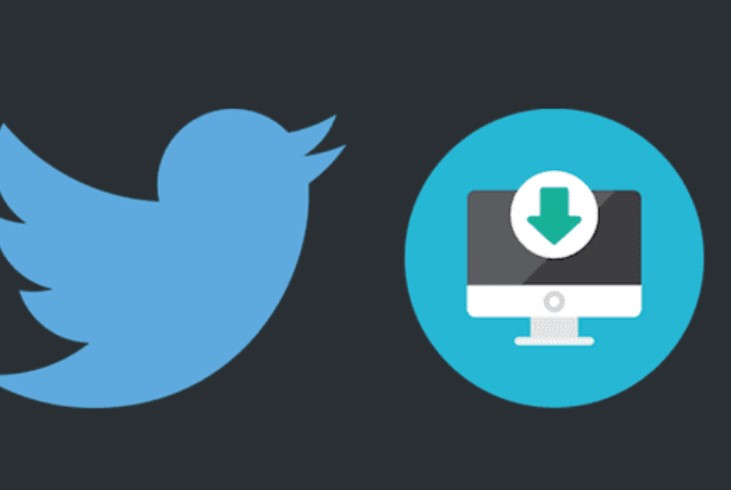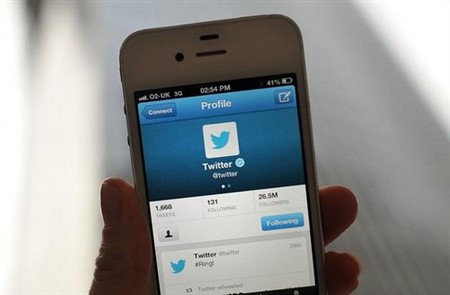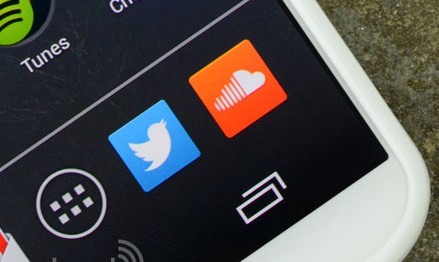twitter登録後に必ずやっておくべき4つの設定項目とは?

twitterはメールアドレスを取得すれば、誰でも簡単に登録することができます。
登録後は、プロフィール画面からの設定でカスタマイズが可能です。
では、twitterではどんな設定ができるのか気になりますよね。
そこでこの記事では、twitterで必ずやっておきたい設定と、方法について紹介します。
1.まずはここから!プライバシー設定を変更しよう
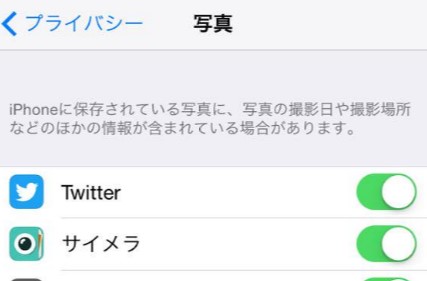
twitterでは、アカウント名やメールアドレス、さらには言語の変更からアカウントに鍵をかけることができます。
その中でもtwitterを登録したら、真っ先に変更したいのが「プライバシー設定」です。
twitterは全世界のユーザーと繋がれる便利なツールですが、そこにトラブルが隠れている場合も少なくありません。
まずはプライバシーを設定し、自身の身を守る行動を取りましょう。
スポンサーリンク
プライバシーを変更する方法は、iphoneとandroidでそれぞれやり方が異なるので、別々で紹介します。
iphoneからプライバシーを変更するには、twitterアプリをタップしてトップ画面を表示します。
トップ画面の右下にある「アカウント」アイコンを選択して、自身のプロフィール画面を出してください。
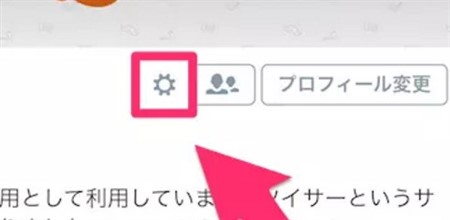
その後プロフィール画面の上部にある「歯車」アイコンを選択した後、「設定」をタップしましょう。
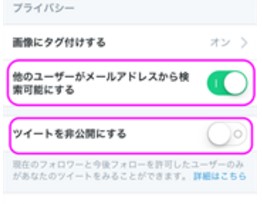
設定項目には細かく設定情報が記載されているので、その中から「プライバシー」の項目を選びます。
この中で、「他のユーザーがメールアドレスから~」という項目は、その名前の通り友人がメールアドレスからあなたを検索できる状態を指しています。
もし検索されたくなければ、「オフ」にしておいてください。
その下には「ツイートを非公開にする」というものもあるので、好みに合わせて設定を変更しましょう。
スポンサーリンク
続いてandroidから、プライバシー設定を変更する方法について紹介します。
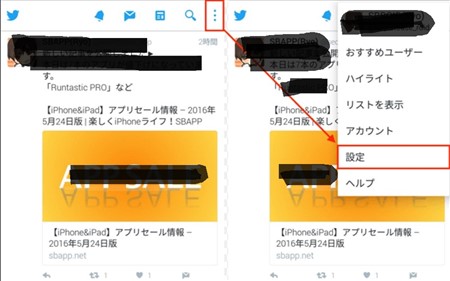
まずは、トップ画面の右上にある「・・・」をタップしてください。
「・・・」をタップするとメニューが表示されるので、そこから「設定」を選択します。
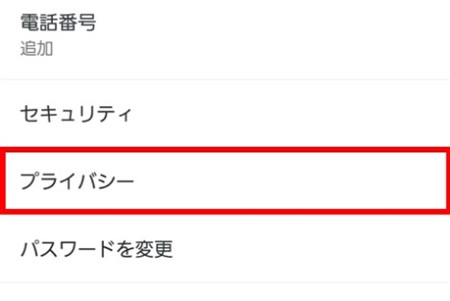
すると設定項目が一覧で並んでいますので、画面下部にある「プライバシー」をタップしましょう。
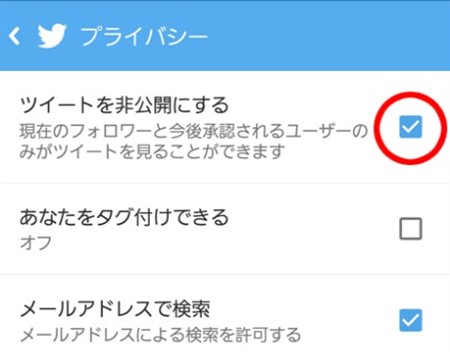
プライバシー項目はいくつかありますが、iphoneと内容は同じで、「メールアドレスによる検索を許可する」という項目があります。
不必要なら「オフ」にして、検索されないようにしてくださいね。
最近はtwitterをする人の多くが、スマートフォンのアプリから接続するケース多くなりました。
それでもパソコンからtwitterにアクセスする人もいるでしょうから、パソコン版からプライバシーを変更する手順も紹介します。
まずはtwitter公式サイトにアクセスし、ログイン処理を済ませトップページを表示してください。
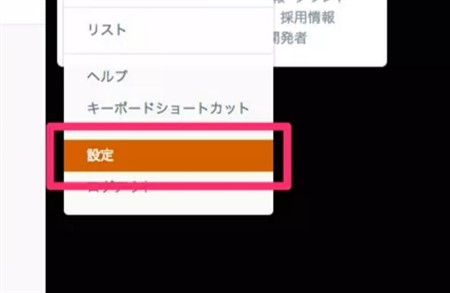
トップページが開いたら、画面右上にある自身のアイコンをタップし、「設定」を選択します。
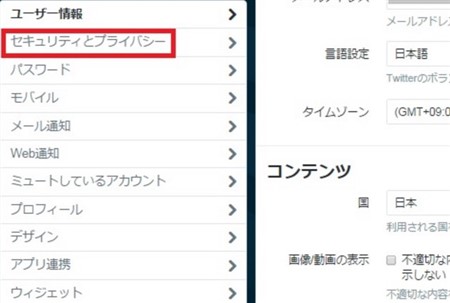
すると画面左側に設定メニューが出てきますので、そこから「セキュリティとプライバシー」をタップしましょう。
ここでプライバシーに関する変更が可能となります。
2.ユーザー情報の設定を変更する
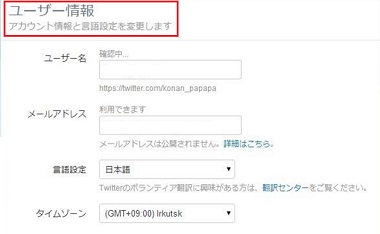
プライバシーの設定の次は、ユーザー情報について変更をしていきましょう。
ユーザー情報を変更するには、スマートフォンのtwitterアプリからでは不可能なので、Safariやgoogleを使いブラウザからパソコン版のtwitterへアクセスしてください。
スポンサーリンク
ここから先は、パソコン版のtwitterの操作方法となります。
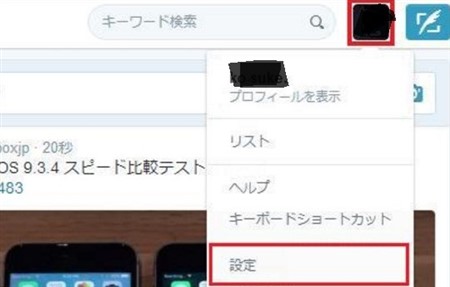
ログイン処理が完了したら、画面右上にあるあなたのアイコンをクリックし、「設定」を選択しましょう。
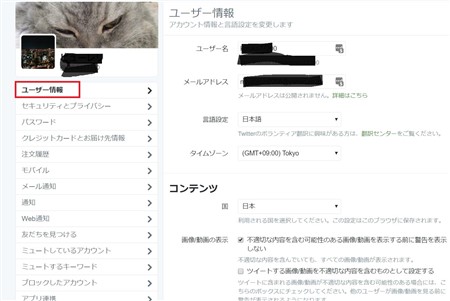
そこから画面左上にある「ユーザー情報」をクリックすると、画面右側に設定内容が表示されます。
「ユーザー情報」では、ユーザー名やメールアドレスから、言語の選択とタイムゾーンを変更できます。
さらにツイートプライバシー設定やアカウントの削除申請なども、「ユーザー情報」から操作が可能です。
設定を変えたい場合のほとんどの機能が「ユーザー情報」に組み込まれていますので、参考にしてみてください。
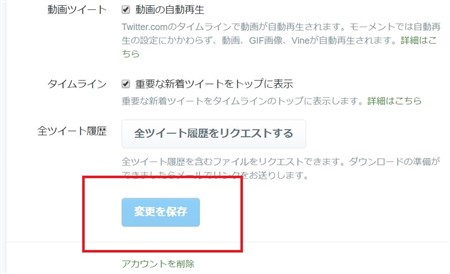
変更が終了したら、画面下部にある「変更を保存」を選択し、終了となります。
3.twitterのプロフィールを充実させる
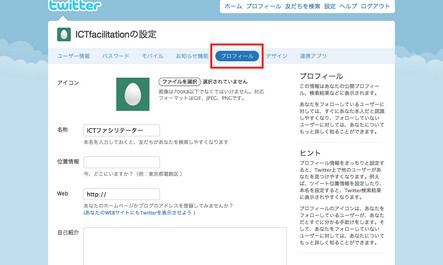
続いて「プロフィール」設定の変更を紹介していきます。
プロフィールはあなたを写しだす鏡であり、そちらに書かれている情報を参照にしてフォローしようか決定することも…。
ですからプロフィール写真と自己紹介は充実させておき、他人があなたという人物をイメージしやすいように工夫しましょう。
スマートフォンから、プロフィールを変更するには以下の方法を参考にしてください。
こちらは、iphone、android共に変わりありません。
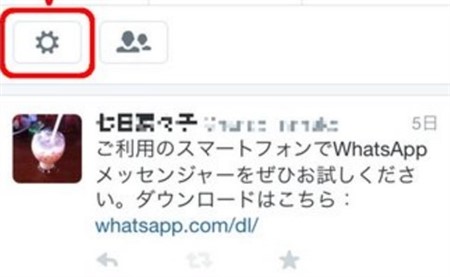
まずはプロフィールページを開き、画面左側にある「歯車」アイコンをタップしましょう。
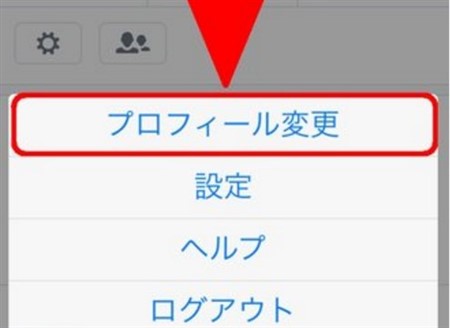
するとメニューが表示されるので、「プロフィール変更」を選択します。
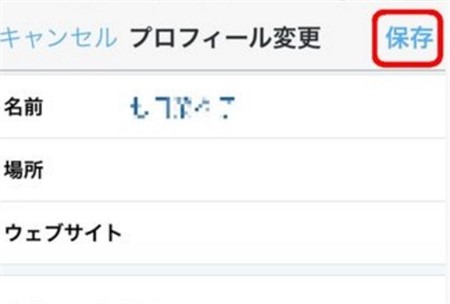
ここから変更したい項目を入力し、終わったら画面右上にある「保存」をタップすれば完了です。
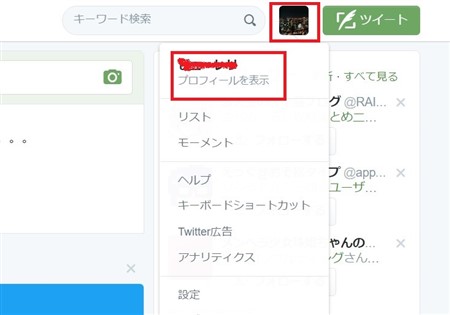
続いてパソコン版ですが、まずはトップページの画面右上にある「自身のアイコン」をタップし、「プロフィールを表示」と進みます。

切り替わった画面の左側にある「プロフィール」をクリックすると、画面右側にプロフィール入力欄が表示されます。
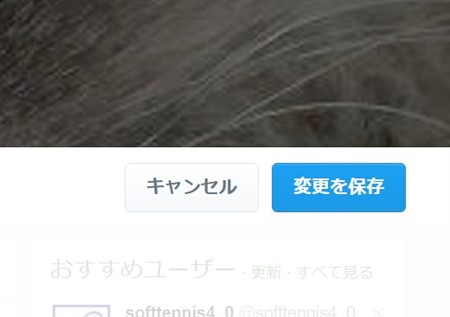
そこに必要な情報を記載し、「変更を保存」をクリックすれば完成です。
4.デザインを設定して自分だけのオリジナルを出そう
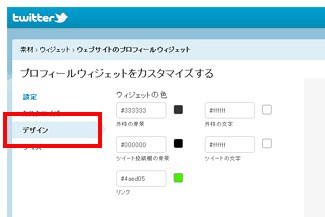
「デザイン」の設定では、ホームやプロフィールページのデザインの変更が可能です。
いくつかオリジナルで用意されている他、背景画像や配色などは個別に変更することも可能です。
自身が撮影した写真を背景にすることも可能ですし、その写真を配色することも出来ちゃいます。
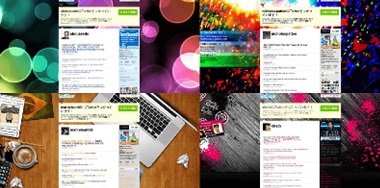
オリジナリティを出すには、デザインを使いこなすのが一番手っ取り早いですから、操作方法などは覚えておきましょう!
スマートフォンのアプリからは、デザインの設定はできませんのでパソコン版のtwitterへアクセスしてから操作する必要があります。
そのため、以下から紹介する手順は、すべてパソコン版を基本としている点に留意してください。
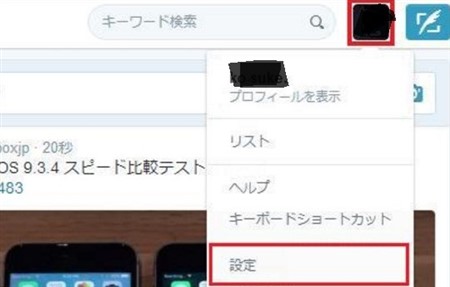
まずはログイン処理を済ませトップページを表示してから、画面右上にある「自身のアイコン」をクリックして「設定」に進みます。
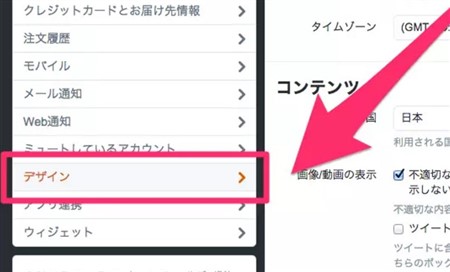
設定画面になったら、左側にある「デザイン」をクリックし、デザインの編集が可能です。
画面右側に出てきたデザイン一覧には、テーマカラーや背景画像などを選べ、配色も行えるなどカスタマイズ性が高いのが特徴となっています。
まさに自分の特色(カラー)を出せるのが、デザイン設定の醍醐味なので少しずつ操作に慣れていくと良いでしょう
twitterでは、様々な設定が用意されているので色々な場面で活躍が期待できます。
数多くの人が参加している世界ですから、自分の色を出すためにも設定は使いこなしておきたいですね。