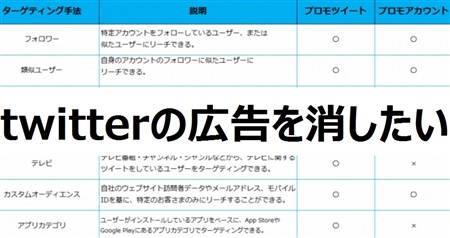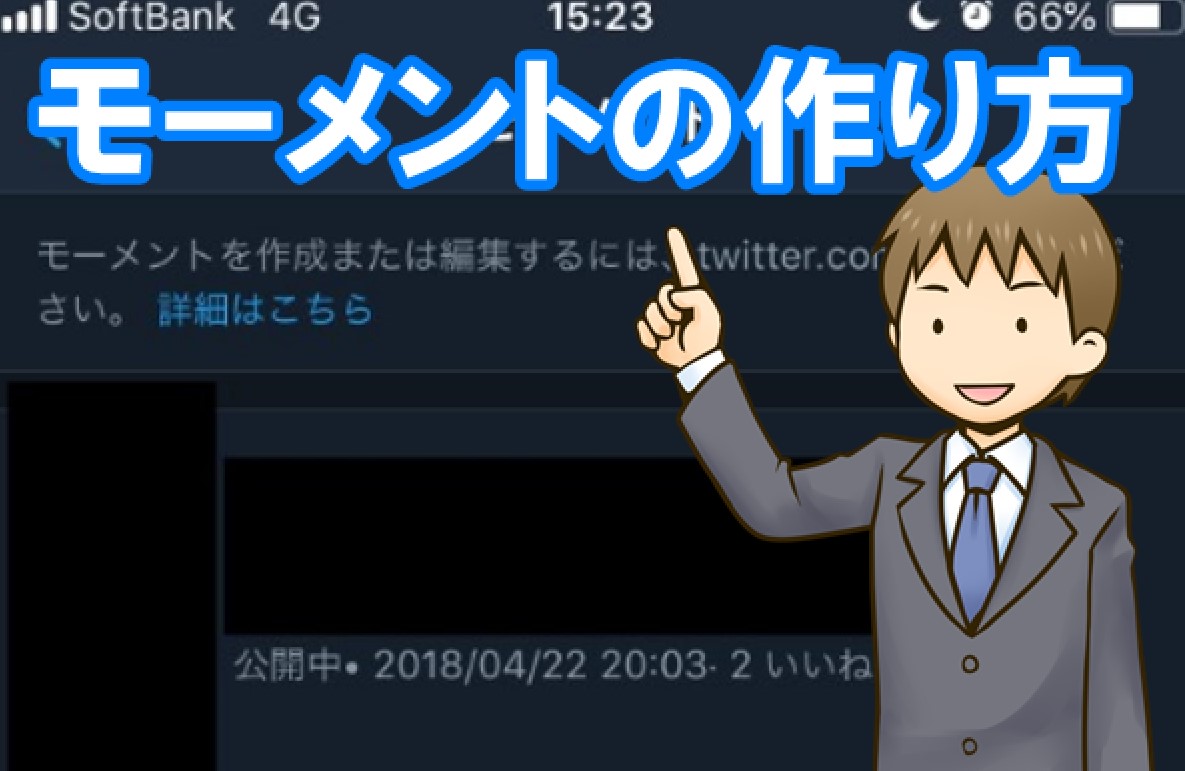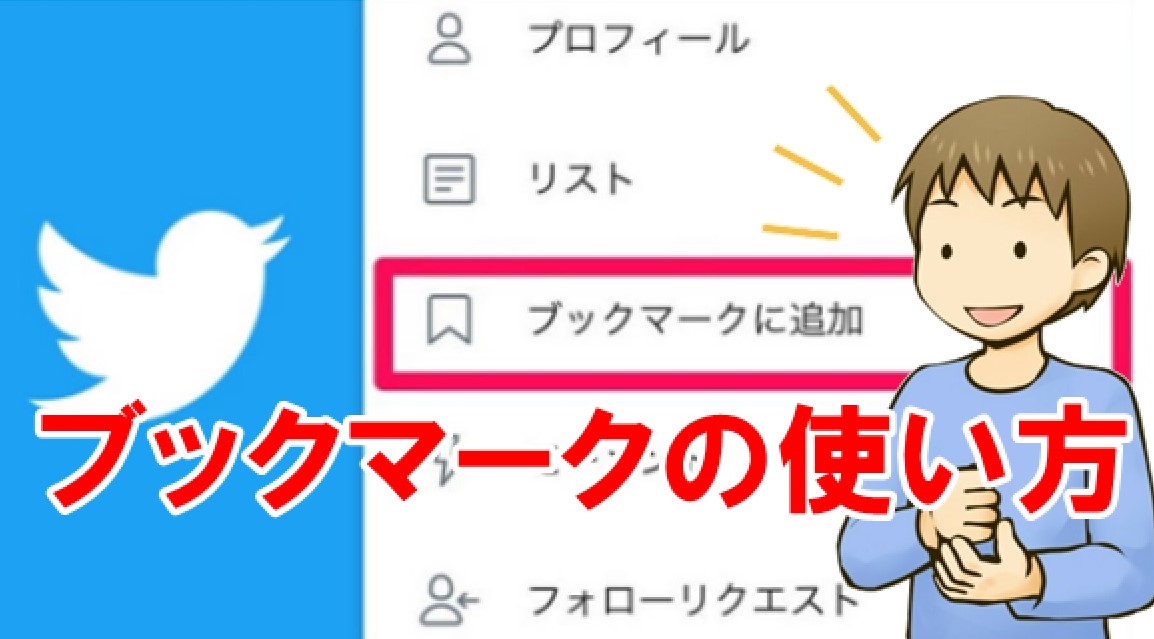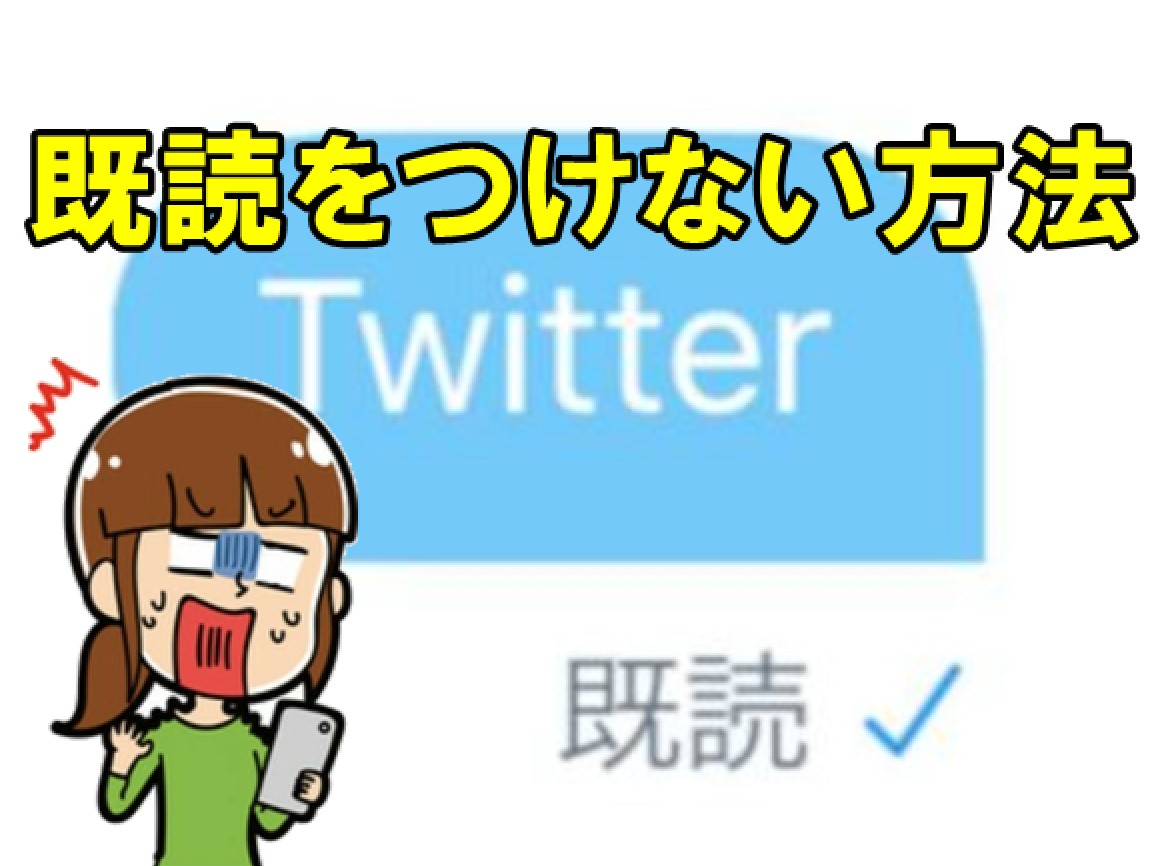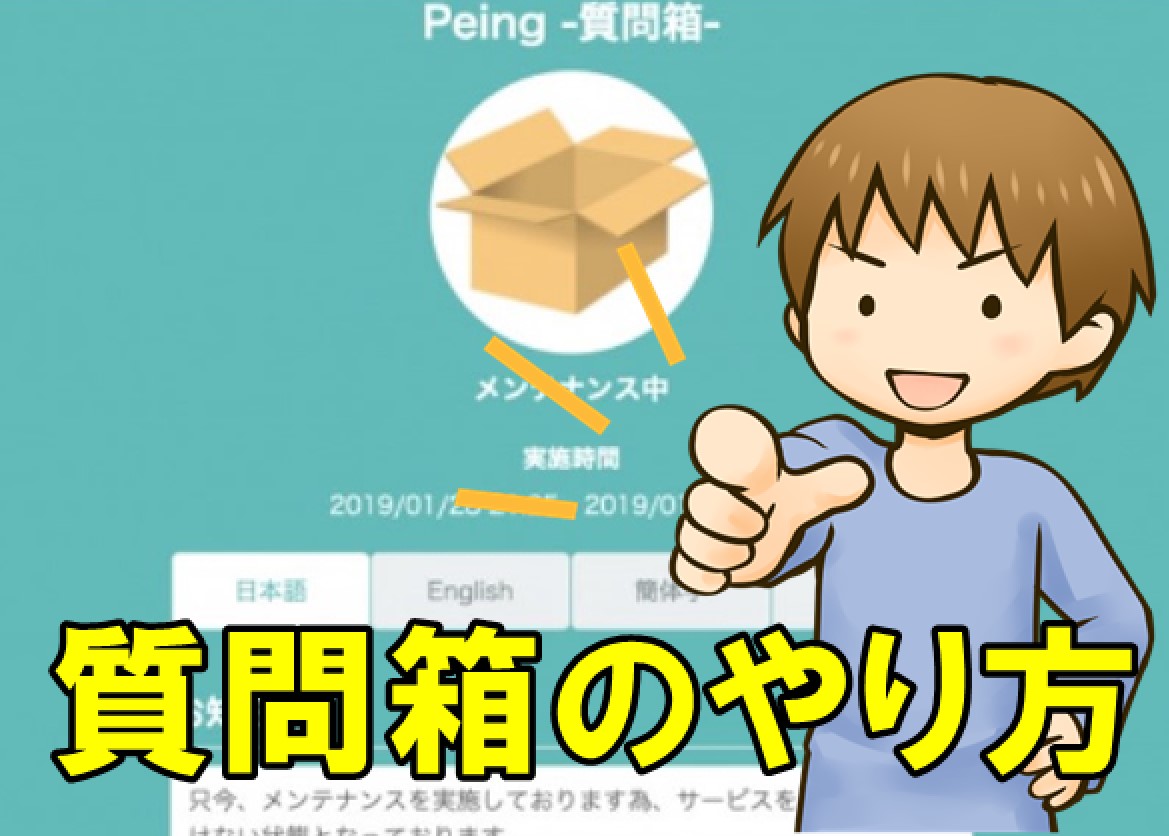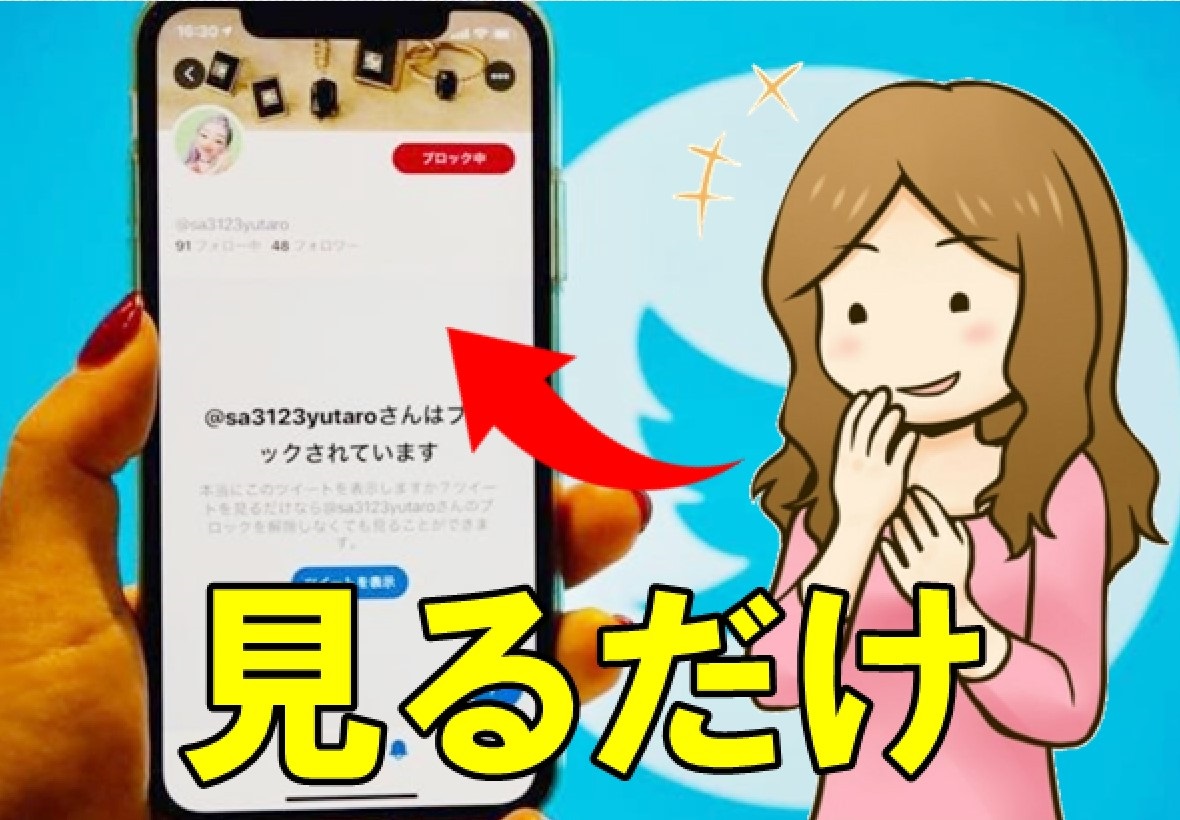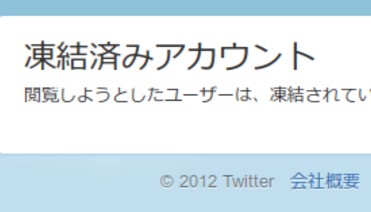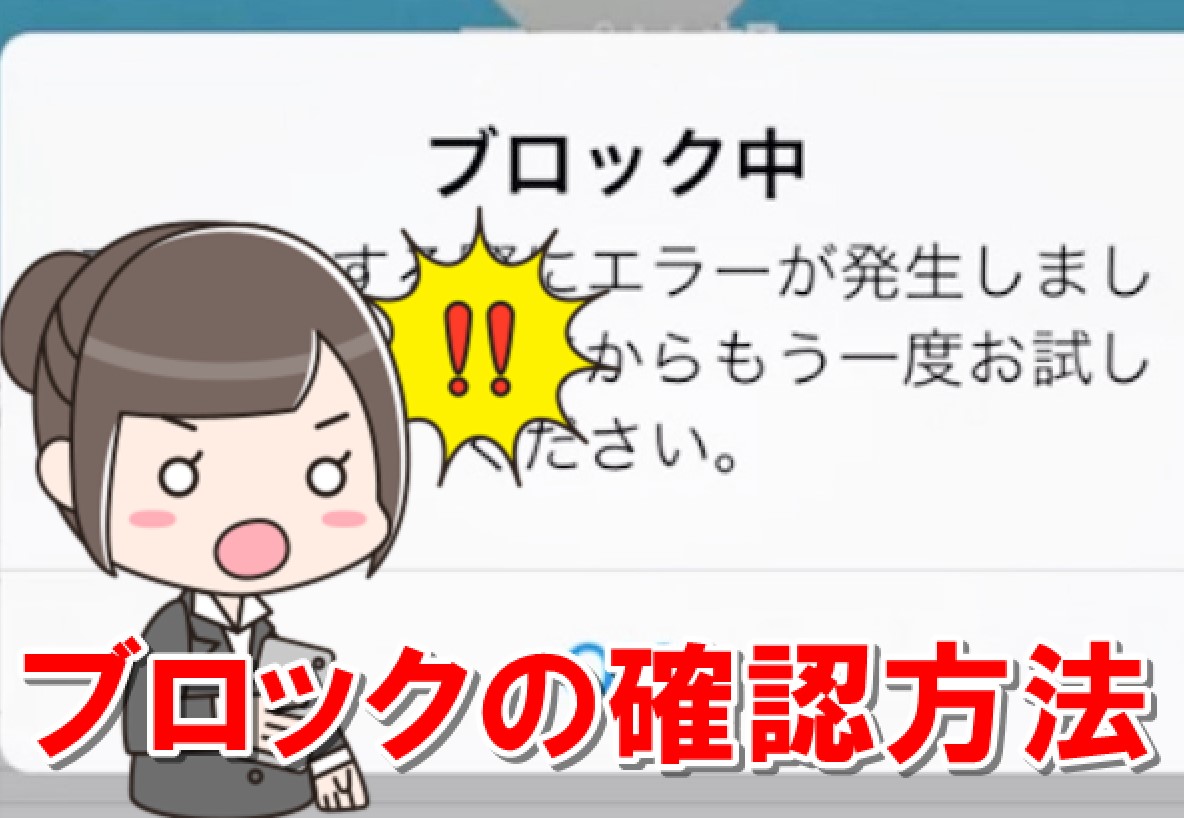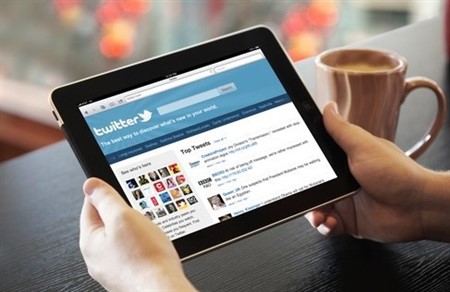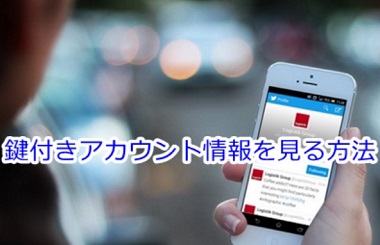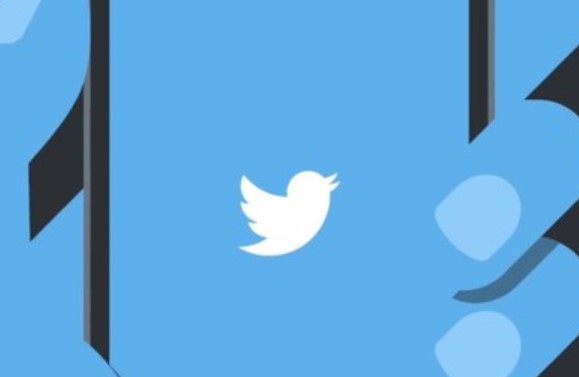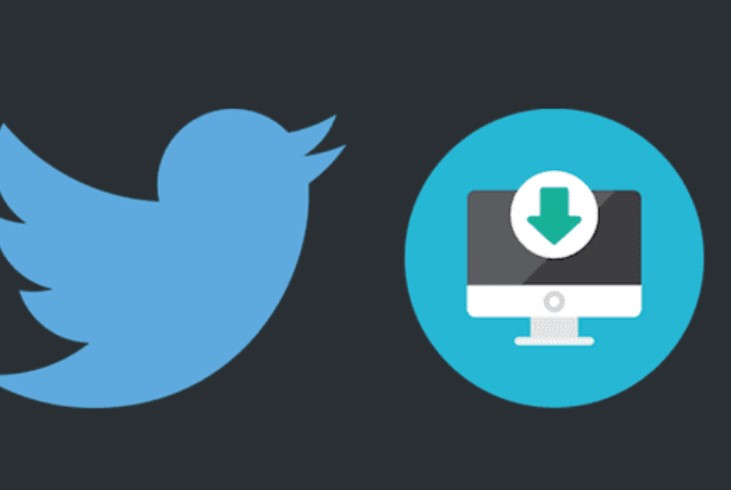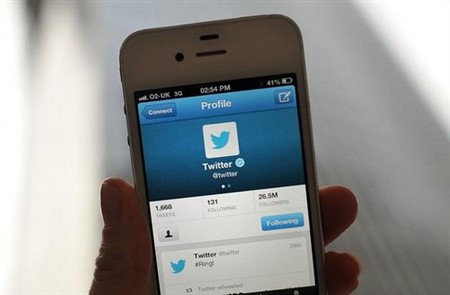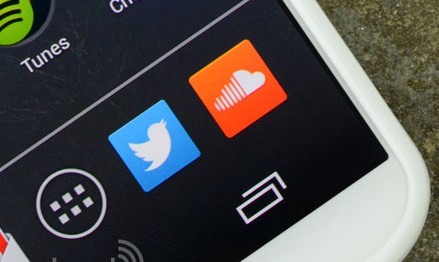twitterのアクティビティの設定【閲覧方法や重要な確認事項】
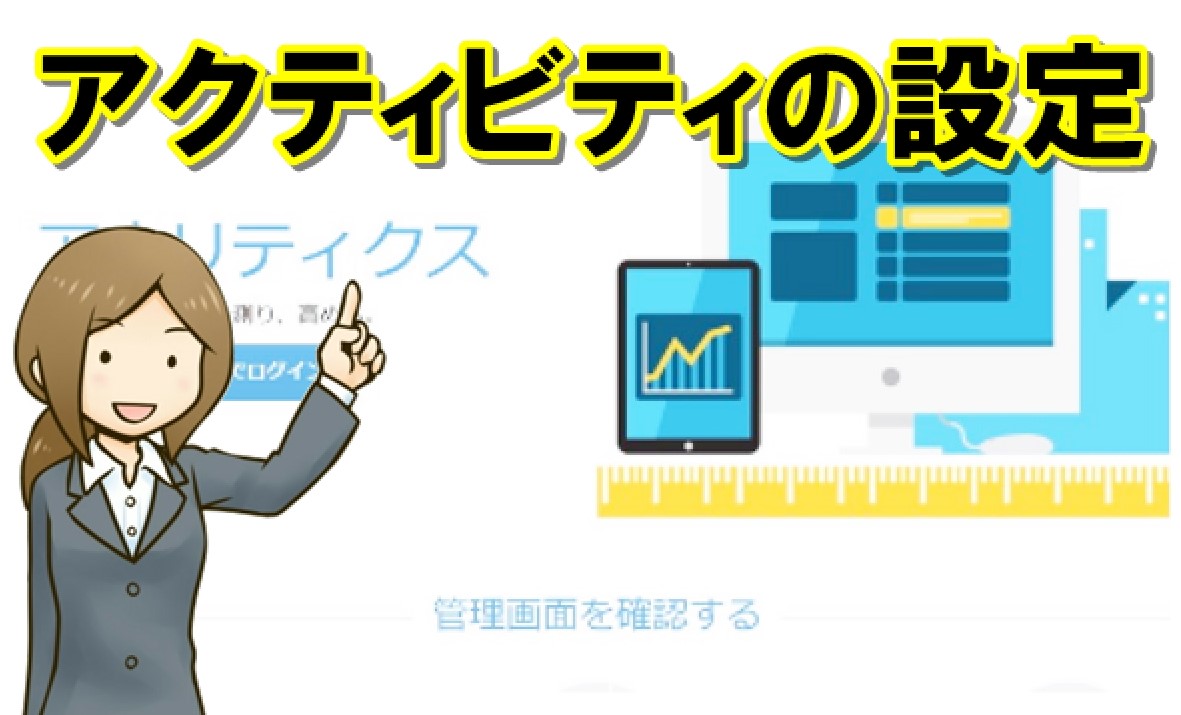
twitterには「アクティビティ」という、とても便利な機能が搭載されています。
どれだけツイートが閲覧されたのか、閲覧相手がどんな行動を起こしたのかが数字で確認できます。
そんなtwitterアクティビティですが、見るにはどうすれば良いのか知りたいですよね?
ここでは、twitterのアクティビティの設定・閲覧方法や重要な確認事項について紹介してきます。
1.twitterのアクティビティを設定する方法
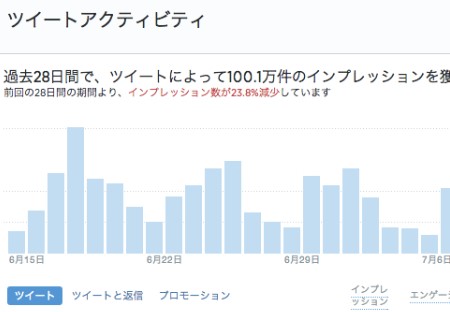
twitterに搭載されているアクティビティですが、初期設定のままでは表示されません。
スポンサーリンク
そのため、まずは設定を変更して確認できる状態にしましょう。
まずは、上記のサイトにアクセスしてください。
ログイン処理を済ませ、「アナリティクスを有効にする」をクリックあるいはタップすれば設定は完了です。
2時間ほど待てば、ツイートアクティビティが表示されます。
2.ツイートアクティビティを確認する方法
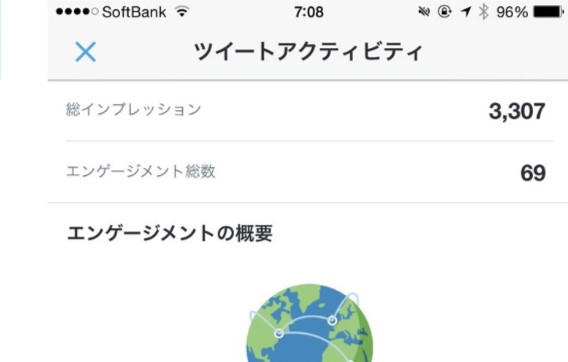
表示設定の変更が完了したら、twitterからツイートアクティビティの確認ができるようになります。
スマホとパソコンで、操作方法が異なるので以下からそれぞれ別々に紹介しますね。
① スマホからツイートアクティビティを確認する場合
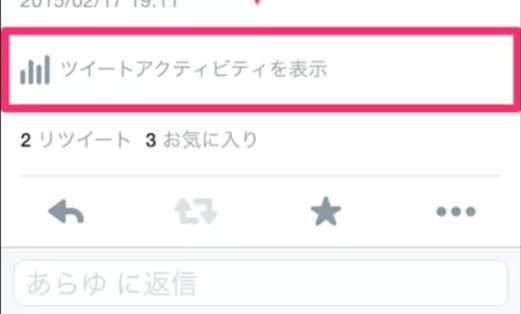
スマホから、ツイートアクティビティを確認するには、まずtwitterアプリを起動してください。
トップページが表示できたら、アクティビティを確認したいツイートを画面に表示します。
スポンサーリンク
表示したツイートの下部に、「ツイートアクティビティを表示」という項目が追加されています。
こちらをタップして、「すべてのエンゲージメントを表示」を選択。
これで、アクティビティの詳細が見れるようになりました。
② パソコンからツイートアクティビティを確認する場合
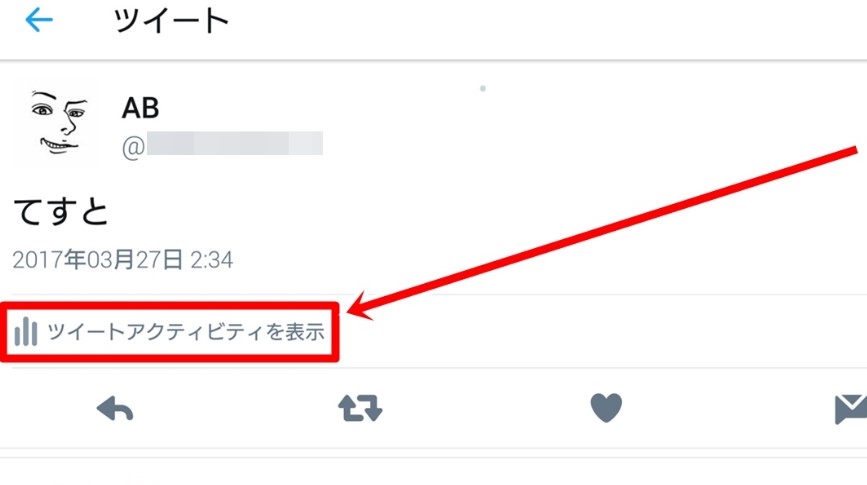
ブラウザを立ち上げて、twitter公式サイトにアクセスします。
ログイン処理を済ませてから、トップページを表示しましょう。
プロフィール画面などから、アクティビティを確認したいツイートを画面に表示します。
ツイートの下部を見ると、「ツイートアクティビティを表示」の項目があるのでこちらをクリック。
画面が切り替わり、アクティビティの詳細が見れるようになりました。
3.ツイートアクティビティに表示される用語の紹介
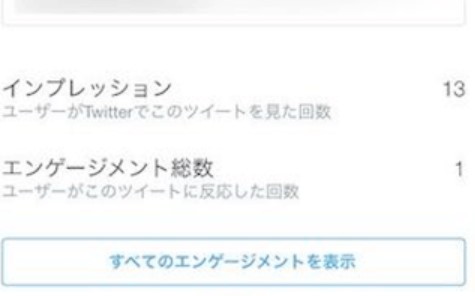
ツイートアクティビティの詳細画面を見ると、様々な用語や数字が表示されています。
これらの意味を把握しておかないと、アクティビティを有効に活用できません。
スポンサーリンク
以下から、用語の意味を簡単に紹介しますね。
- インプレッション…ツイートがユーザーに見られた回数
- エンゲージメント…ツイートに対してユーザーが起こしたアクションの回数
- エンゲージメント率…インプレッション数に対して、エンゲージメントがどれだけ発生したかの割合
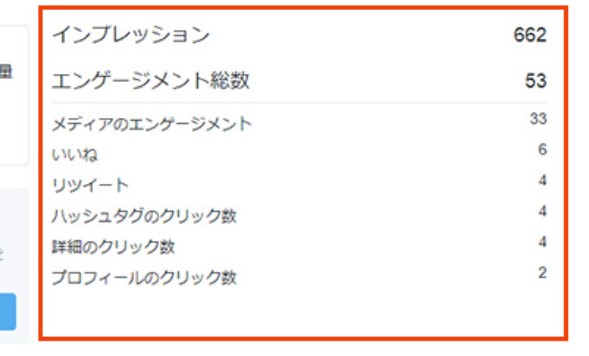
エンゲージメント数には、「リンクのクリック数」「画像の閲覧数」などが表示されます。
画像が20回閲覧され、リンクが20回クリックされたツイートなら、エンゲージメント数は40になります。
4.ツイートアクティビティを使う際の注意点
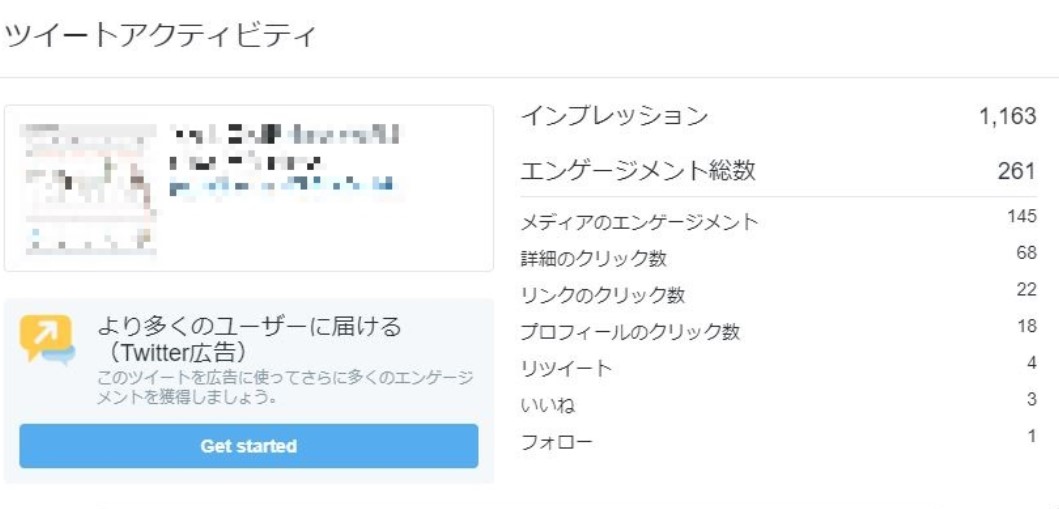
ツイートアクティビティを使う際は、「自分の閲覧もインプレション数に含まれる」という点を把握してください。
自分が投稿したツイートの画像やリンクをクリックすると、それらがすべてカウントされます。
1人が複数回、画像やリンクをクリックしたなら、その分が重複されてカウントされてしまうんですね。
この点は、アクティビティを使う際に注意しておきましょう。
まとめ
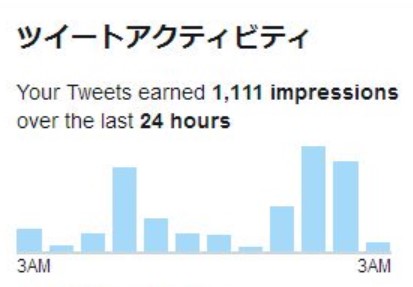
twitterのツイートアクティビティは、初期設定を変更するだけで使用が可能になると分かりました。
少し聞きなれない用語が出てきますが、意味が分かってしまえばそこまで難しいものではありません。
ツイートにどんな反応があるのか、数字で確認できるのでぜひ試してみてくださいね!