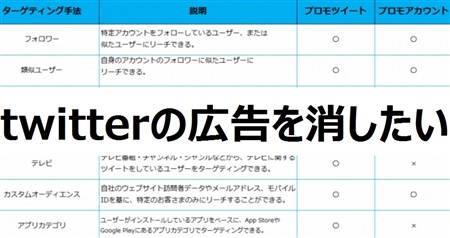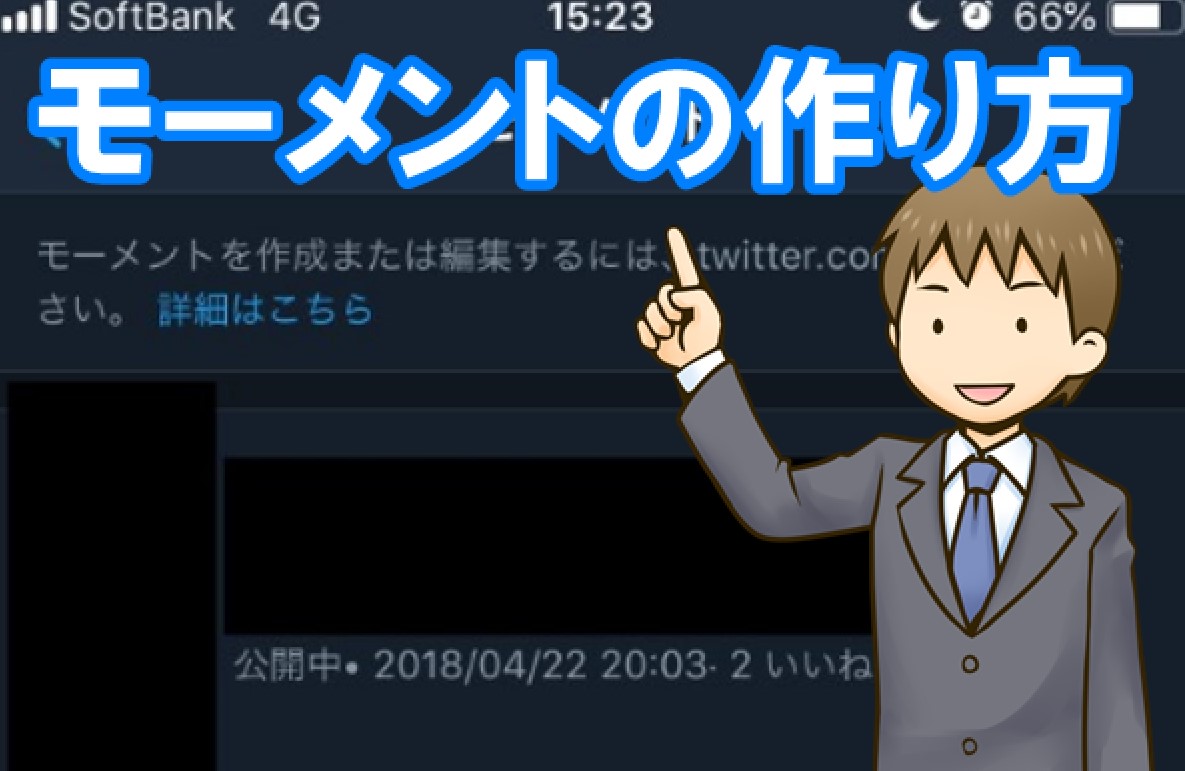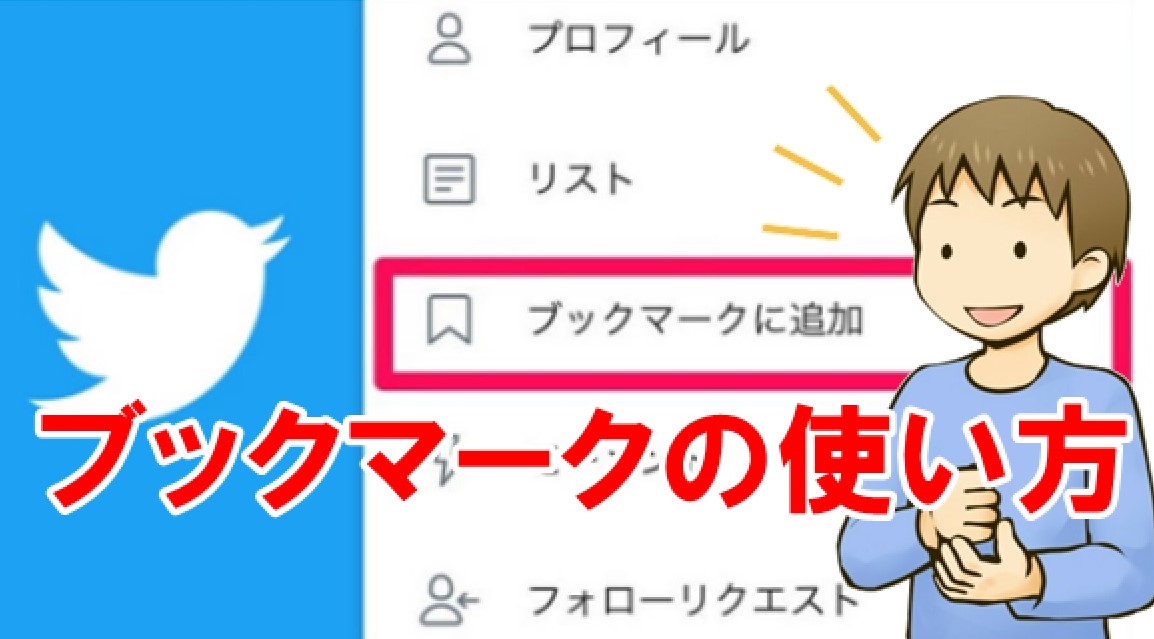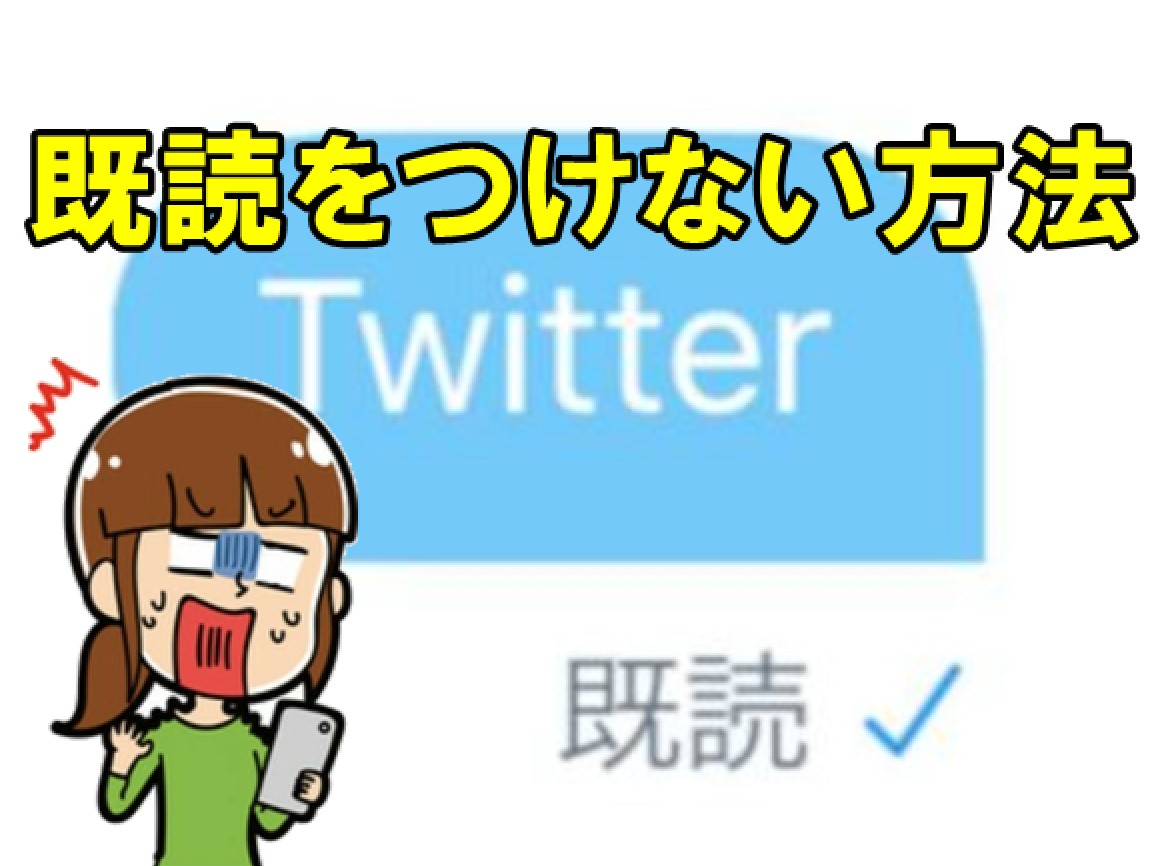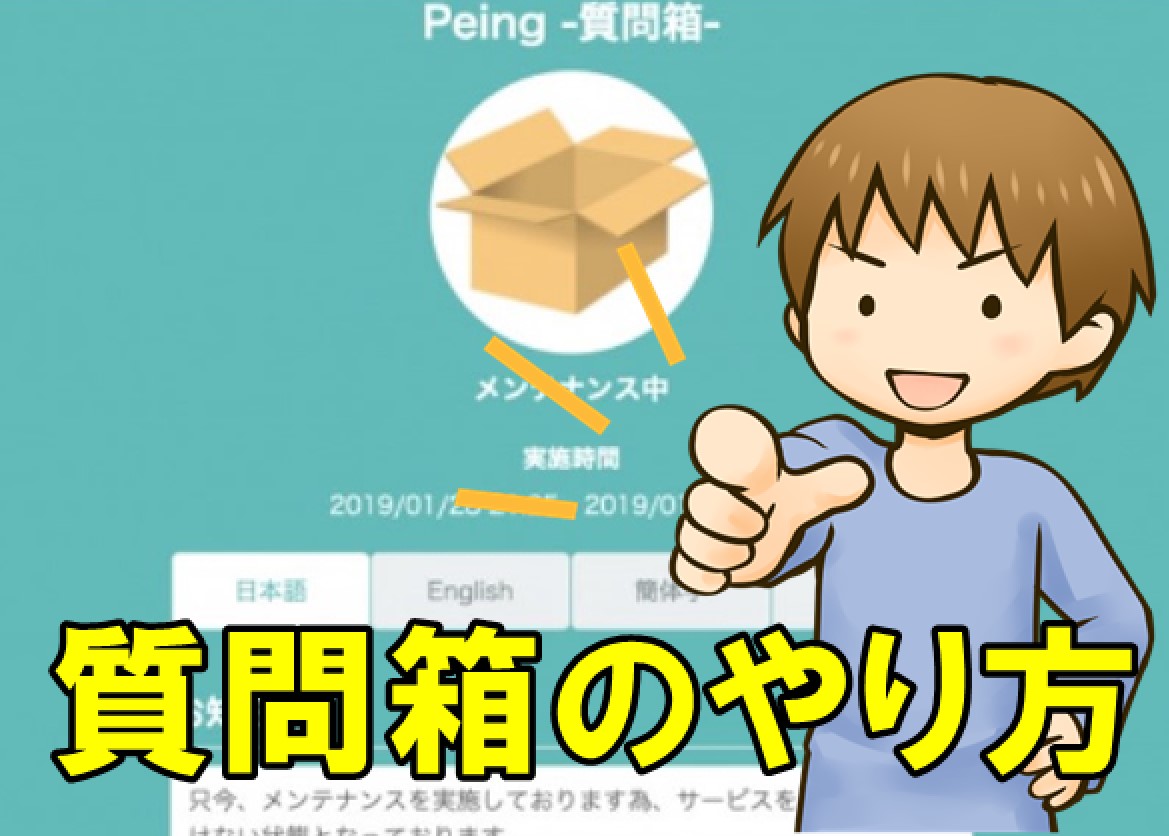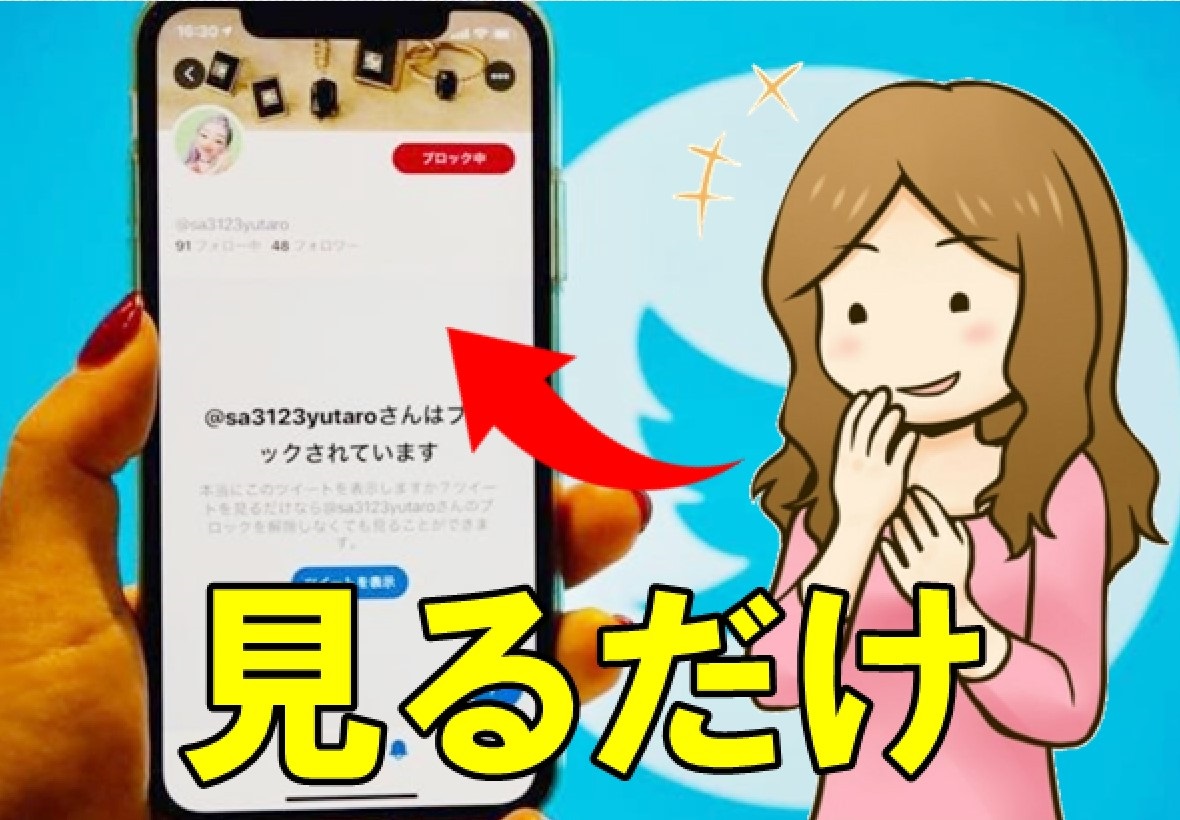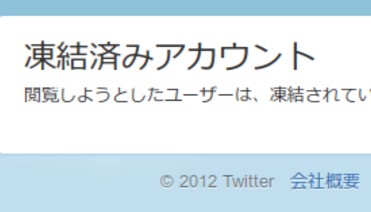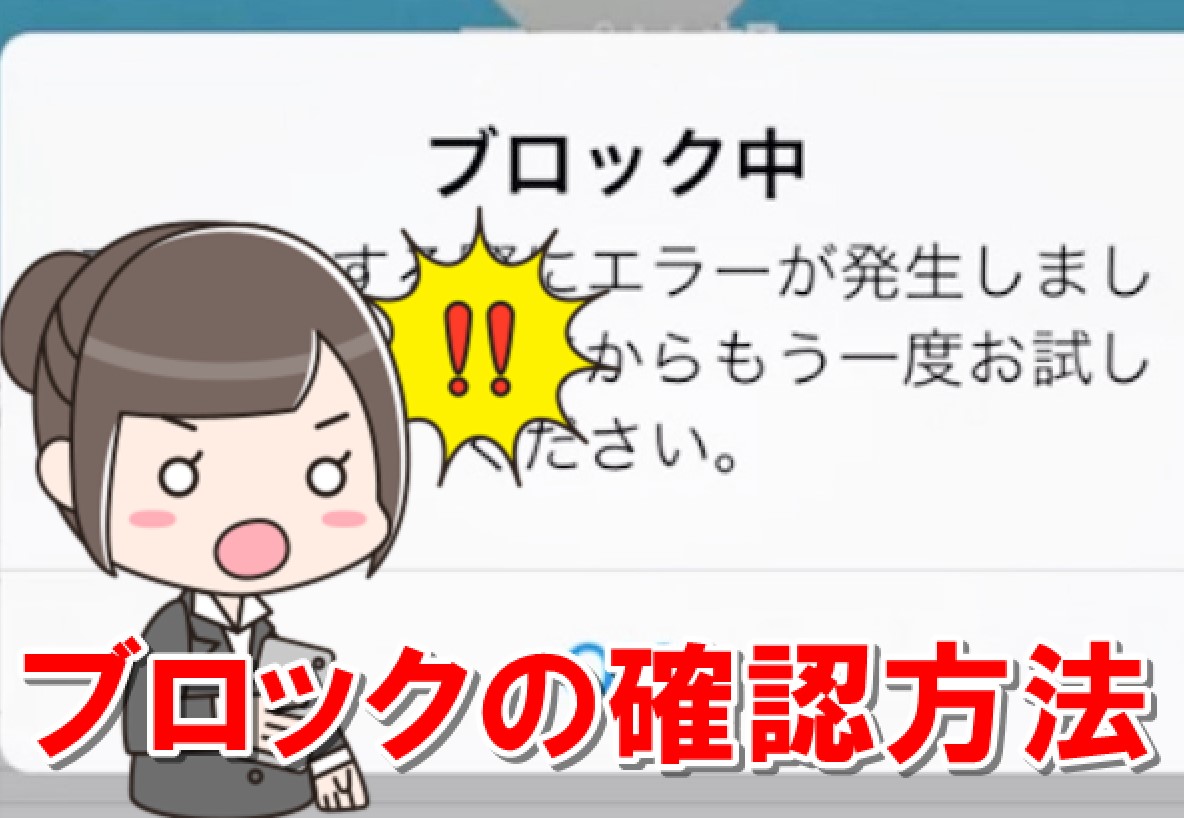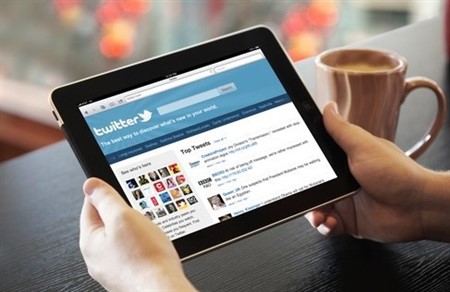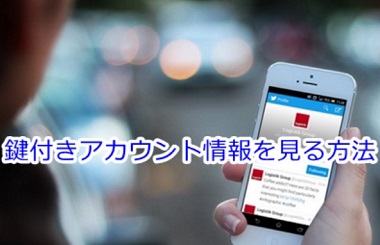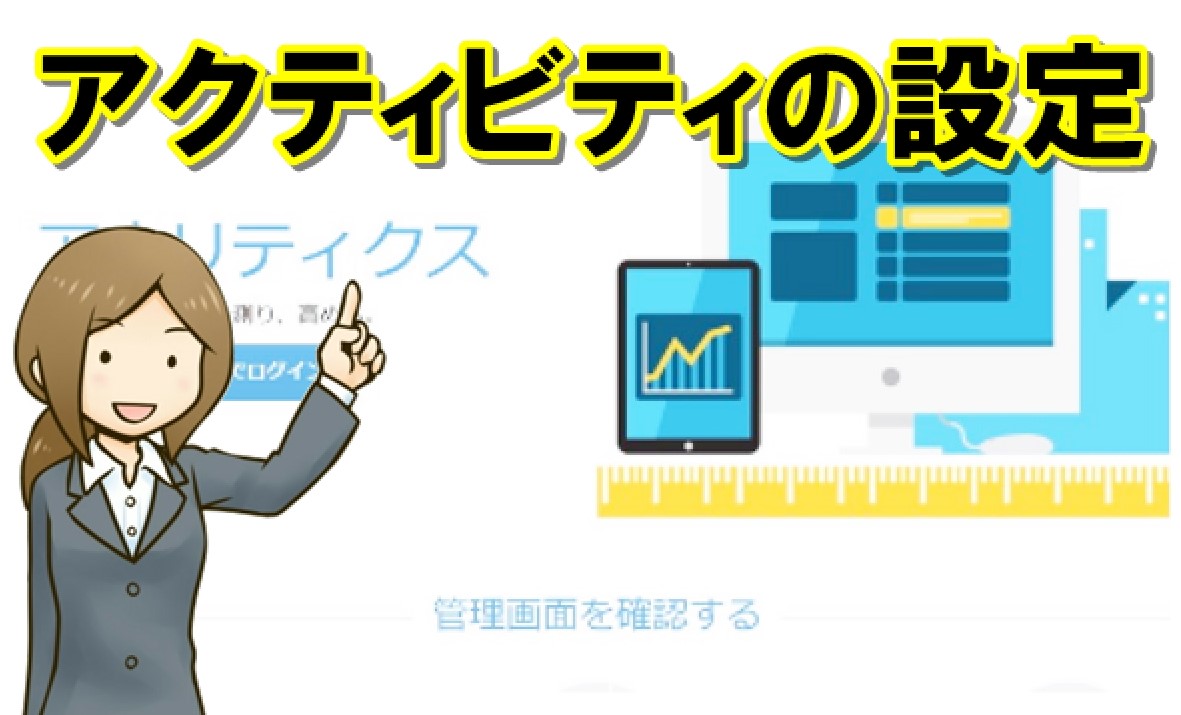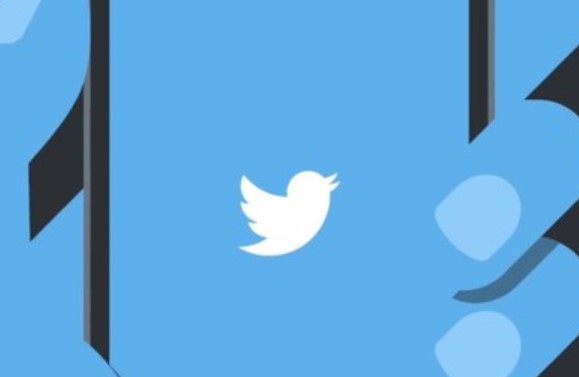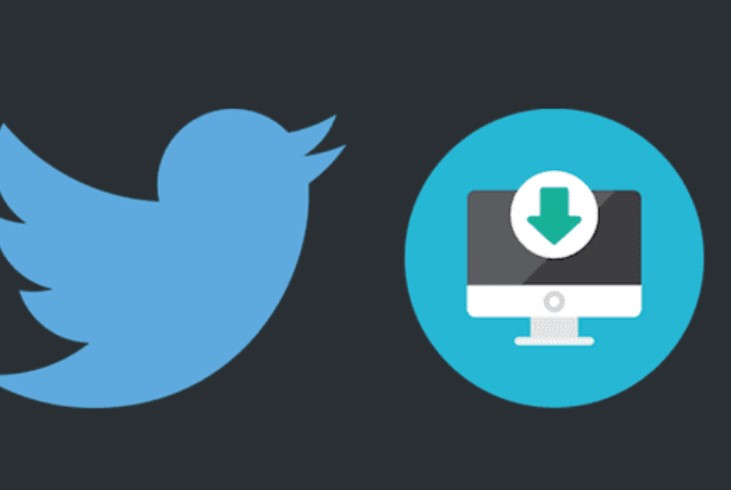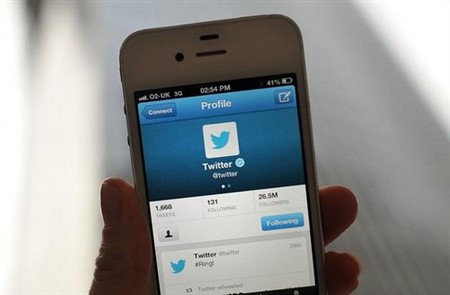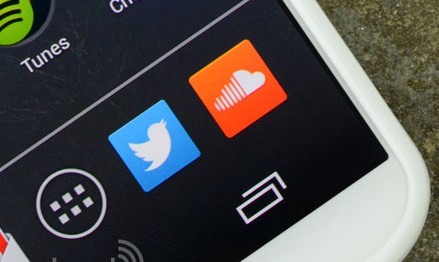twitter�̓��e�ʐ^�Ƀ^�O�t��������@�E�폜������@
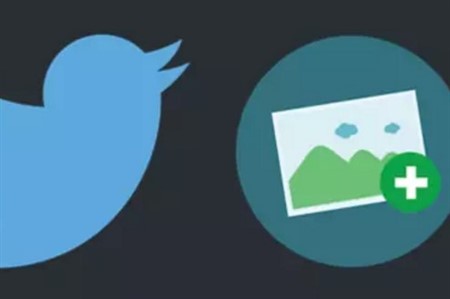
twitter�����Ă���ƁA���e�����ʐ^���ӂɑ������[�U�[�����\������Ă��邱�Ƃ��Ă���܂���ˁB
�ʐ^�ɂ͂��̓_�Ɋւ�������͂Ȃ����̂́A�����̖��O���o�Ă�����s�v�c�Ɋ�����ł��傤���A�S���m��Ȃ�����ł�����|���犴���܂��B
���̎ʐ^�ɕt�����Ă��郆�[�U�[���́A�u�^�O�v�ƌĂ�Ă���A�g�����ɂ���Ă͔��ɕ֗��ȋ@�\�ł�����̂ł��B
�����ł��̋L���ł́Atwitter�̎ʐ^�ɕt�����Ă���^�O���Ӗ����������A�g�����ɂ��ďЉ�܂��B
�ʐ^�Ƀ^�O��t����Ӗ��Ƃ́H
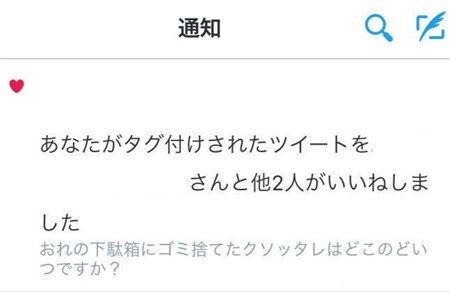
�ʐ^�ɑ��̃��[�U�[�����ڂ��ē��e����u�^�O�t���v�ł����A��������邱�Ƃɂǂ�ȈӖ�������̂ł��傤���H
�^�O�t���͓��e�����ʐ^�ɑ��āA�u�⑫�����v�����邽�߂ɗp���邱�Ƃ��قƂ�ǂł��B
�܂�A�u���̎ʐ^�ňꏏ�Ɏʂ��Ă���l�́A��������Ƃ����l����v�ƁA�^�O�t�����邱�ƂŐ������ł��܂��B
����ƃt�H�����[�́A�u�����A�ꏏ�Ɏʂ��Ă���l�͂��̃��[�U�[����Ȃȁv�Ɨ����ł����ł��B
�X�|���T�[�����N
���[�U�[�̓�����������Itwitter�̐l�C���̓c�[�����Љ�
��������V�����o�����������A���ʂ̎�ŃR���^�N�g�����ȂǁA�R�~���j�P�[�V���������܂��ꍇ������ł��傤�B
�^�O�t�������l�Ƃ̊W�����m���̂ŁA�t�H�����[�͂�肠�Ȃ��̓��e�ɋ����������Ă����\��������̂ŁA�^�O�t���͕֗��ȓ_�������ł��B
�������C��t���Ȃ�������Ȃ��̂́A�^�O�t���͊�{�I���N�ł��i�m�荇������Ȃ��Ă��j�t�������Ƃ����_�ł��B
���Ƃ��Ύʐ^�ɗL���l�̃^�O�t��������Ă����Ƃ��Ă��A2�l���m�荇���Ƃ͌���܂���B
���h��Ƃ����Ӗ��ŁA�L���l���^�O�t������l�����Ȃ��Ȃ��̂ŁA���ՂɎ��Ȃ��ق����ǂ��ł��傤�B
�܂��^�O�t���������瑊��ɒʒm���͂��̂ŁA�m��Ȃ��Ƃ���Ń^�O�t�������ꂽ�Ƃ������Ԃɂ͂Ȃ�ɂ����̂ň��S�ł��܂��B
twitter�Ŏʐ^�Ƀ^�O�t��������3�̕��@
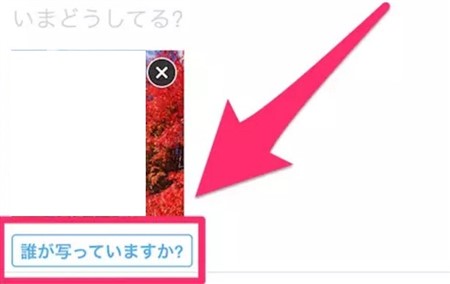
twitter�Ŏʐ^�Ƀ��[�U�[���^�O�t��������@�ɂ��āA���̏͂ł͐������Ă����܂��B
iphone�Aandroid�A�p�\�R���łł��ꂼ�ꑀ����@���قȂ�܂��̂ŁA�ʁX�ɏЉ�܂��ˁB
iphone����^�O�t��������ɂ́A�܂��c�C�[�g�Ŏʐ^��I�������ʂ܂ňړ����Ă��������B
�ʐ^���c�C�[�g�ɑI������ƁA�ʐ^�̃T���l�̉����Ɂu�N���ʂ��Ă��܂����H�v�Ƃ������b�Z�[�W���\������܂��B
�X�|���T�[�����N
�^�O�t��������ɂ͂������^�b�v���Ă��������B
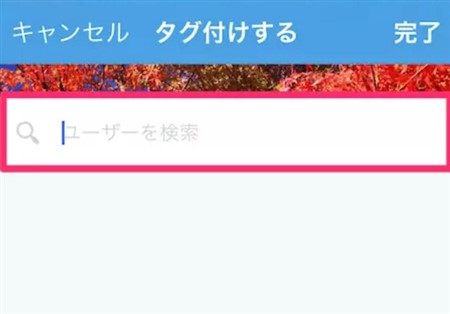
����ƃ^�O�t�������������[�U�[���������闓���o�Ă���̂ŁA�������烆�[�U�[������͂��Ă����܂��傤�B
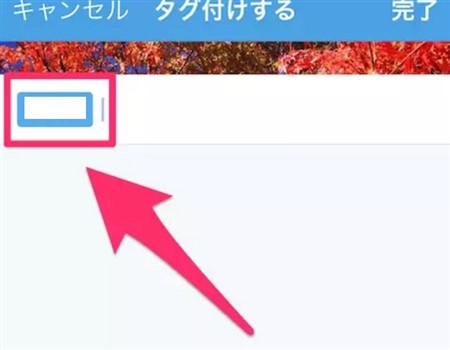
���ꗗ����A�^�O�t�����������[�U�[���^�b�v����ƁA�����I�Ƀ��x���o�^���������܂��B
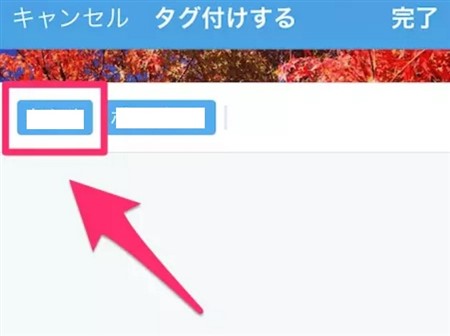
���̂܂ܕ����̃��[�U�[�����^�O�t�����邱�Ƃ��ł��܂����A����菇�͐�قǂƕς��܂���B
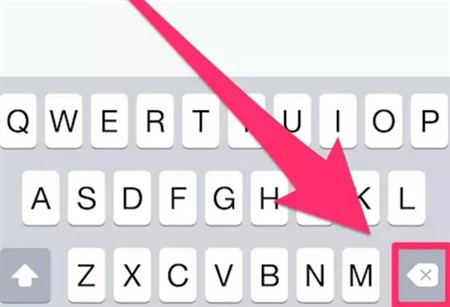
�^�O�t�����郆�[�U�[���L�����Z���������ꍇ�́A���[�U�[���̃��x������x�^�b�v���A���z�L�[�{�[�h�ɕ\�������u�~�v�A�C�R����I�����Ă��������B
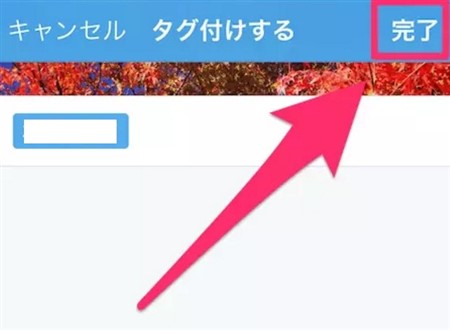
�^�O�t�����������[�U�[���̓��͂��I�������A��ʉE��ɂ���u�����v���^�b�v����Ί����ł��B
��͂����ʂ�c�C�[�g������A�ʐ^�Ƀ^�O�t�����ꂽ��ԂŃc�C�[�g���ł��܂��B
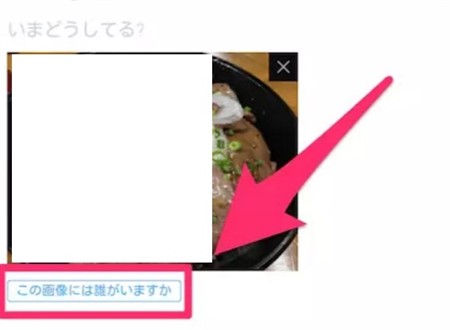
android����ʐ^�Ƀ^�O��t����ɂ́A�܂��c�C�[�g�ɉ摜��I��������ʂ܂ňړ����Ă��������B
�ʐ^�̉���������ƁA�u���̉摜�ɂ͒N�����܂����v�Ƃ̃A�C�R��������܂��̂ŁA��������^�b�v���܂��B
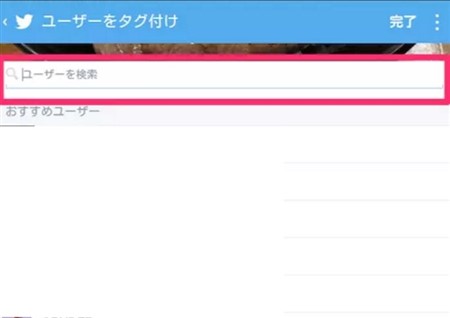
�u���[�U�[���^�O�t���v�Ƃ�����ʂ��\�������̂ŁA�������烆�[�U�[���������Ă����܂��傤�B
�X�|���T�[�����N
�������߃��[�U�[�ꗗ���o�Ă���̂ŁA�����炩�猩������Ηǂ��ł����A�\�����͉�����ɂ��Ă���̂��͕s���ł��B
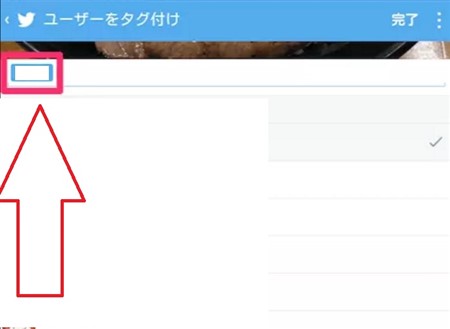
���[�U�[�����Ȃǂ���^�O�t�����������[�U�[����������A���O�t�߂��^�b�v��������x���o�^���������܂��B
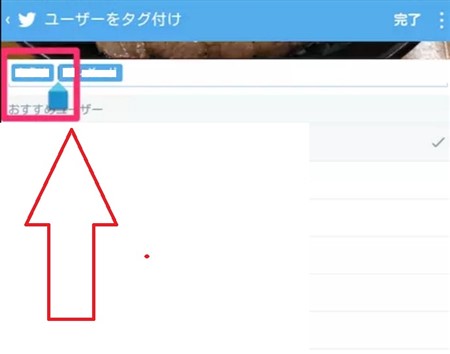
�^�O�t����10�l�܂œ����ɉ\�Ȃ̂ŁA�����ē����菇���畡���l��lj��ł��܂��B
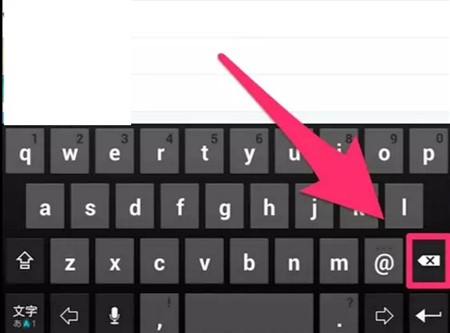
�����^�O�t�������������Ȃ�A���x���o�^�������[�U�[�����^�b�v���A���z�L�[�{�[�h�ɂ���u�~�v��I�����܂��傤�B
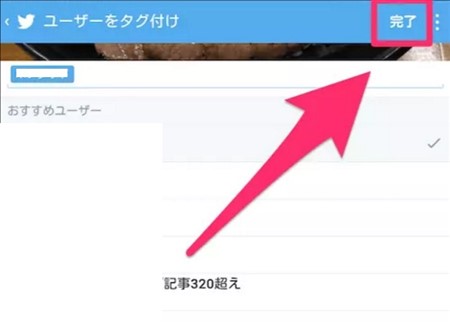
�^�O�t����Ƃ��I���������ʉE��ɂ���A�u�����v���^�b�v���Ă��������B
���Ƃ͂����ʂ�c�C�[�g������A�ʐ^�Ƀ^�O�t��������Ԃœ��e���ł��܂��B
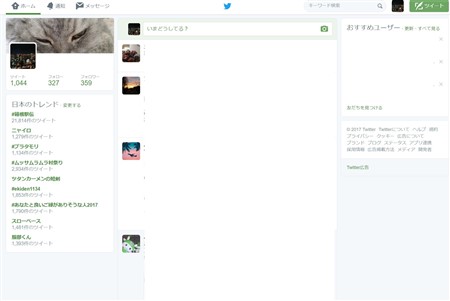
�p�\�R���ł���ʐ^�Ƀ^�O�t��������ɂ́A�܂��g�b�v�y�[�W��\�����܂��B
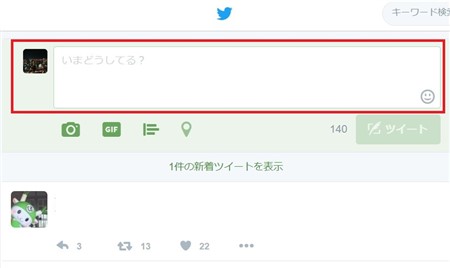
��ʏ㕔�ɂ���u���܂ǂ����Ă�H�v���N���b�N����ƁA�c�C�[�g���e��ʂɂȂ�܂��̂ŁA��������N���b�N���Ă��������B
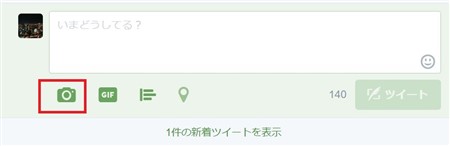
��ʍ����ɂ���u�J�����v�A�C�R�����N���b�N���āA�ۑ����ꂽ�f�[�^���瓊�e�������ʐ^��I��ł����܂��B
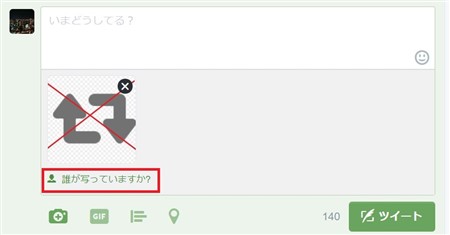
�ʐ^�̑I�����I���ƁA�ʐ^�̉��Ɂu�N���ʂ��Ă��܂����H�v�Ƃ����A�C�R��������̂ŁA�N���b�N���܂��傤�B
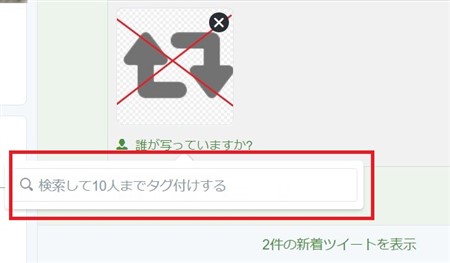
����ƌ��������\�������̂ŁA�����Ƀ��[�U�[������͂��ă^�O�t�����������[�U�[��I��ł����܂��B
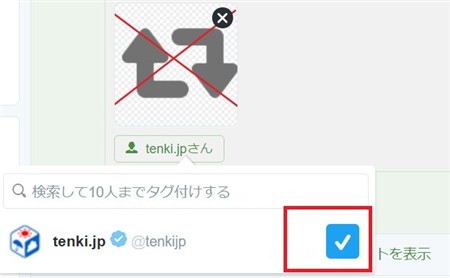
�����^�O�t�������������Ȃ�A���[�U�[���̉E���ɕ\����������_���N���b�N����ƍ폜���\�ł��B
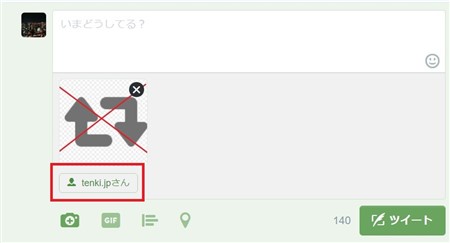
���������猟�����ȊO�̕�����1��N���b�N����ƁA��قǂ܂Łu�N���ʂ��Ă��܂����H�v�Ə�����Ă����������A�^�O�t�����������[�U�[���ɕς�����ł��傤�B
���Ƃ͂����ʂ�c�C�[�g������A�^�O�t�����e���������܂��B
����Ƀ^�O�t�����ꂽ�c�t����ꂽ�^�O�������ɂ́H
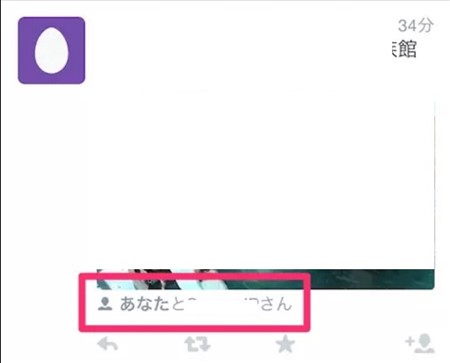
�^�O�t���͊�{�I�ɒN�ł��s����̂ŁA���Ȃ�����Ƀ^�O�t�������P�[�X���\���ɍl�����܂��B
�C�S�̒m�ꂽ�ԕ��ł���Ηǂ��ł����A�S���m��Ȃ��l�Ƀ^�O�t�������قǖ��f�Ȃ��Ƃ͂���܂���B
���̓^�O�t���́A���ꂽ���������I�ɍ폜���錠����L���Ă���̂ŁA���f�Ɗ�������ǂ�ǂ�^�O�t���̍폜�����܂��傤�B
�폜��������@�́Aiphone�Aandroid�A�p�\�R���łňႤ�̂ł��ꂼ��ʁX�ɐ������܂��ˁB
iphone����^�O�t�����폜����ɂ́A�^�O�t�������������c�C�[�g��ʂ܂ňړ����Ă��������B
�^�O�t�����ꂽ�c�C�[�g�̎ʐ^�̉���������ƁA�u���Ȃ��v�ƕ\�L���ꂽ���x���������ł���ł��傤�B
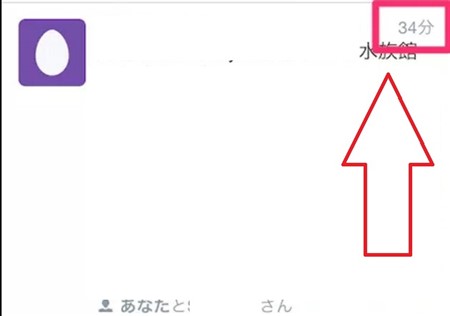
�^�O�t�����ꂽ�c�C�[�g���ł�����A���t�������^�b�v���܂��B
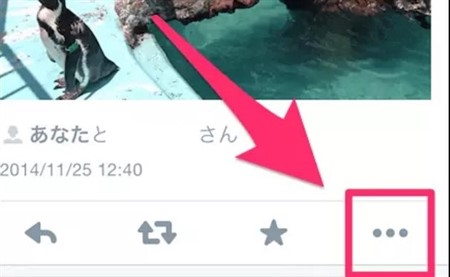
����ƃc�C�[�g�̏ڍm�F��ʂɐ�ւ��̂ŁA��ʉE���ɂ���u�E�E�E�v��I�����Ă��������B
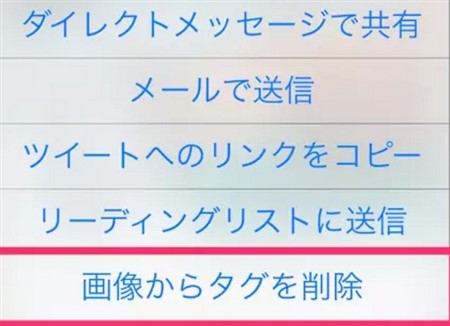
���j���[���\�������̂ŁA��������u�摜����^�O���폜�v���^�b�v���܂��B
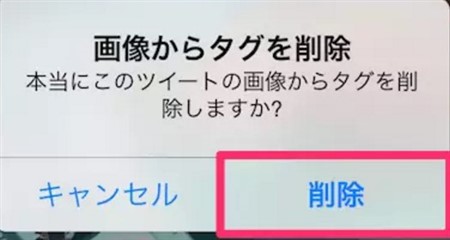
�Ō�Ɋm�F��ʂ��o�Ă���̂ŁA�u�폜�v��I��������^�O�t���̍폜�͊����ł��B
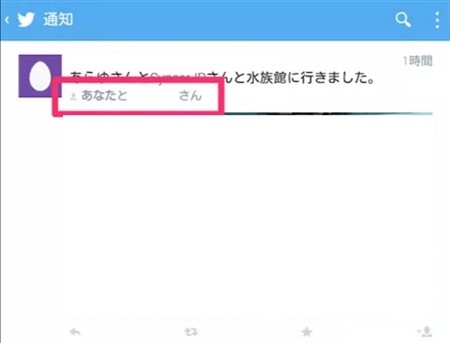
�^�O�t�����ꂽ�c�C�[�g�܂ňړ����A���x���Ɂu���Ȃ��v�Ə�����Ă��邱�Ƃ��m�F���܂��B
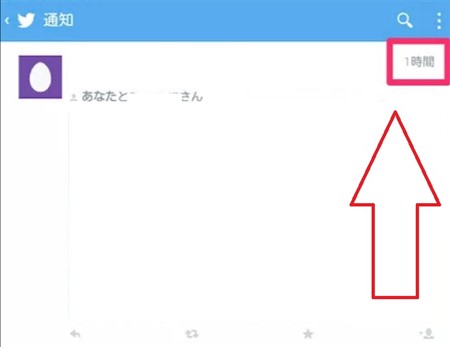
�c�C�[�g�̓��t�������^�b�v���āA�c�C�[�g�ڍ�ʂ�\�����Ă��������B
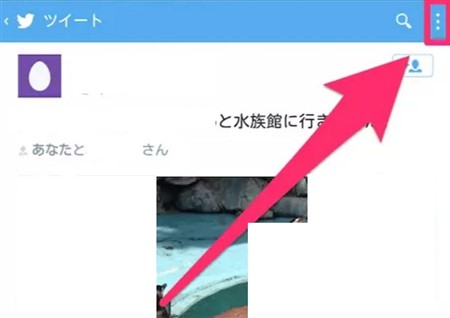
��ʉE��ɂ���u�E�E�E�v���^�b�v���āA�c�C�[�g�ɑ��郁�j���[��ʂ��o���܂��B
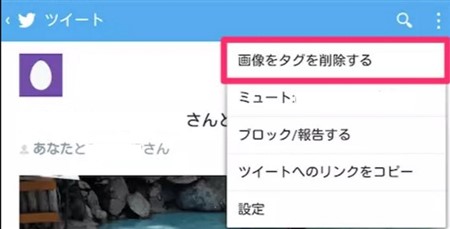
�u�摜���^�O���폜�����v��I�����܂��傤�B
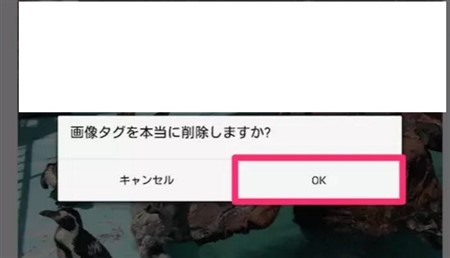
�Ō�Ɋm�F���b�Z�[�W���\�������̂ŁA�uOK�v��I������폜�̊����ł��B
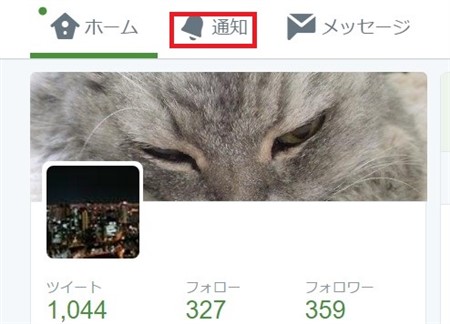
�p�\�R���ł���^�O�t�����폜����ɂ́A��ʏ㕔�ɂ���u�ʒm�v���N���b�N���܂��B
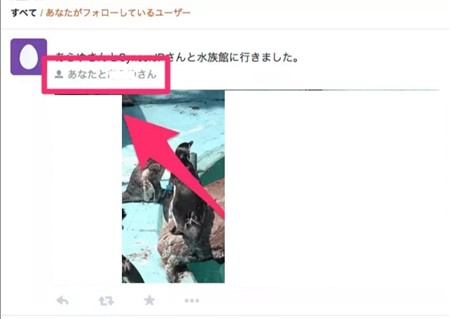
�^�O�t�����ꂽ�i�K�ŁA�ʒm�Ƀ^�O���t�����c�C�[�g���\��t������Ă��܂��̂ŁA�����炩�烉�x���Ɂu���Ȃ��v�Ə�����Ă��邱�Ƃ��m�F���Ă��������B
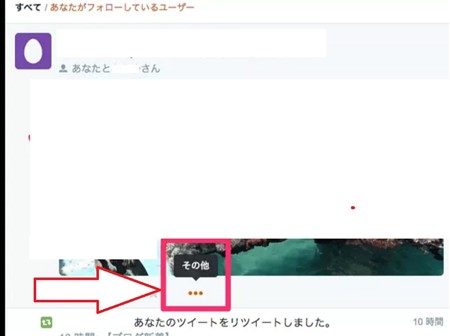
�m�F�ł�����ʃc�C�[�g�ɕ\������Ă���A�u�E�E�E�v���N���b�N���܂��B
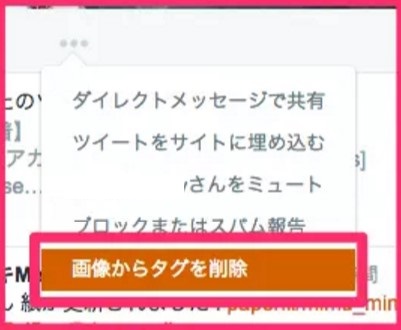
���j���[���o�Ă���̂ŁA�u�摜����^�O���폜�v��I�����܂��傤�B
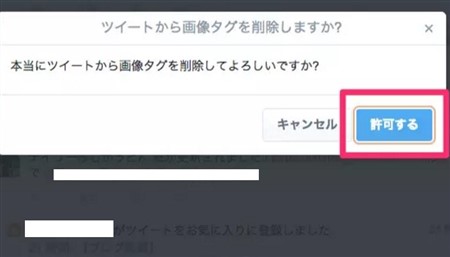
�Ō�Ɋm�F��ʂ��o�Ă���̂ŁA�u�������v���N���b�N����폜�������ł��B
�^�O�t�����E�U���c�^�O�t�������ۂ���ɂ͂ǂ���������́H
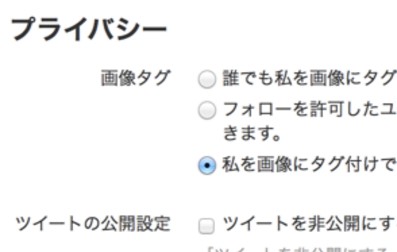
�^�O�t�������x���폜���Ă��A�����l���牽����^�O�t��������ăE�U���c�B
���������ꍇ�⏫���I�Ƀ^�O�t����N��������ꂽ���Ȃ��Ȃ�A�^�O�t���̋��ېݒ���s���܂��傤�B
�������iphone�Aandroid�A�p�\�R���łł��ꂼ�ꑀ��菇���قȂ�̂ŕʁX�ɐ������܂��ˁB
iphone����^�O�t�������ۂ���ɂ́A�܂��g�b�v�y�[�W��\�����܂��B
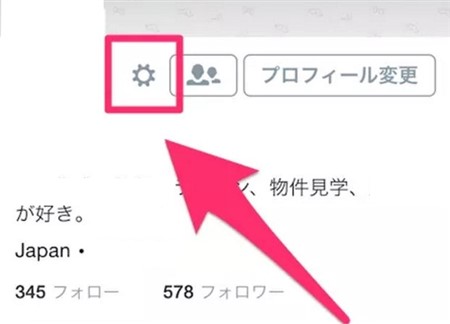
�v���t�B�[���y�[�W�Ɉړ����A��ʏ㕔�ɂ���u�����v�A�C�R�����^�b�v���Ă��������B
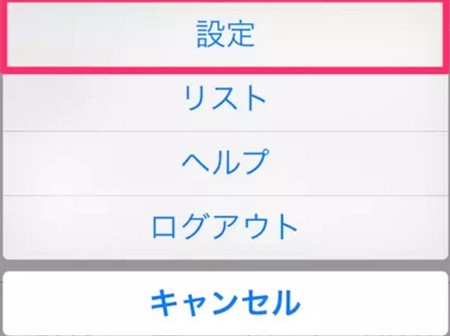
���j���[���\�������̂ŁA�u�ݒ��v��I�����܂��傤�B
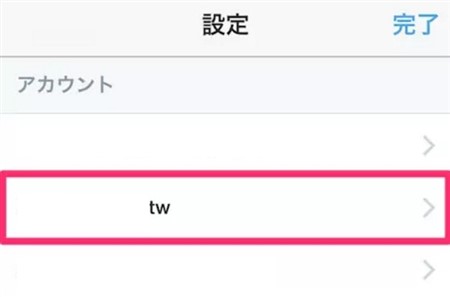
�ݒ��ʂ���A���Ȃ��̃A�J�E���g���̍��ڂ��^�b�v���Ă��������B
����Ƃ��Ȃ��̃A�J�E���g�ɑ���ݒ荀�ڂ��ꗗ�ŕ\�������̂ŁA��ʂ����̂ق��փX�N���[�����Ă����܂��B
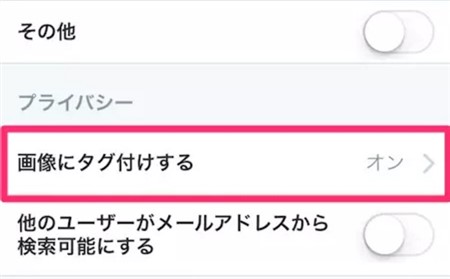
�u�摜�Ƀ^�O�t�������v�Ƃ������ڂ�������̂ŁA��������^�b�v���܂��傤�B
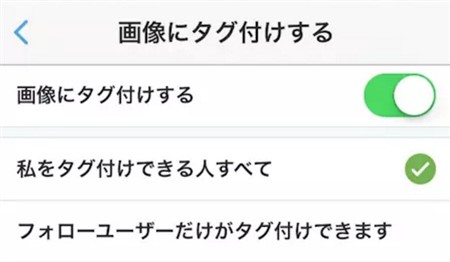
�u�摜�Ƀ^�O�t������v�Ƃ�����ʂɐ�ւ��܂��B
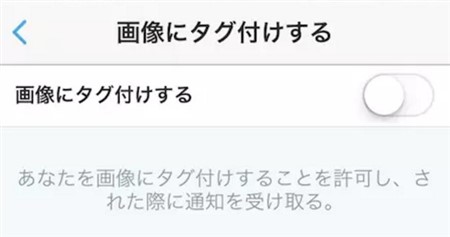
�N�ɂ��^�O�t�����ꂽ���Ȃ��Ȃ�A�u�摜�Ƀ^�O�t������v�Ƃ������ڂɂ���X�C�b�`���I�t�ɂ��Ă��������B
�t�H���[���[�U�[�������^�O�t���ł���悤�ɂ���Ȃ�A���̍��ڂ��^�b�v���ă`�F�b�N�}�[�N���t���悤�ɂ��܂��傤�B
����Őݒ�͊����ł��B
�܂��̓g�b�v�y�[�W��\�����܂��B
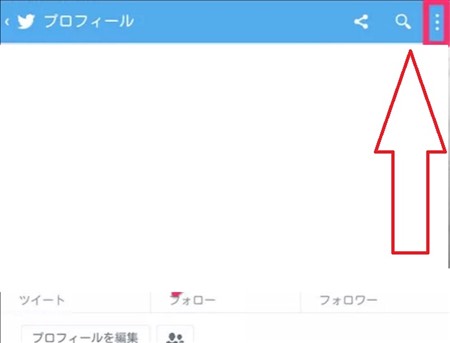
�v���t�B�[���y�[�W�ֈړ����A��ʉE��ɂ���u�E�E�E�v���^�b�v���Ă��������B
���j���[���o�Ă���̂Łu�ݒ��v��I�����܂��傤�B
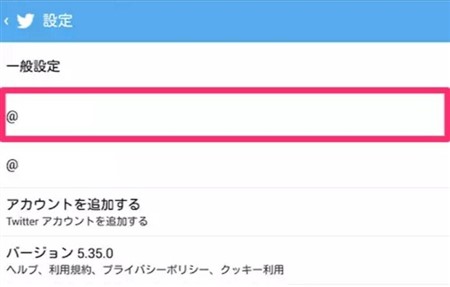
�ݒ��ʂ���A���Ȃ��̃A�J�E���g���̍��ڂ��^�b�v���܂��B
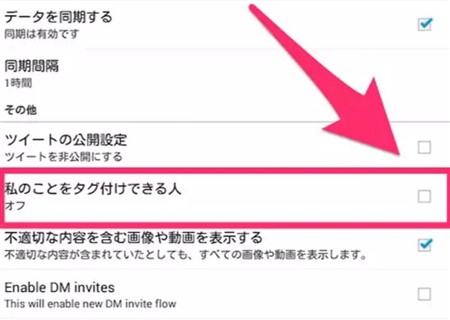
�A�J�E���g�Ɋւ���ݒ�ꗗ���o�Ă���̂ŁA��������u���̂��Ƃ��^�O�t���ł���l�v�̉E�[�ɂ���`�F�b�N�{�b�N�X���^�b�v���Ă��������B
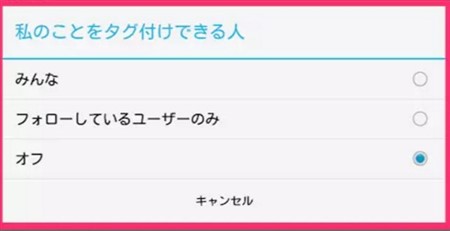
�ڍ�ʂ��o�Ă���̂ŁA�u�݂�ȁv�u�t�H���[���Ă��郆�[�U�[�̂݁v�u�I�t�v�̒�����I�т܂��B
����I�ȋ��ۂȂ�u�t�H���[���Ă����[���[�̂݁v�ɂ��A�S������^�O�t�����ꂽ���Ȃ���u�I�t�v��I�т܂��傤�B
����Ŋ����ł��B
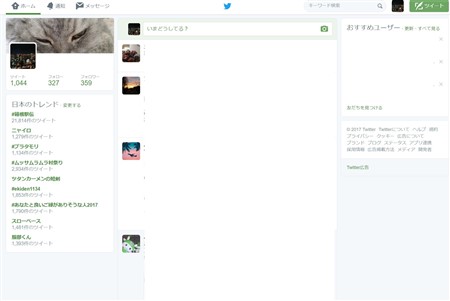
�g�b�v�y�[�W��\�����܂��B
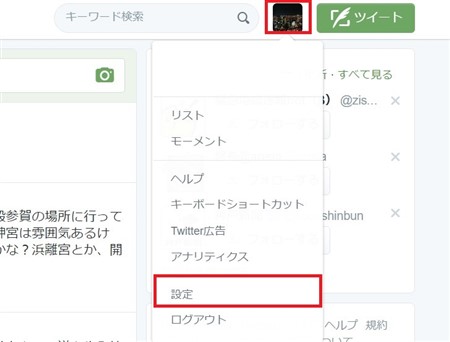
�g�b�v�y�[�W�����ʉE��ɂ���u�����A�C�R���v���N���b�N���āA�u�ݒ��v��I�����܂��傤�B
�e��ݒ��ʂ��o�Ă���̂ŁA��ʍ����ɒ��ڂ��Ă��������B
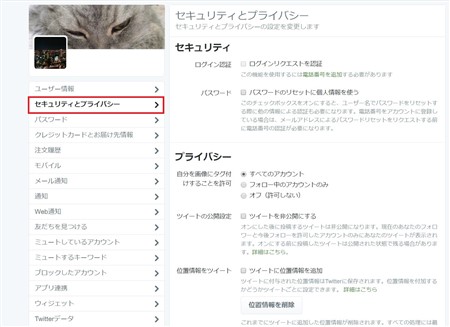
��������u�Z�L�����e�B�ƃv���C�o�V�[�v���N���b�N���āA�ڍ�ʂ��E���ɏo���܂��B
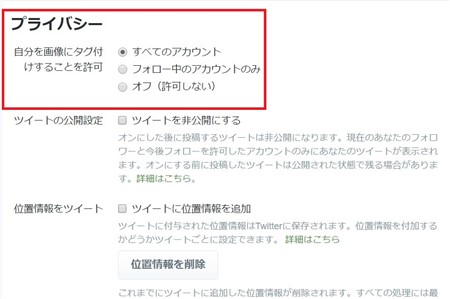
�����ĉ�ʉE���ɂ���A�u�v���C�o�V�[�v�̍��ڂɒ��ӂ������܂��傤�B
�����ɁA�u�������摜�Ƀ^�O�t�����邱�Ƃ����v�Ƃ�������������̂ŁA�u�I�t�v��u�t�H���[���̃A�J�E���g�̂݁v�ȂǂɃ`�F�b�N�����Ă��������B
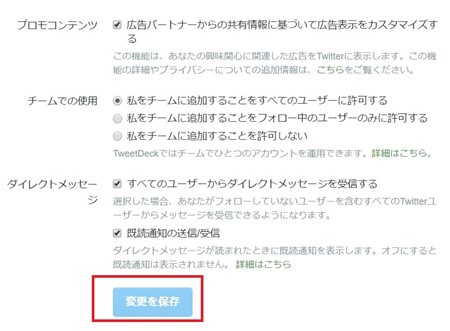
�����������ʉ����ɂ���A�u�ύX��ۑ��v���N���b�N����Ί����ł��B
�`�܂Ƃ߁`
- �ʐ^�Ƀ^�O��t����Ӗ��Ƃ́H
- twitter�Ŏʐ^�Ƀ^�O�t��������3�̕��@
- iphone����ʐ^�Ƀ^�O�t��������菇
- android�Ŏʐ^�Ƀ^�O�t��������ɂ́H
- �p�\�R���ł���ʐ^�Ƀ^�O�t�������Ă݂悤
- ����Ƀ^�O�t�����ꂽ�c�t����ꂽ�^�O�������ɂ́H
- iphone����ʐ^�̃^�O�t�����폜������@
- android����ʐ^�̃^�O���폜���Ă݂悤
- �p�\�R���łŃ^�O�t�����폜����菇
- �^�O�t�����E�U���c�^�O�t�������ۂ���ɂ͂ǂ���������́H
- iphone����^�O�t�������ۂ���菇
- android����^�O�t���̋��ۂ�������@
- �p�\�R���ł���^�O�t�����ۂ�����ɂ́H
twitter�ł͎ʐ^�Ƀ^�O�t�������āA�����M���邱�Ƃ��ł��܂��B
�֗��Ȕ��ʁA����Ƀ^�O�t�������Ζ��f�Ɗ�����̂ŁA�g���ǂ낱������@�\�Ƃ�������ł��傤�B
�^�O�t�����ꂽ��A�����I�ɍ폜�ł��܂����^�O�t�����̂��̂����ۂ���ݒ������̂ŁA�o���Ă����Ă��������ˁB