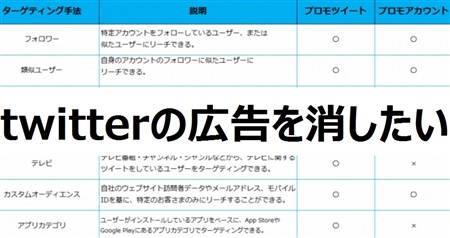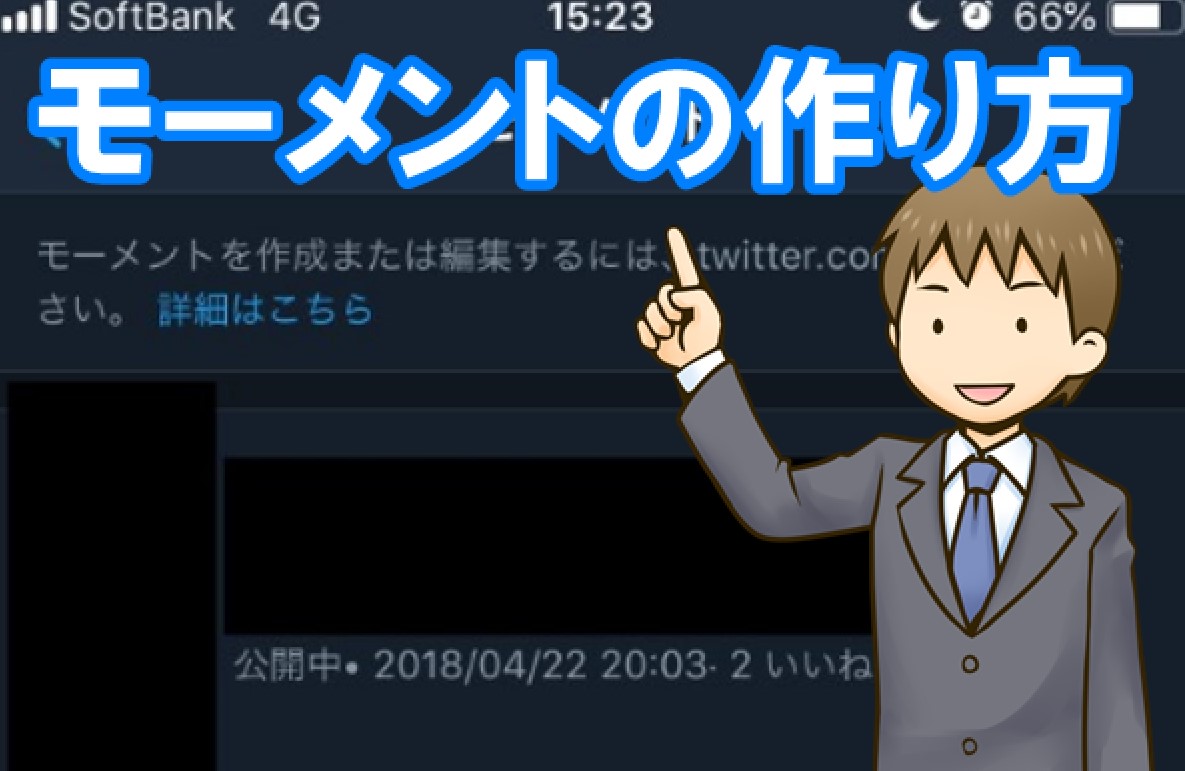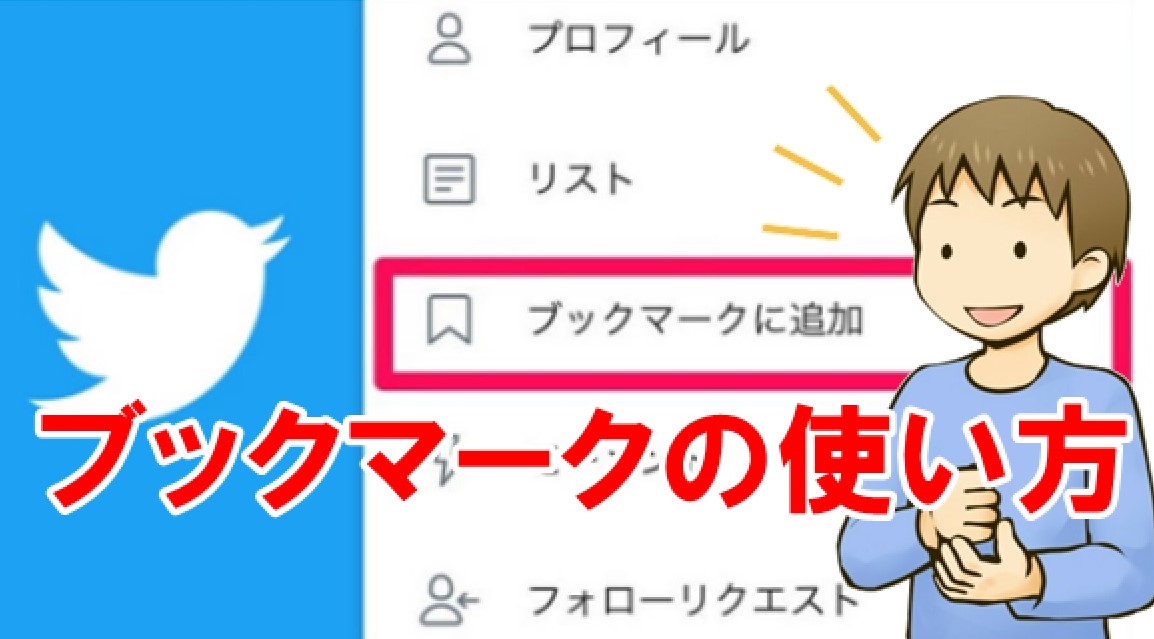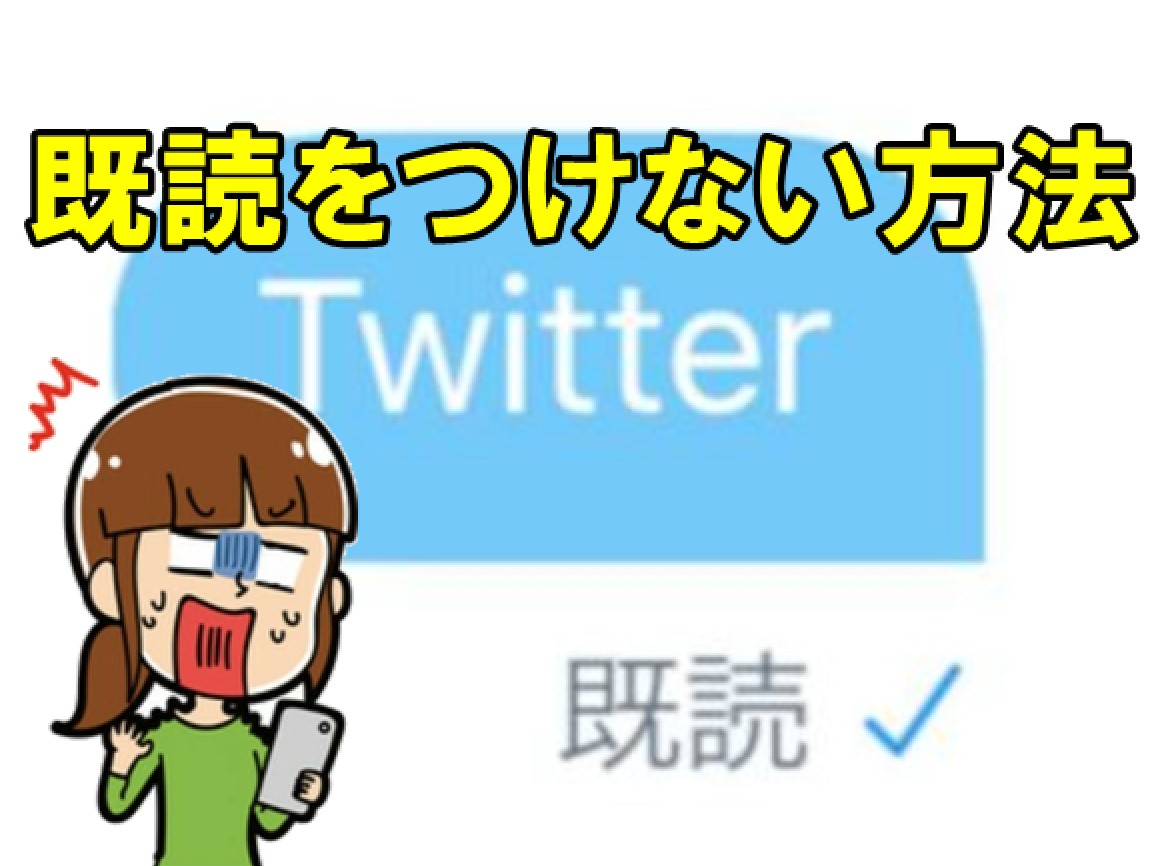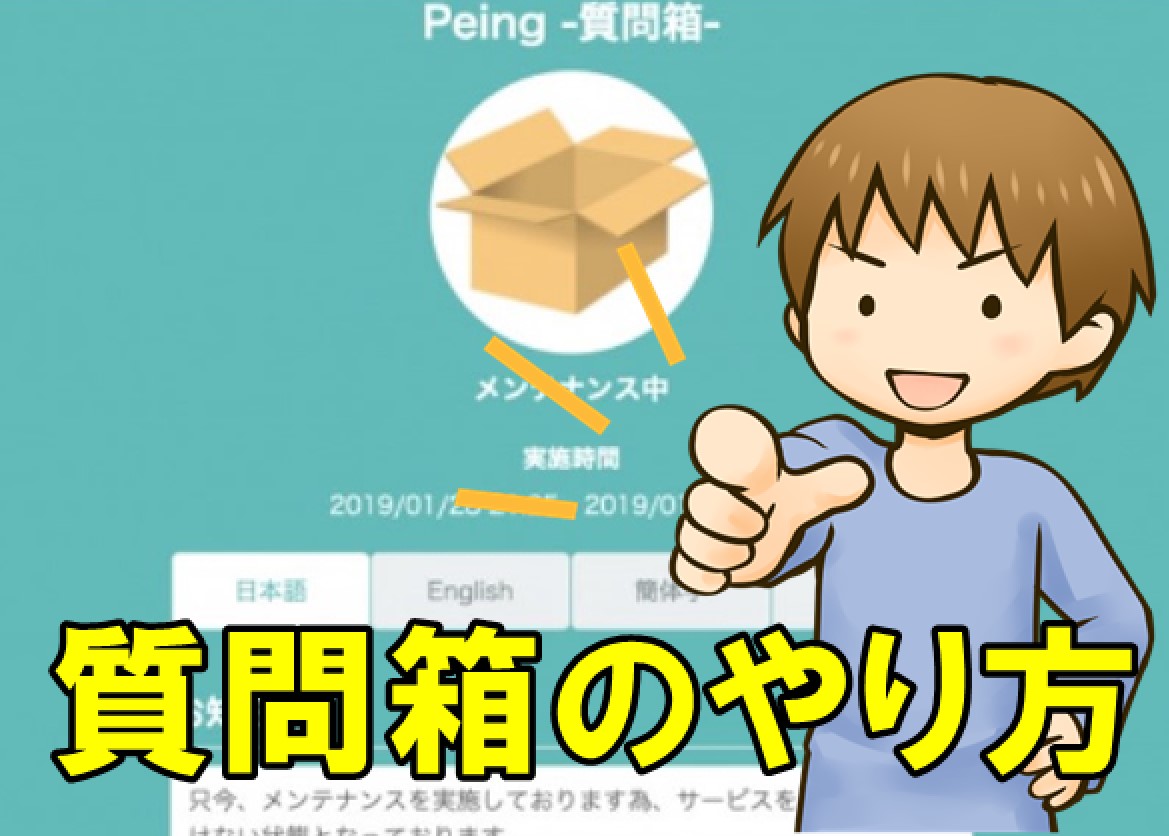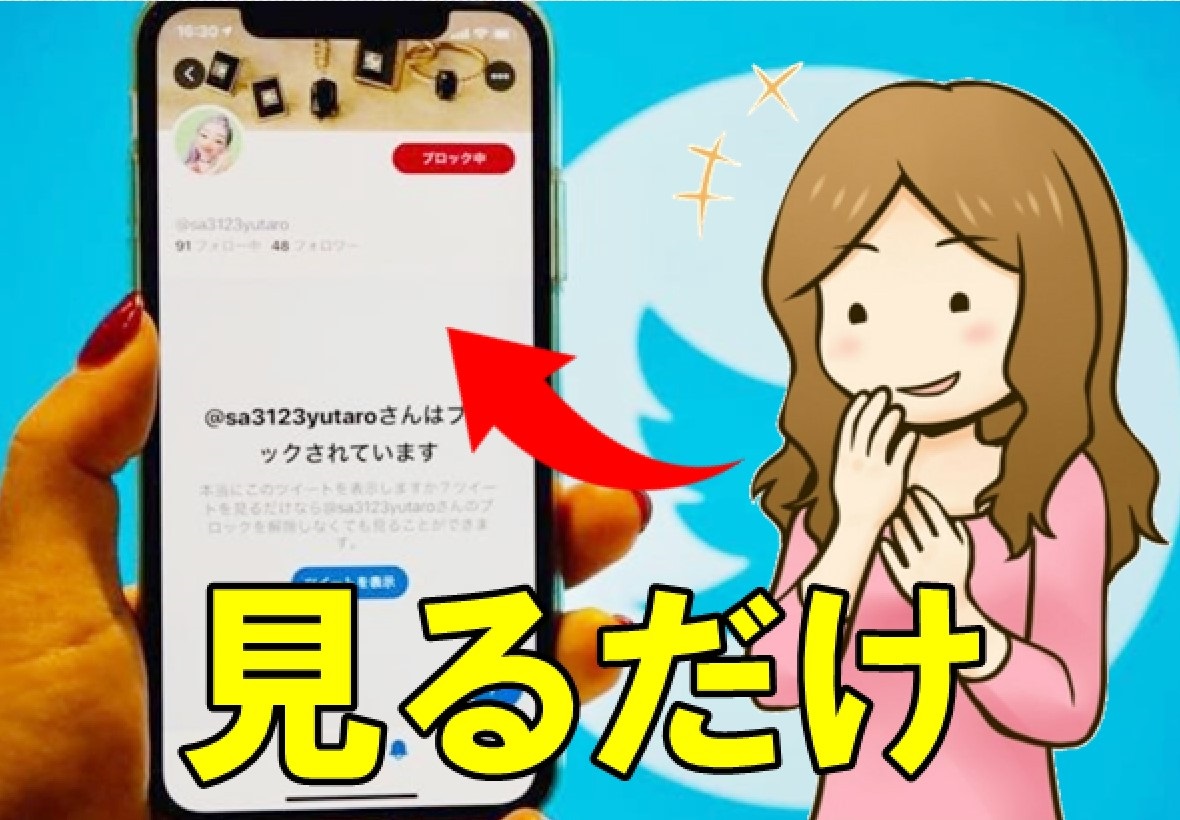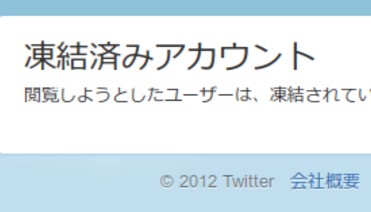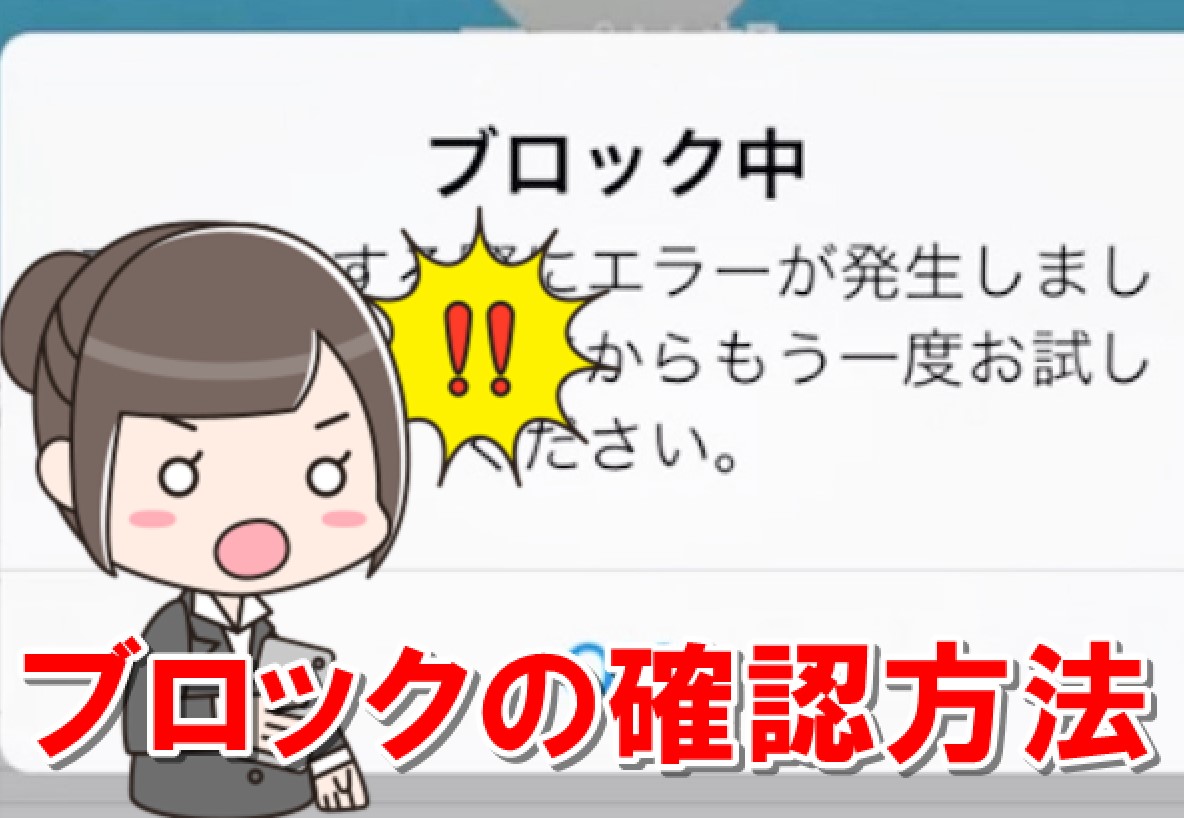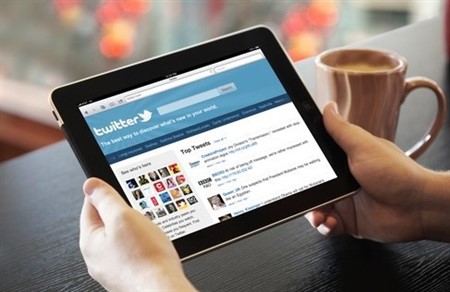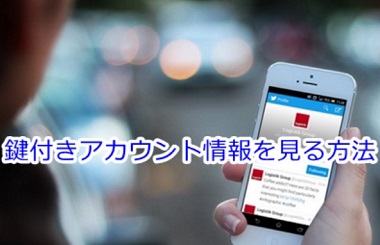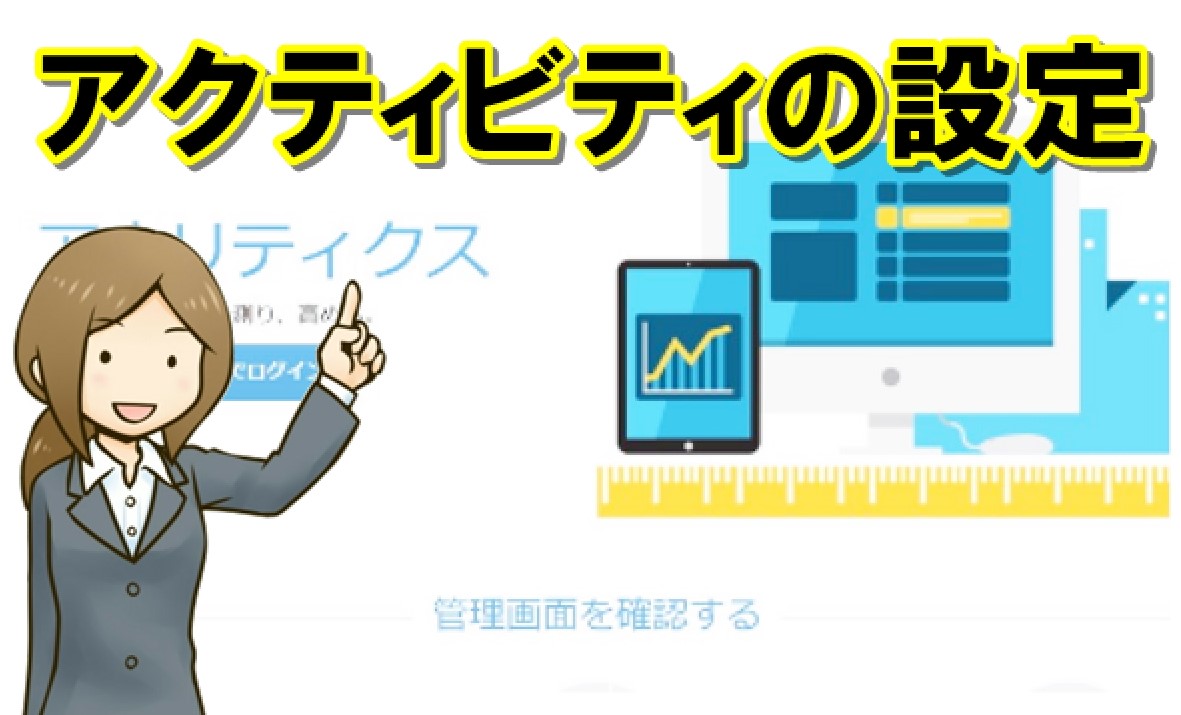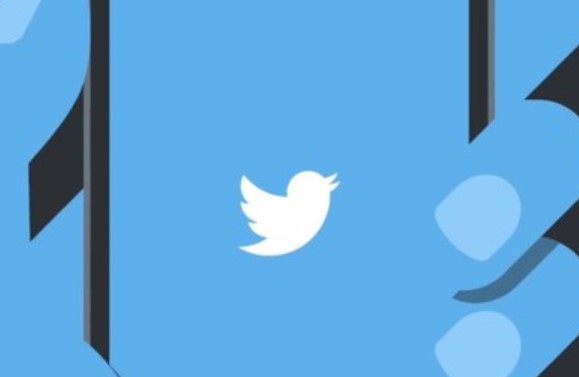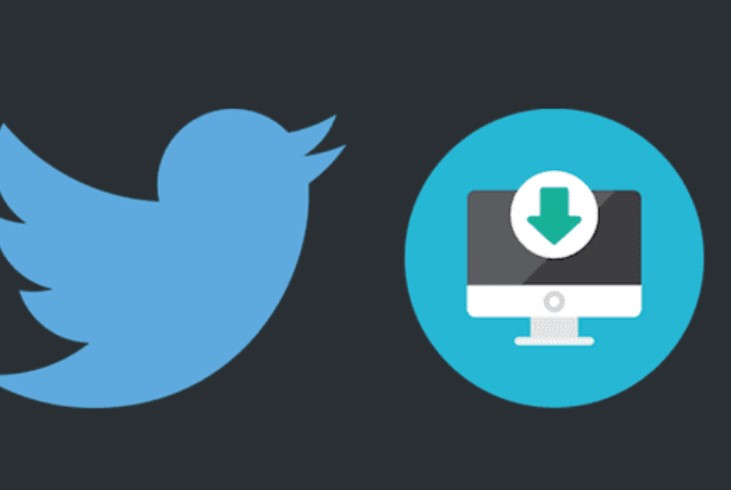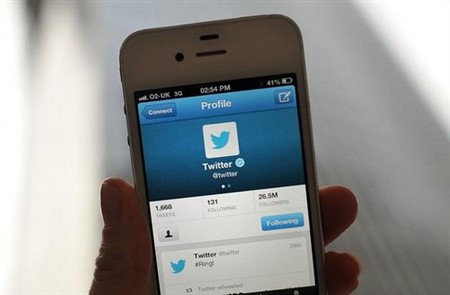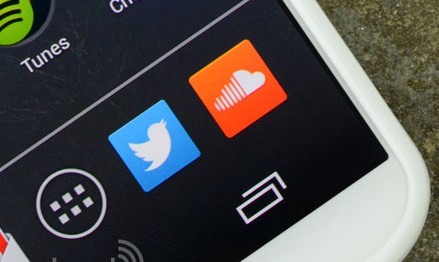twitterで動画を投稿する方法と手順まとめ

twitterでは140文字という制限された範囲内で、自由につぶやきが出来ます。
最近は、文字だけでなく画像や動画なども投稿できるようになり、表現の幅が広がりました。
では、twitterで動画を投稿するにはどういった方法があるのか気になりますよね。
そこでこの記事では、twitterで動画を投稿する方法を押さえつつ、投稿された動画を保存するやり方も紹介します。
外部サイト経由無しで動画投稿が可能!

twitterで動画を投稿するには、今まではyoutubeやvineと呼ばれる共有サービスにアップロードされた動画URLをツイート欄に貼り付けるという方法しかありませんでした。
vineはtwitter傘下なので使い勝手は良いのですが、6秒という限られた範囲内でしか撮影ができなかったのです。
あまりにも短い動画になるので、情報共有という面では有利ではなかったのです。
スポンサーリンク
ところが、twitterアプリの新機能としてアプリを起動したまま動画の撮影ができ、さらに投稿が可能だというのです。
これはyoutubeなどの外部動画共有サービスを利用せずに、すぐにアップロードできるので便利です。
またこの方法以外にも、カメラロール内で保存されている動画をアップロードするという形でも、投稿が可能となりました。
その場で撮影する時間が無かったり、以前の動画をアップロードしたい時などに活用できます。
注意点として、動画のアップロードはスマートフォン版の公式アプリでしか対応していません。
パソコン版ですと、動画を撮影して投稿することも、保存してある動画をアップロードすることもできません。
データフォルダに入っている動画を投稿するには?
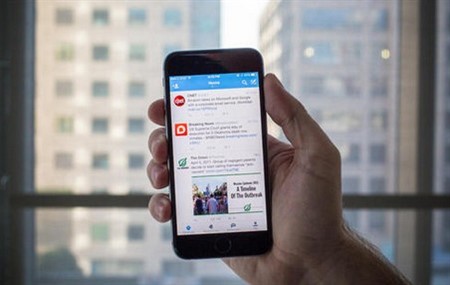
まずはすでに撮影されて保存が完了している動画を、twitterにアップロードする方法を紹介します。
iphone、androidで操作の仕方が多少異なりますが、androidでもiphoneと同じ要領で出来るので、ここではiphoneだけを例にとって説明しますね。
iphoneで動画を投稿するには、まずはアプリを起動してトップ画面を表示します。
そこからいつもの投稿画面に移動し、ツイート記入欄をタップして、文字入力画面を表示してください。
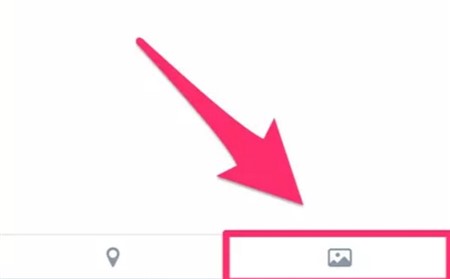
仮想キーボードの上部にある、「写真」アイコンをタップします。
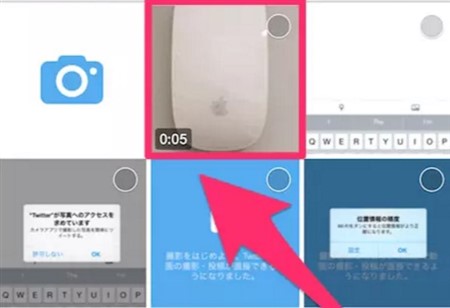
すると保存してある写真の選択画面が出てくるのですが、ここに動画も一緒に表示されるようになりました。
スポンサーリンク
投稿したい動画を選び、プレビュー画面を表示します。
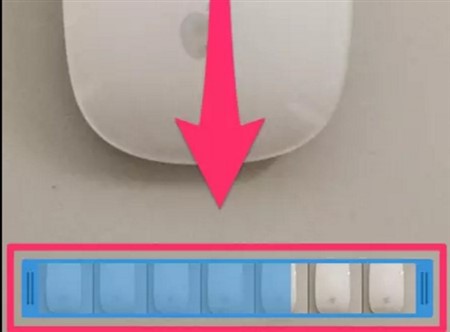
動画が長すぎる場合にはどこを再生させるかを選び、切り取る必要があります。

全ての編集が終了したら、画面右上にある「完了」をタップすれば、ツイートの下部に動画が貼り付けられるのです。
問題なければ、いつも通りツイートすれば完成です。
動画撮影からtwitterへ投稿するまでの手順
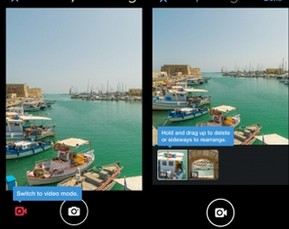
データフォルダに保存されている動画を、twitterに投稿する方法を説明してきました。
では、その場で動画を撮影して、twitterにアップロードするにはどうすれば良いのでしょうか?
ここでは、動画の撮影から投稿に関して、iphone、androidそれぞれ別々に紹介しますね。

動画を投稿する方法は簡単で、twitterアプリを起動して画面右上にある「ツイート」アイコンをタップし、ツイート画面を表示させます。
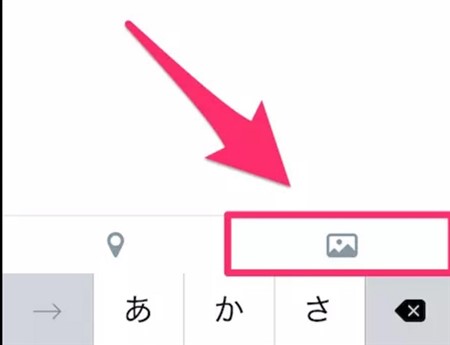
ツイート投稿画面が出てくるので、画面右下にある「写真」アイコンをタップし、カメラロール内に保存されている写真一覧を表示しましょう。
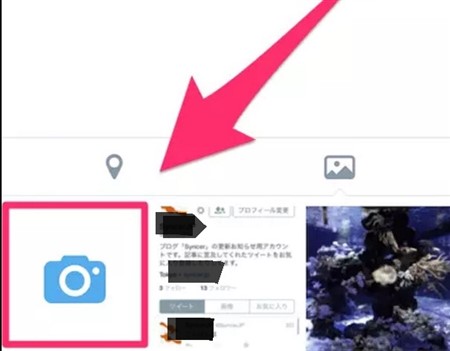
写真一覧の一番最初の欄に、「カメラ」アイコンが出てきますので、そちらをタップしてください。
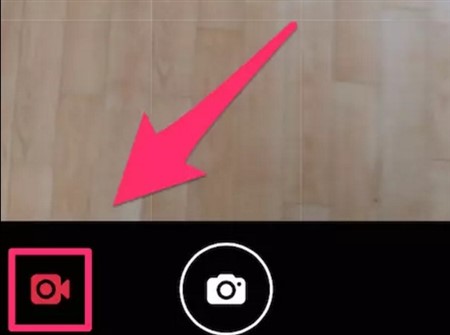
すると動画の撮影モードに切り替わりますから、画面左下の「ビデオカメラ」アイコンをタップします。
これで動画の撮影準備は終了しました。
後は、動画を撮影して、切り取りや編集をして、完成されたものを投稿をしていきます。
スポンサーリンク
androidからも動画をその場で撮影し、投稿が可能となります。
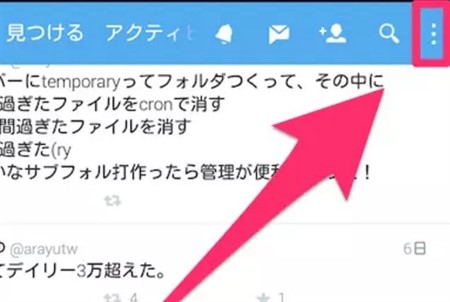
動画を投稿するには、トップページから画面右上にある「・・・」をタップしましょう。
オプション画面が出てくるので、「アカウント名」を選択します。

するとプロフィール画面になるので、画面一番下にある「いまどうしてる?」をタップし、ツイート投稿に移動してください。
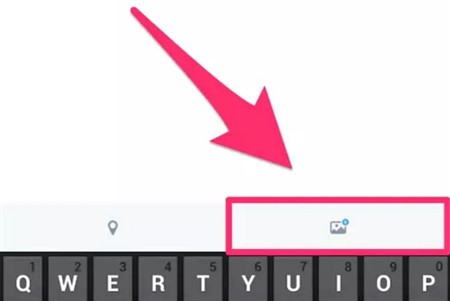
画面右下に「写真」アイコンがあるので、そちらをタップします。
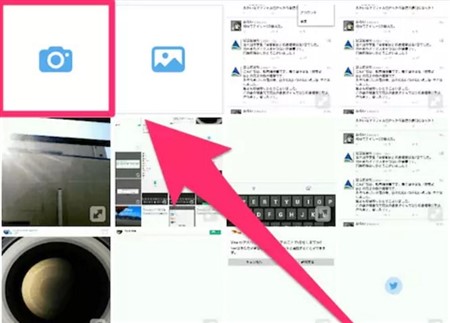
データフォルダ内に保存されているメディア一覧が表示されますが、ここで使うのが一番最初に表示されている「カメラ」アイコンです。
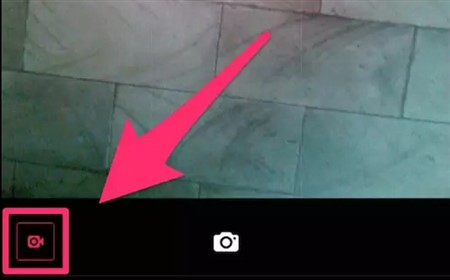
このカメラアイコンをタップすると、カメラが起動するので画面左下にある「ビデオカメラ」アイコンを選択しましょう。
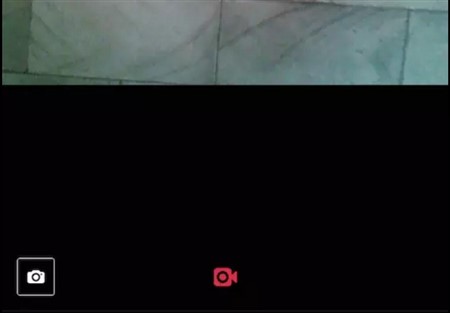
するとカメラから「ビデオカメラ」モードへと切り替わり、動画の撮影が可能となります。
後は動画を撮影し、編集を完了させたらいつも通りツイートしてください。
これで撮影した動画の投稿が完了しました。
動画の再生方法も画期的!
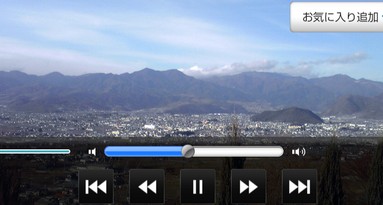
新機能となったtwitterの新しい動画投稿ですが、嬉しいことに外部サーバーに飛ぶこともなく、ツイートに流れたその画面から再生が可能です。

動画が投稿されたツイートには、画面に「再生」マークが表示されますのでそれをタップすれば閲覧が可能となります。
企業向けでは10分という長い時間対応するサービスを提供していますが、一般ユーザーには30秒なので、それ以上必要という場合には不向きです。
もし30秒以上の動画を投稿したいなら、youtubeなど外部サイトを経由し、URLをツイートに貼り付けて再生するという今までの手順を踏むしかないでしょう。
~まとめ~
- 外部サイト経由無しで動画投稿が可能!
- データフォルダに入っている動画を投稿するには?
- iphoneから保存している動画をアップロードする方法
- 動画撮影からtwitterへ投稿するまでの手順
- iphoneから保存している動画をアップロードする方法
- androidから動画を撮影して投稿するには?
- 動画の再生方法も画期的!
twitterでは、プライベートな空間にはあまり積極的ではありませんでした。
しかし、この新しい動画投稿機能から次々とクローズドな空間作成にも力を入れています。
今後の新しいtwitterから目が離せませんね!