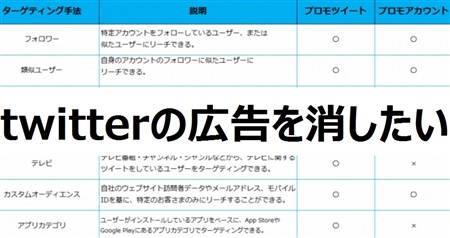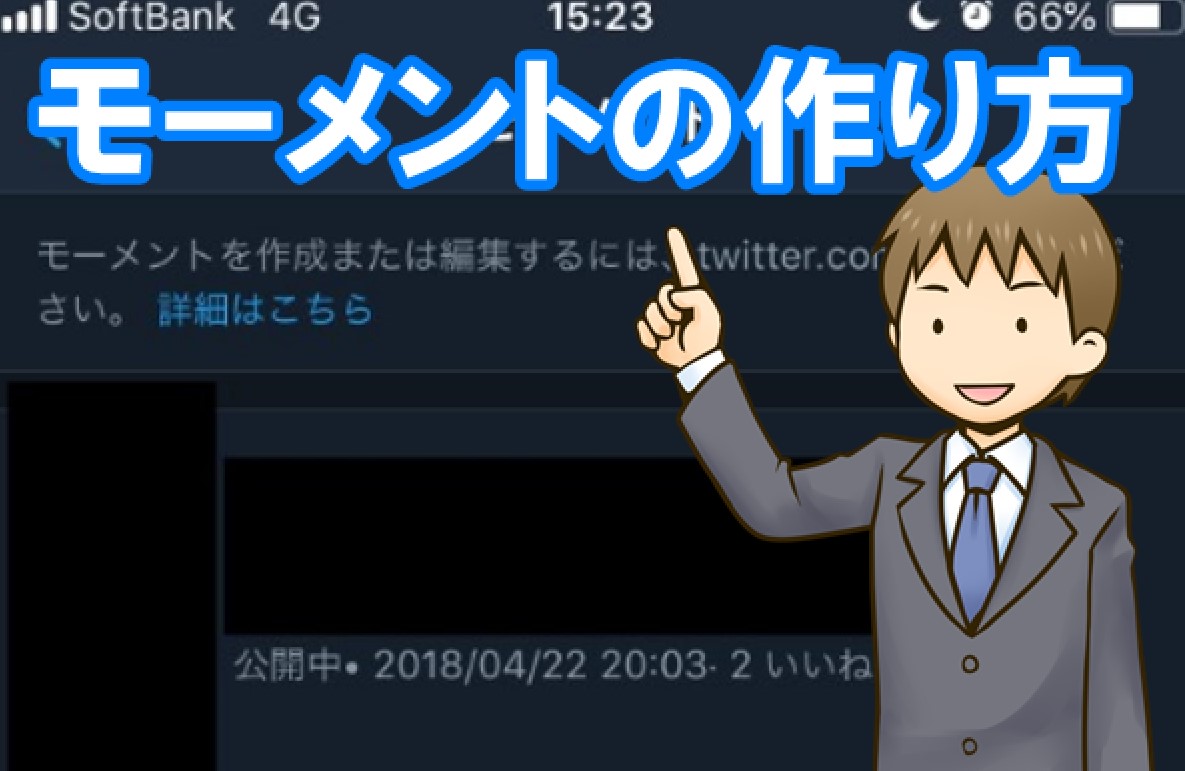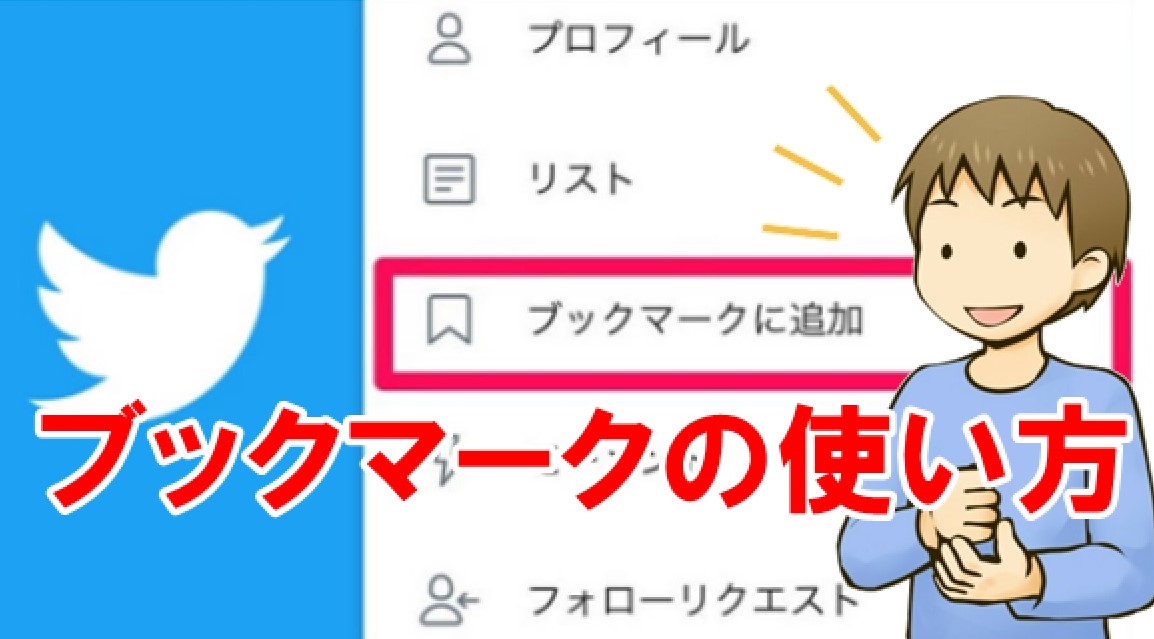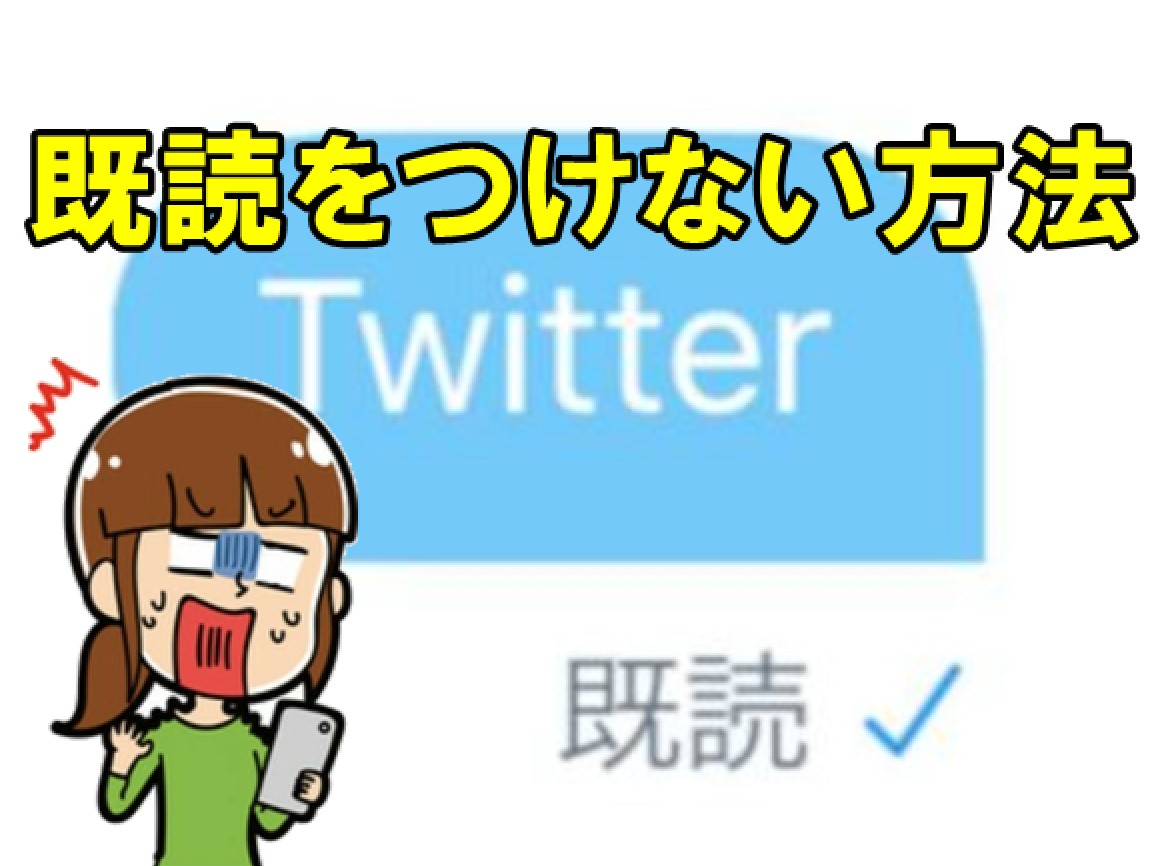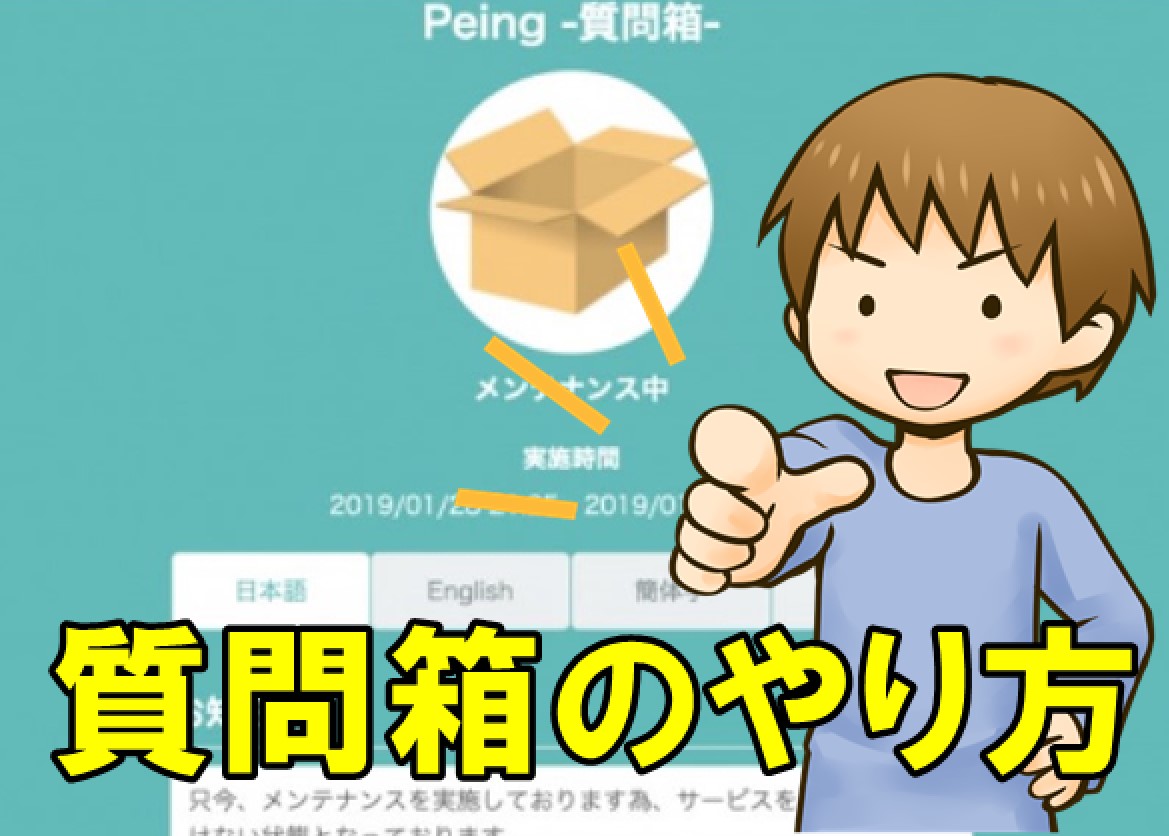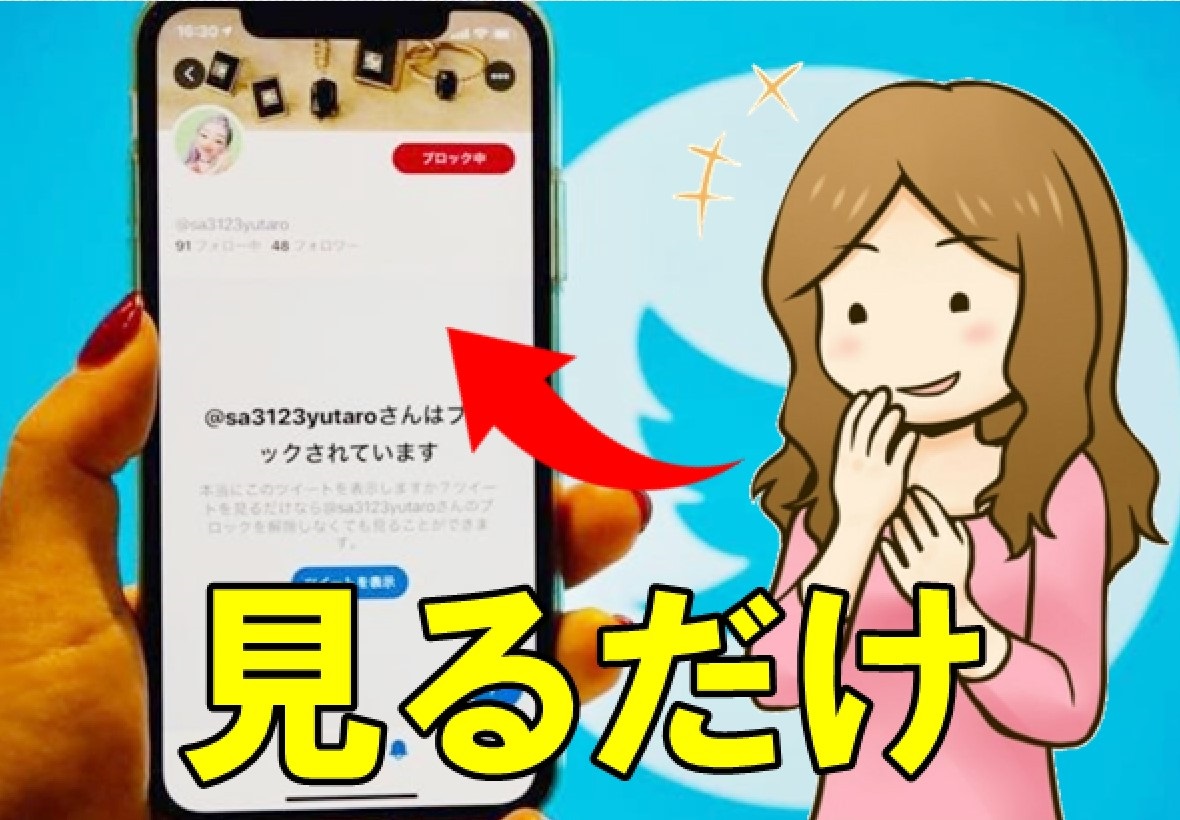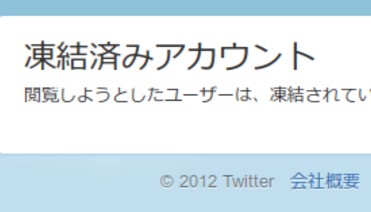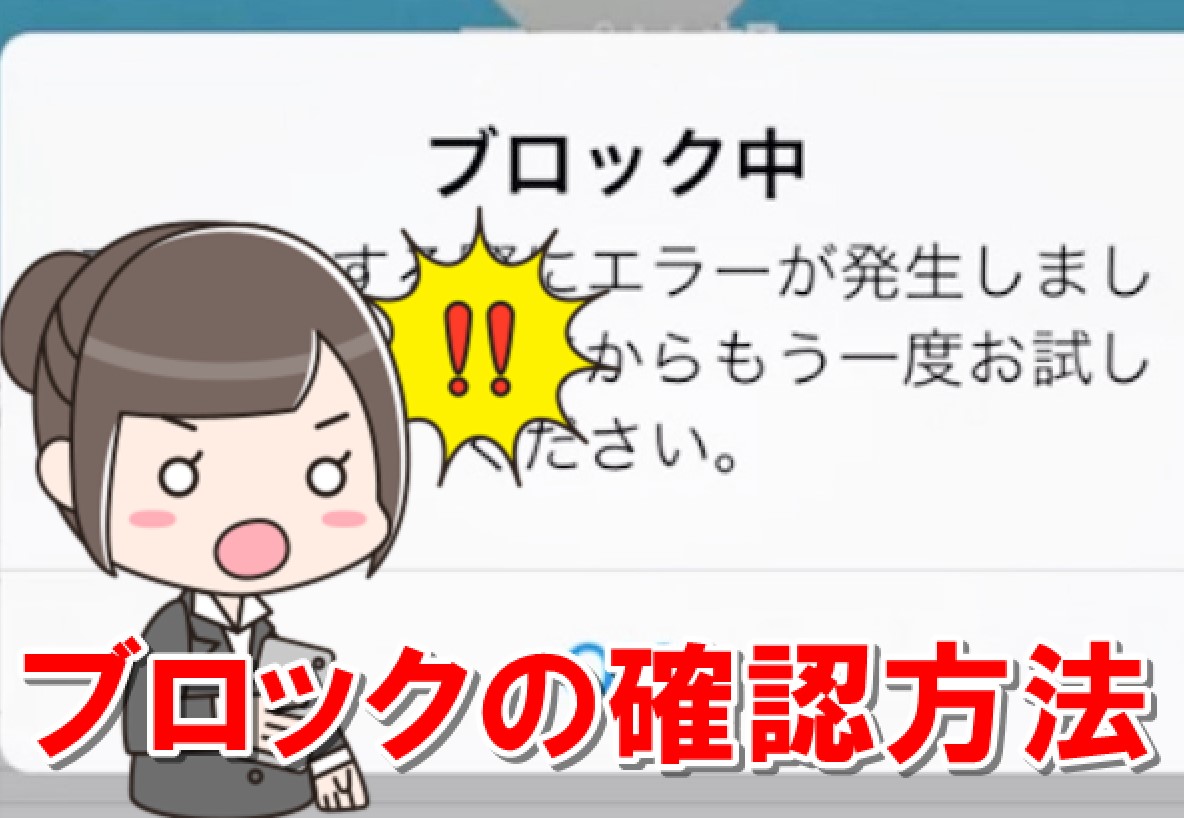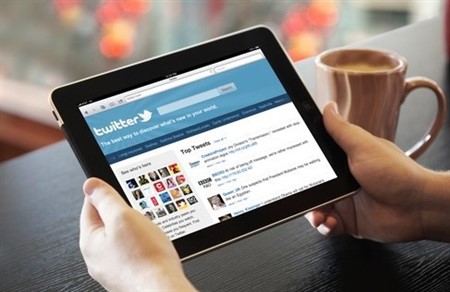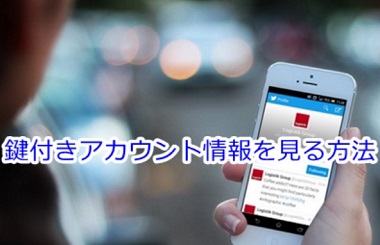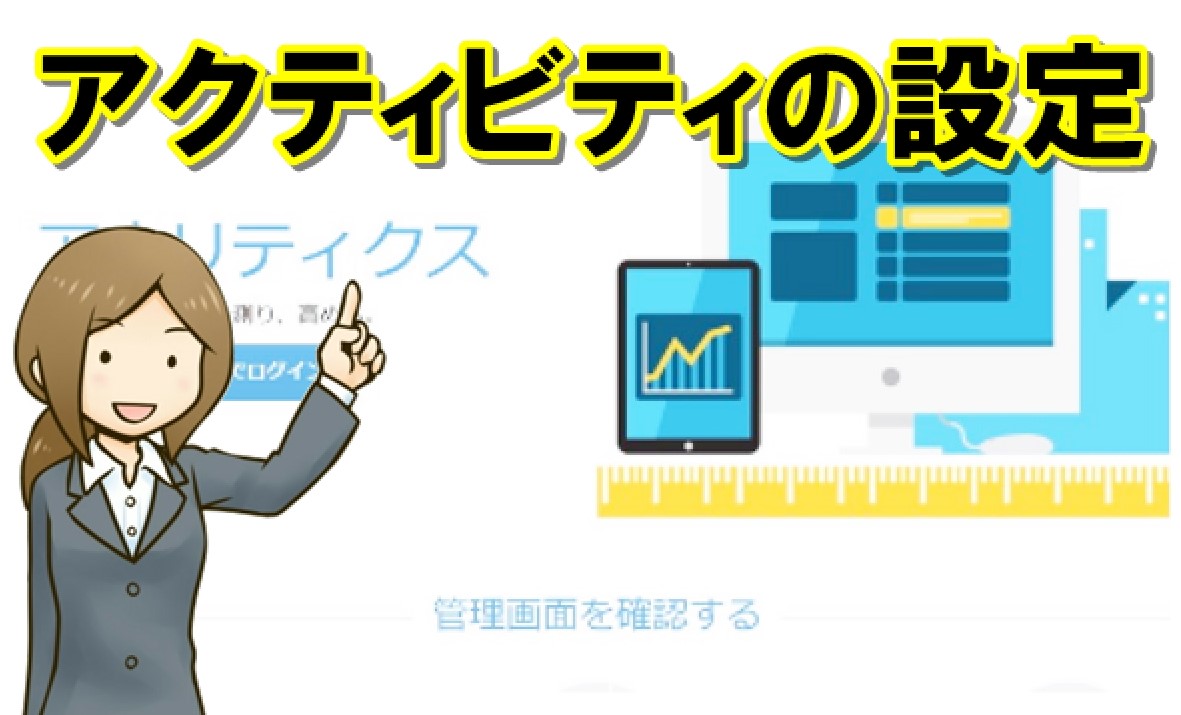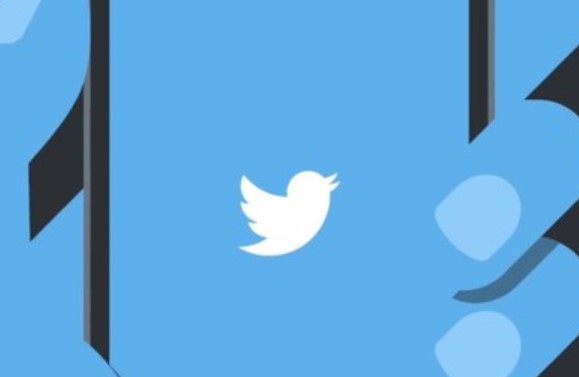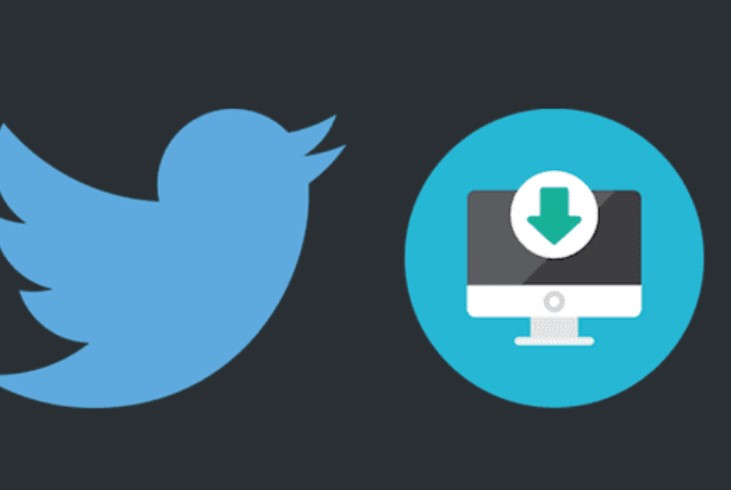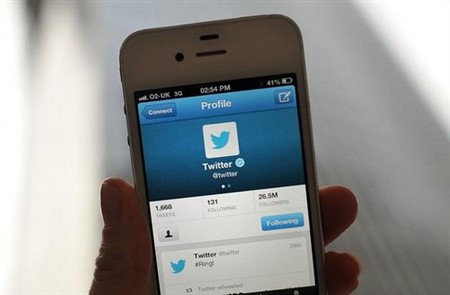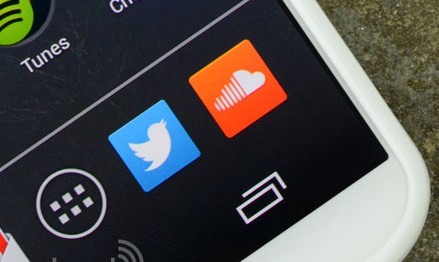【スマホ・PC対応】twitterのリスト作成方法と便利な使い方

twitterでは、友達同士や同じ趣味の仲間を一緒のグループにまとめて、専用のタイムラインを作ることができます。
これによって、共通の仲間のツイートを一度に閲覧できるので、とても便利です。
この機能を「リスト」と呼ぶのですが、知らない人からしてみたらどうやって作成をしたら良いのか分からないでしょう。
そこでこの記事では、リストの作成方法を把握しつつ、その便利な使い方について紹介します。
そもそもリスト機能って何?
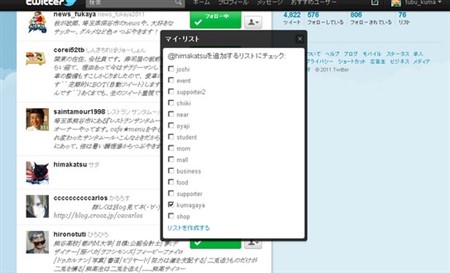
冒頭でも少し触れた通り、リスト機能とは特定の人を選びそのユーザーのみで構成される、「タイムライン」を作成することができる便利なものです。
共通の趣味の人だけを集めたり、お笑い芸人や映画俳優の告知だけを集めたりなど、様々な活用方法があります。
リストを作成することで、気になる相手のツイートの間に入る無関係なツイートを遮断させられるので、見逃す心配がありません。
何万人もフォローしていると、1分間にかなりの数のツイートがタイムラインを埋め尽くすので、中々大変です。
スポンサーリンク
リストは、そうした煩わしさを解消してくれるのでとても便利な機能となっています。
友達や家族など、分類わけをしておけばそこに登録されている人だけの特別なタイムラインを作成できます。
メールでも、「家族」や「仕事先」などでフォルダを分けることでメールを整理できますよね。
twitterのリスト機能は、まさにこれと同じ考えなのです。
twitterでリストを作成する方法
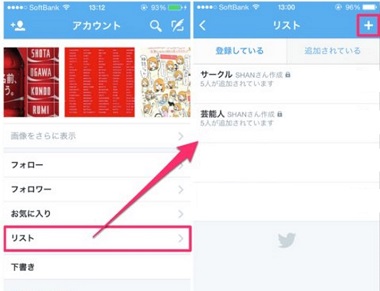
では便利なリストの作成方法について、見ていきましょう。
iphone、android、そしてパソコン版で操作手順が少し異なりますので、それぞれ別々に表記していきますね。
iphoneからリストを作成するには、アプリを起動してトップページを表示してください。

そこから自身のプロフィールページへ移動し、画面上部にある「歯車」アイコンをタップします。
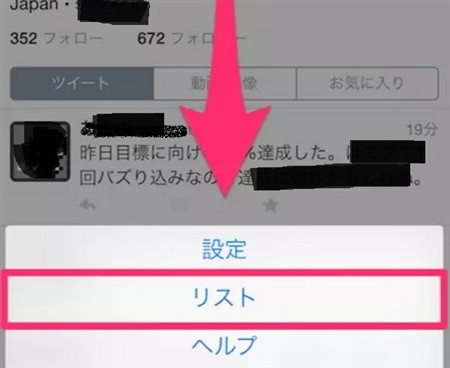
するとメニュー画面が表示されるので、その中から「リスト」を選んでください。
リストの確認や新規追加など編集ができる画面が表示されるので、画面右上にある「+」アイコンをタップしましょう。
スポンサーリンク
リストの作成画面が表示されましたので、後述する非公開モードにするスイッチや、タイトルや説明文等を入力します。
すべて完了したら、右上にある「保存」をタップしてください。
これでリストの作成は完成です。
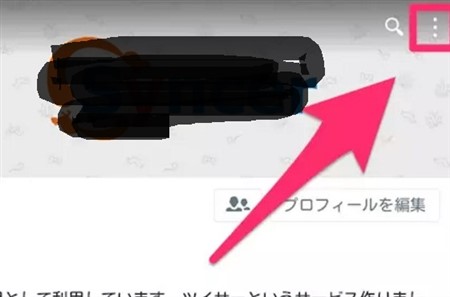
androidからリストを作成するには、まず自身のプロフィールページをを表示して、画面右上にある「・・・」をタップします。
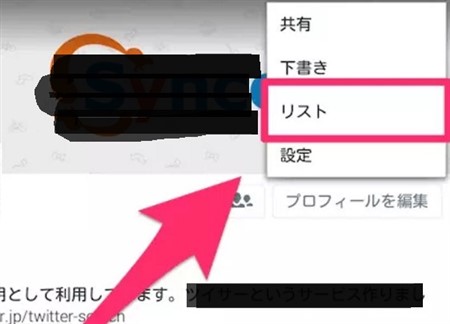
そこにある項目の中から「リスト」を選びましょう。
するとリストの設定画面が表示されるようになるので、追加する場合は画面右上にある「+」をタップするだけです。
リストの新規追加による準備の画面が出てきますから、本文や説明文などを入力して「保存」を選択すればリストの作成は完了します。
パソコン版のリストの作成方法は簡単で、まずはtwitter公式サイトにログインをしてトップページを表示させます。
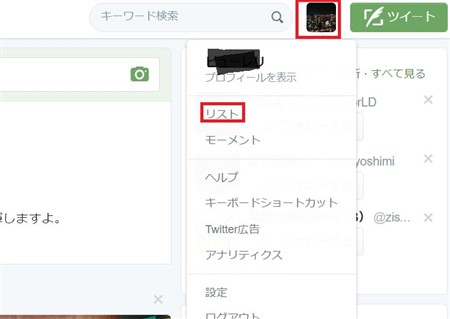
画面右上にある「自身」アイコンをクリックして「リスト」を選びます。
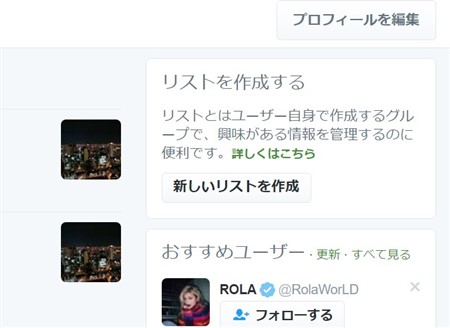
するとリスト画面に切り替わるので、「リストを作成する」をクリックしましょう。
「新しいリストを作成する」という画面に切り替わるので、リスト名や説明などを付け加え、プライバシー設定を完了させたら「リストを保存」をクリックしてください。
これでリストの追加が完了しました。
リストにユーザーを追加・削除するやり方
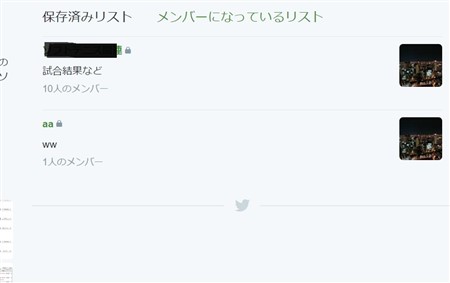
リストを新しく作成する手順を紹介しましたが、この時点ではまだユーザーが登録されていないので中身は空です。
ここから作成したリストに合うユーザーを登録していく作業を行います。
注意点を挙げるとすれば、相手が非公開設定にしていようと、フォローしていない相手であろうとリストには追加できますが、ブロックされていると無理です。
ではリストにユーザーを追加する手順を説明しますが、スマートフォン、パソコン共に追加方法に関しては手順は同じです。
タップやクリックする位置などに多少の違いはありますが、ほとんど間違うことはないでしょう。
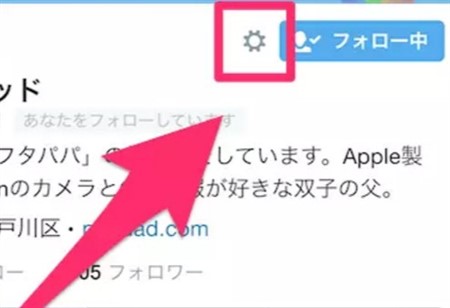
まずは、リストに追加したい相手のプロフィールページまで移動してください。
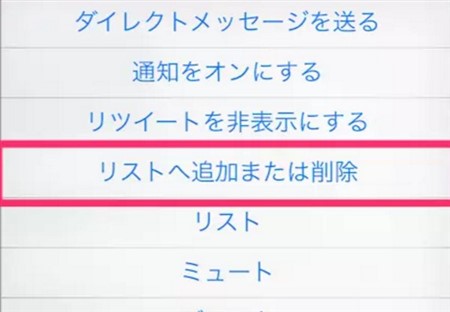
そして画面にある「歯車」アイコンをクリックすると、様々なメニューが表示されるので、そこから「リストに追加、あるいは削除」という項目を選択します。
すると、どのリストに登録するかという選択画面が出てくるので、自身が入れたいリストのチェックボックスにレ点を入れると、追加が可能となります。
ここからは追加したユーザーを削除する手順について、紹介します。

iphoneの場合は、リストの設定画面に移動して、削除したいユーザーが入っているリストをタップしてください。
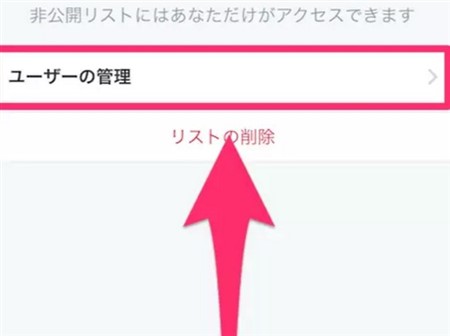
リストに保存されているユーザー一覧が出てくるので、画面右上にある「編集」をタップして、「ユーザー管理」を選択します。
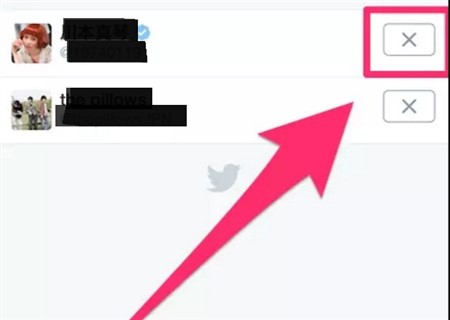
すると一覧画面の横に「×」アイコンが表示されるので、そちらをタップすると削除が可能となります。
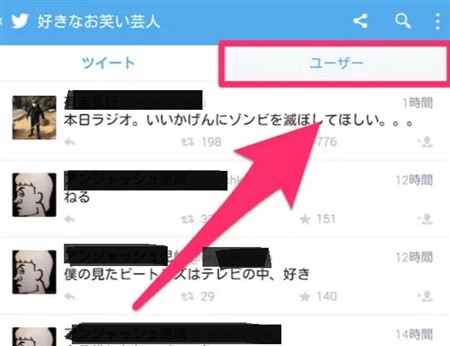
androidであれば、リスト設定画面から、リストを選択し「ユーザー」をタップします。
そして、ユーザーの右側に表示されている「削除」を選択すれば完了です。
パソコン版は、自身のリスト画面を表示させ、削除したいユーザーがいるリストをクリックします。
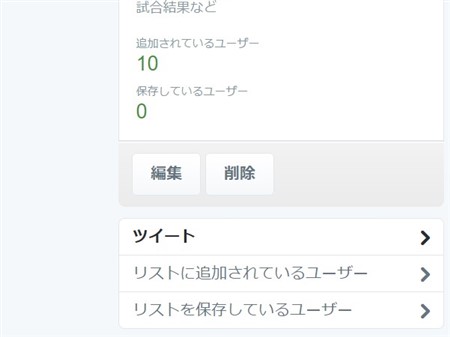
詳細画面が出てくるので、画面左側にある「リストに追加されているユーザー」を選択してください。
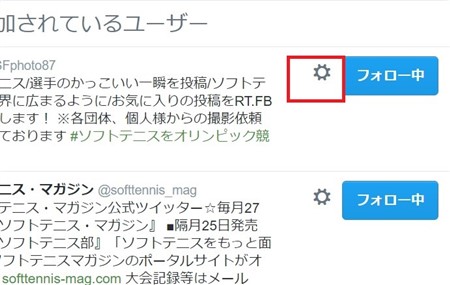
リストに登録されているユーザー一覧が出てきますから、削除したいユーザーにある「歯車」アイコンをクリックしましょう。
メニューが表示されるので、「リストへ追加または削除」をクリックし、チェックを外せば削除が完了です。
リストにユーザーを追加する過程で注意したい点
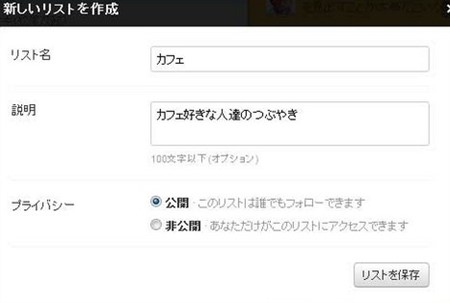
リストを作成し、ユーザーを追加あるいは削除する方法について見ていきました。
ここでいくつか、注意しておきたい点を紹介しますね。
まずリストにユーザーを追加すると、その旨が相手に「タイムライン通知」として届きます。
解決するには後述するように、リストを常に「非公開設定」にしておく必要があるのです。
また自分が知らない相手を勝手にリストに登録できるように、全く知らない相手にあなたがリストへ登録されます。
非公開にされていたら通知も届かないので、知らないところで自分のタイムラインだけが閲覧可能になっているとしたらちょっと嫌と感じるかもしれません。
特定の人に対して嫌悪感を感じるならば、対象ユーザーを「ブロック」しましょう。
相手をブロックすると、あなたが入っていたリストから、あなたが強制的に外されるので便利です。
またリスト名は、日本語もしくは半角英数字とハイフンで25文字以内で設定をしてあげる必要があります。
「説明」欄は日本語でも半角英数字でも構いませんが、こちらは100文字以内で入力してあげましょう。
スポンサーリンク
リストのプライバシー設定はきちんとしておこう
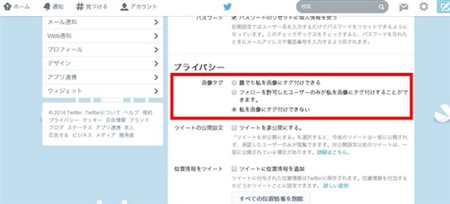
リストで選べる「公開」と「非公開」の設定。単純に自分がリストに入れた相手にどんな人がいるのかがわかってしまうので、取り扱いには慎重になるべきです。
たとえば、「友達」というリストにリアルで知り合いのメンバーを入れてフォローしていたとします。
その情報を公開にしていると、他の人からも「この2人は知り合いなんだな」ということがわかってしまいます。
それと同時に「家族」や「勤め先」などと分けていると、どんなところに所属していて、どこに住んでいるのかなどもわかってしまいます。
自分がリストを作ることで、個人情報が漏れてしまう可能性もありますから、非公開にするべきかどうかの判断はしっかりとしておきましょう。
~まとめ~
- そもそもリスト機能って何?
- twitterでリストを作成する方法
- iphoneからリストを作成するには?
- androidからtwitterのリストを作る方法
- パソコン版からリストを作成しよう
- リストにユーザーを追加・削除するやり方
- twitterリストにユーザーを追加するには?
- ユーザーをリストから削除してみよう
- リストにユーザーを追加する過程で注意したい点
- リストのプライバシー設定はきちんとしておこう
twitterでとても便利なリスト機能。
簡単に作成でき、専用のタイムラインでツイート閲覧が可能なので読み逃しも減ります。
しかしながら、個人情報が漏れてしまう可能性もありますから、プライバシー設定は確実に行っておく必要があるでしょう。