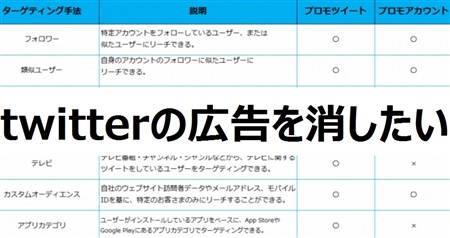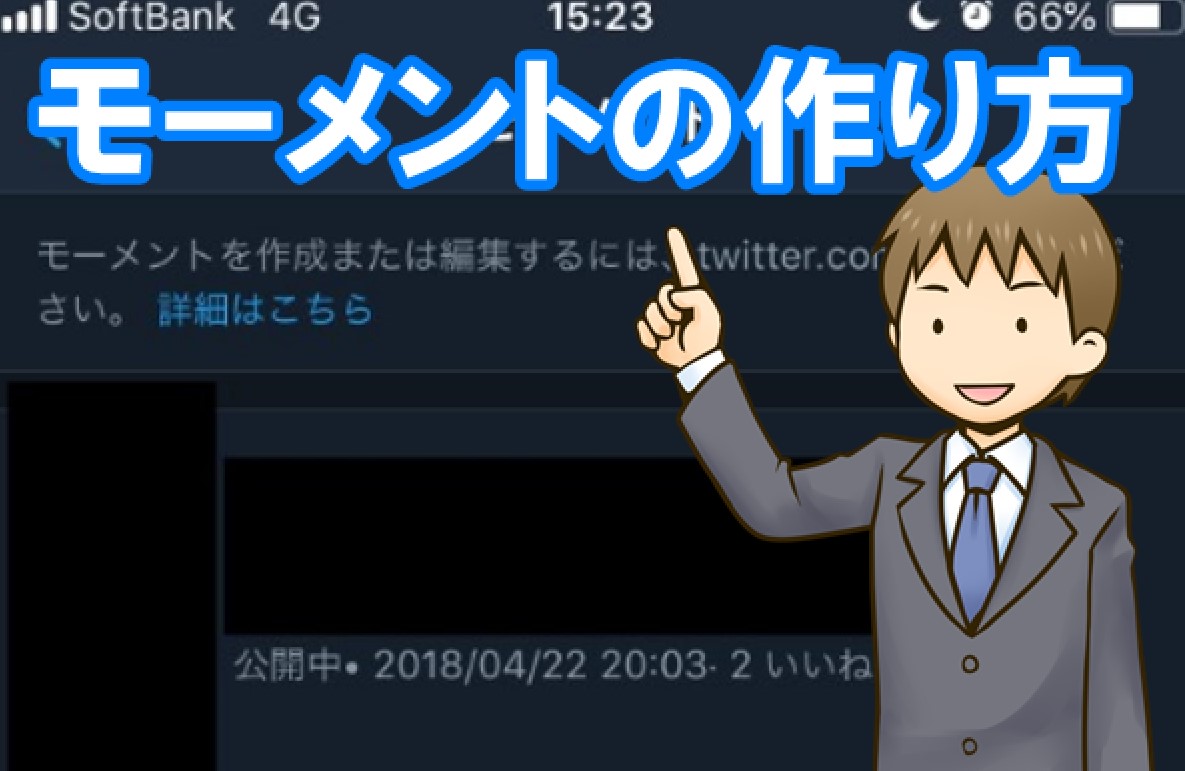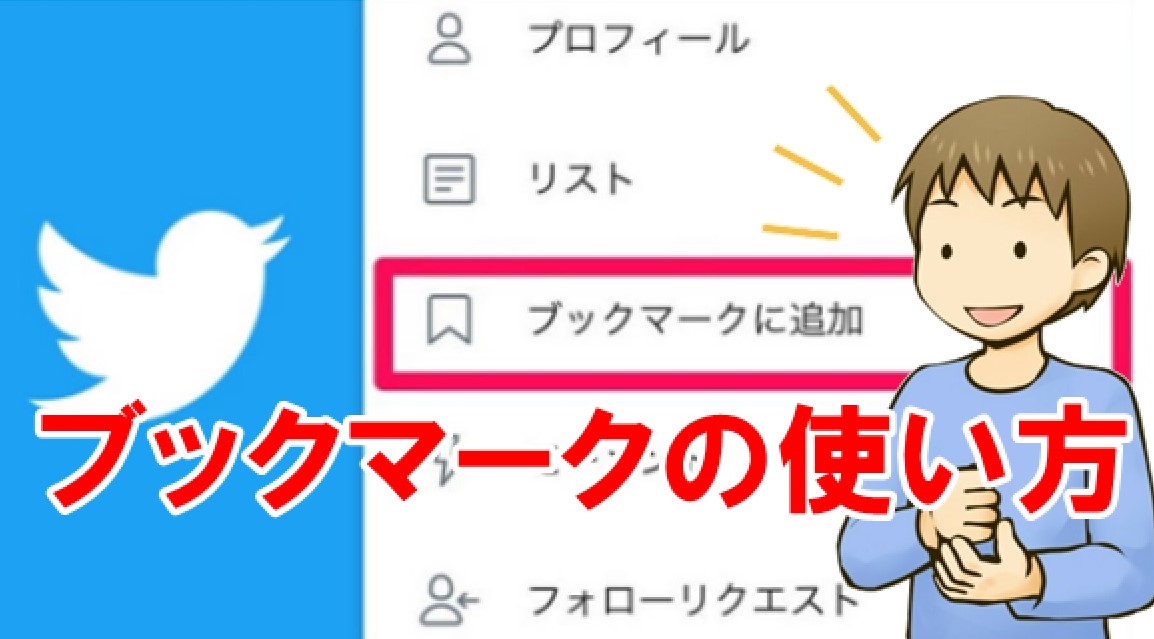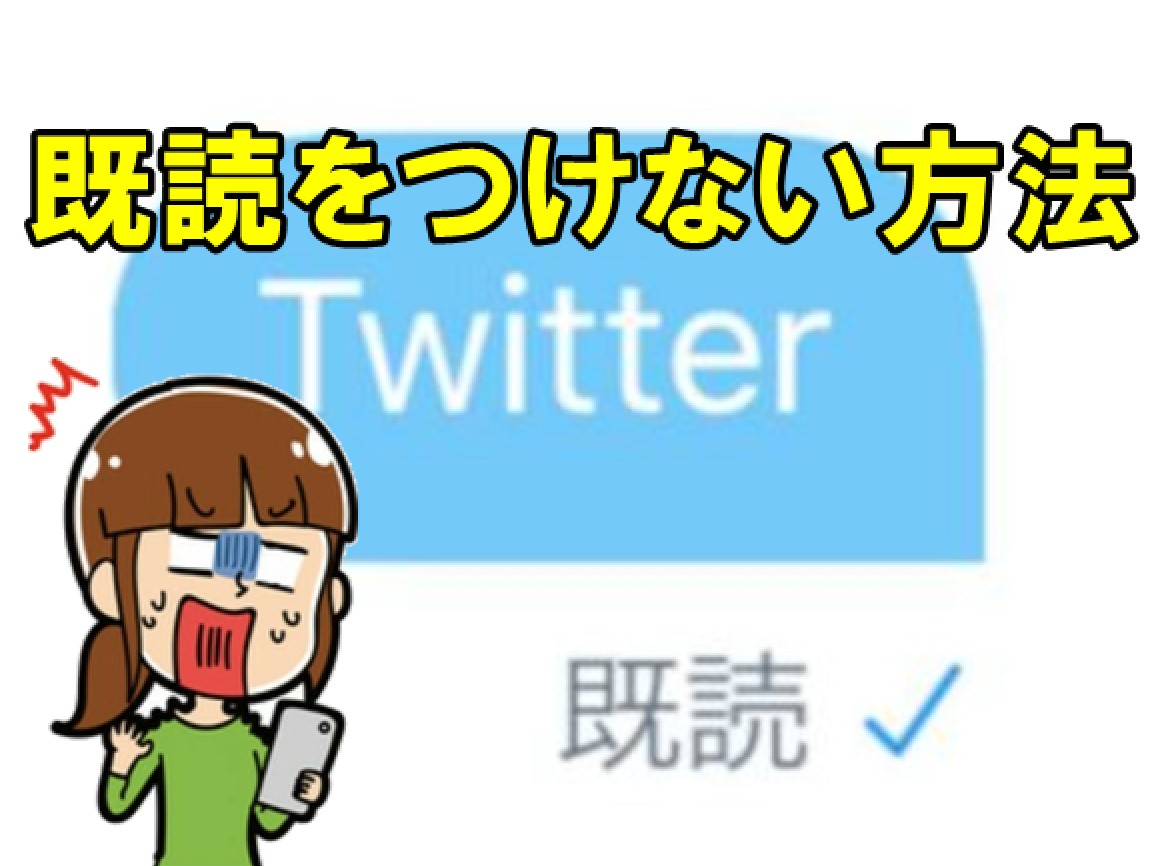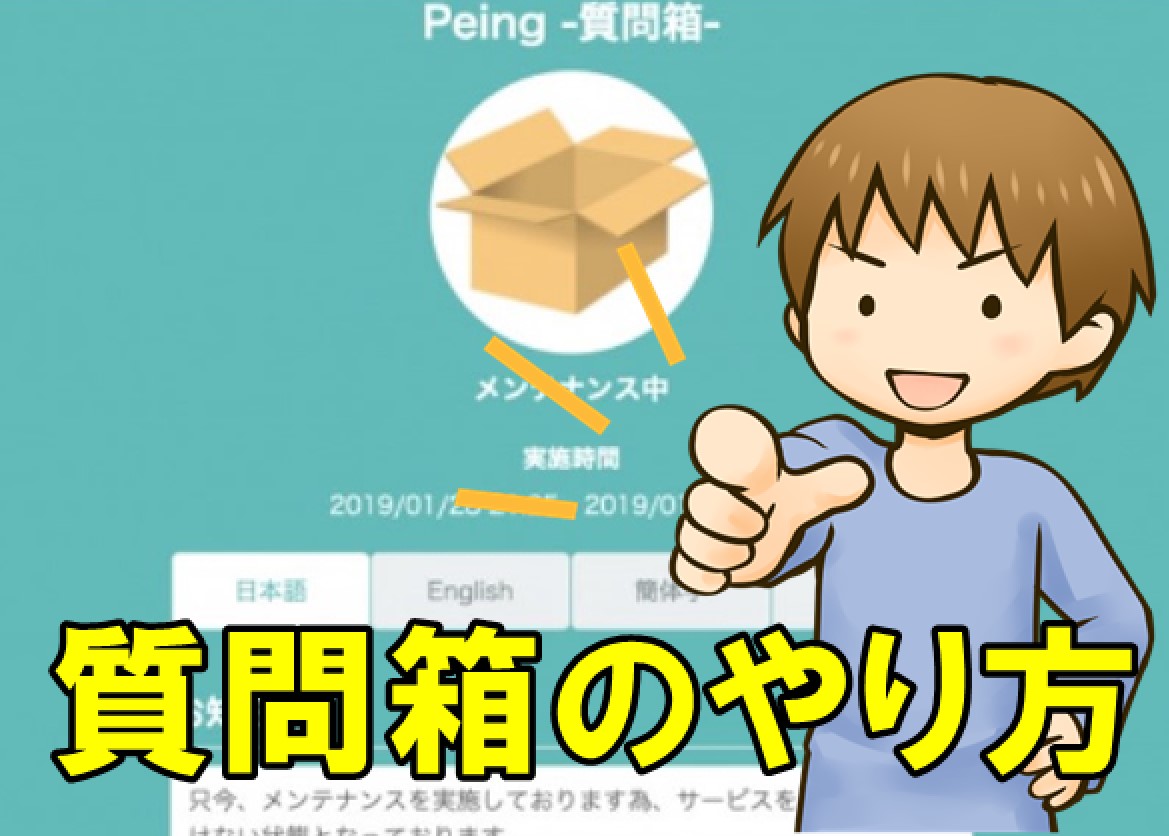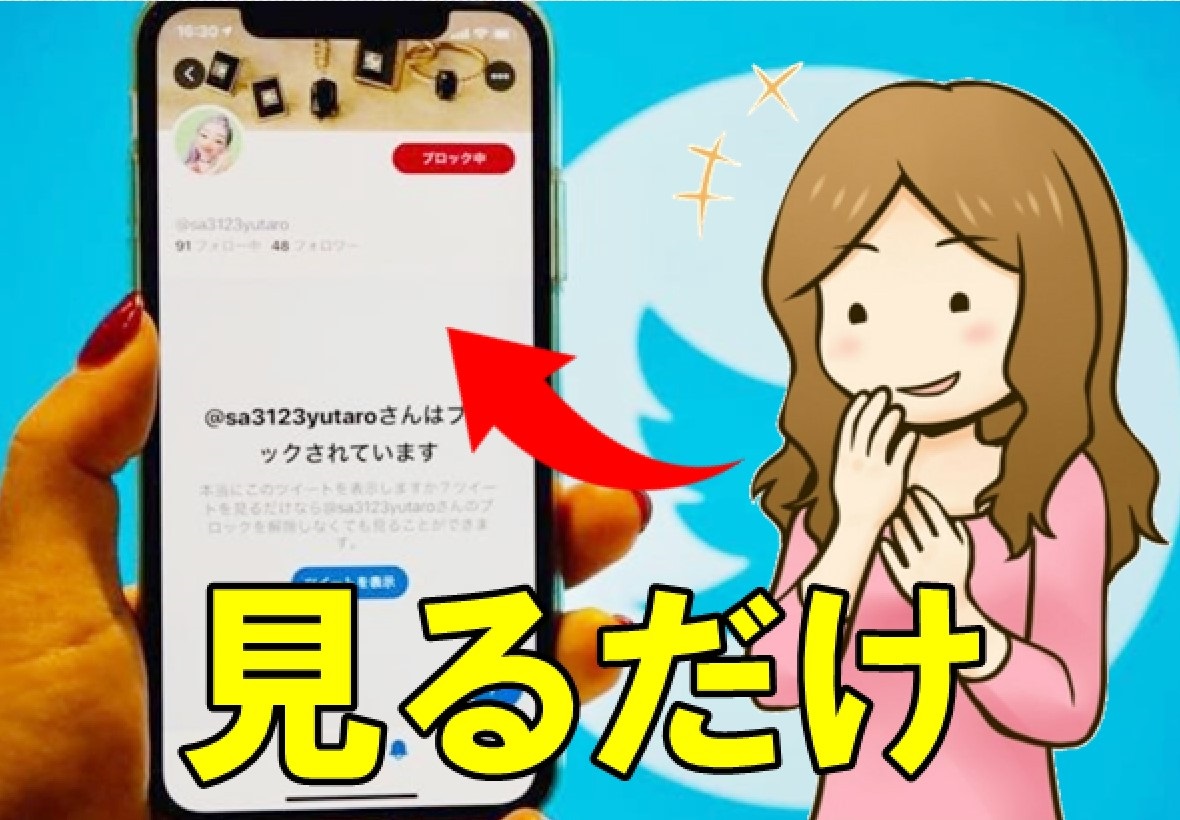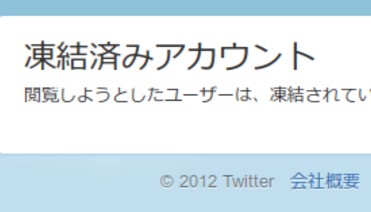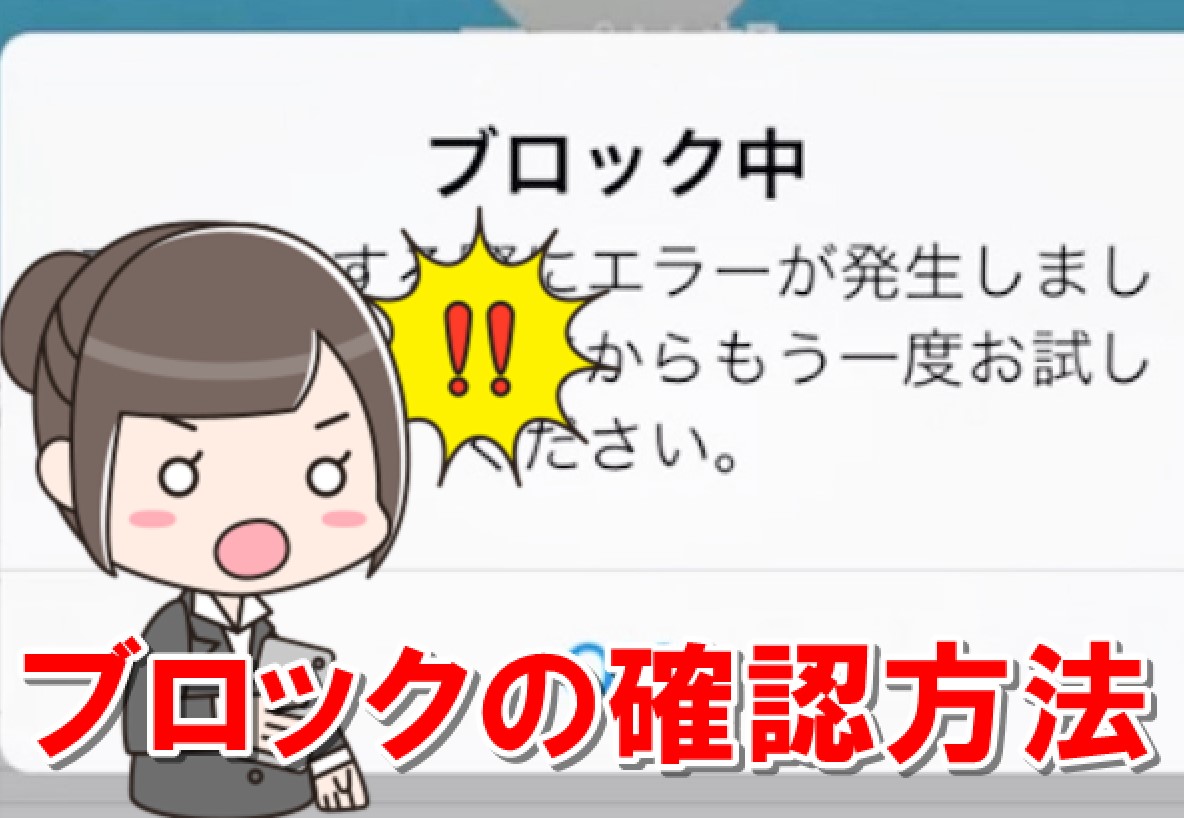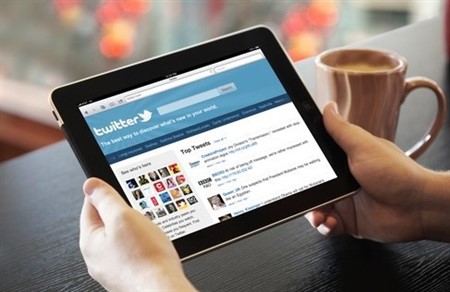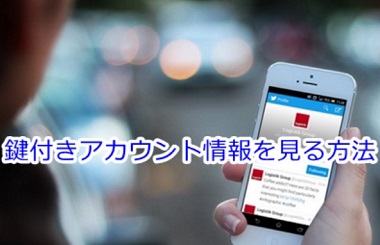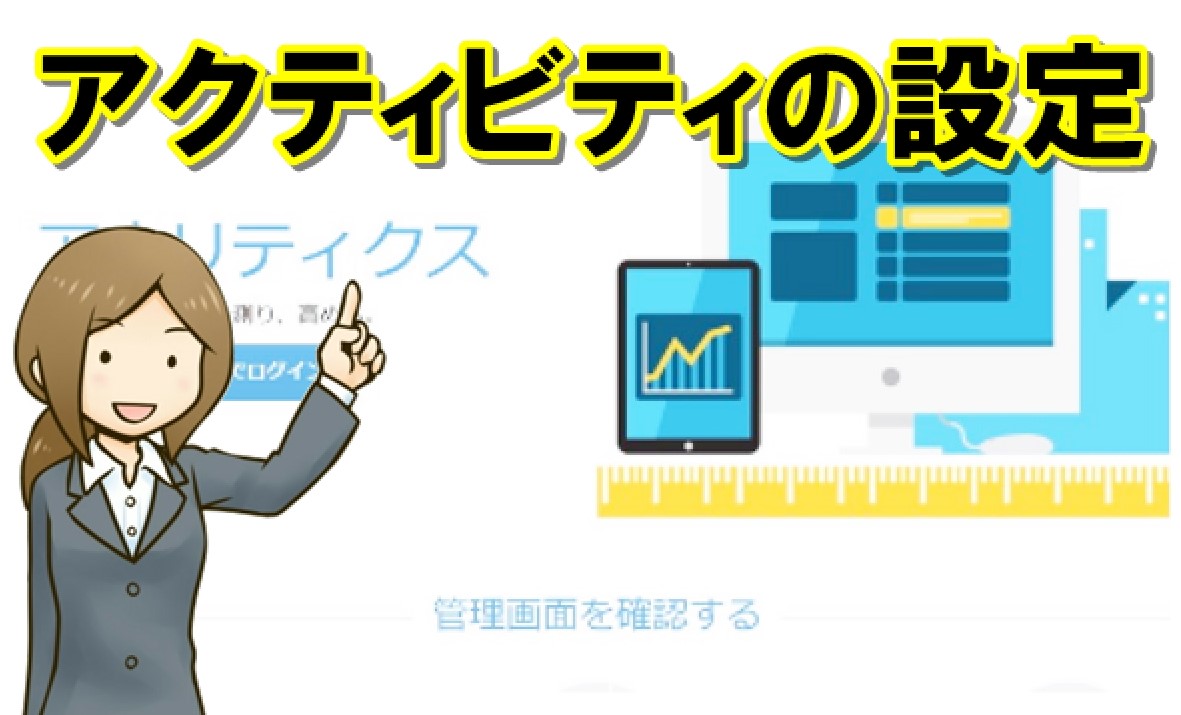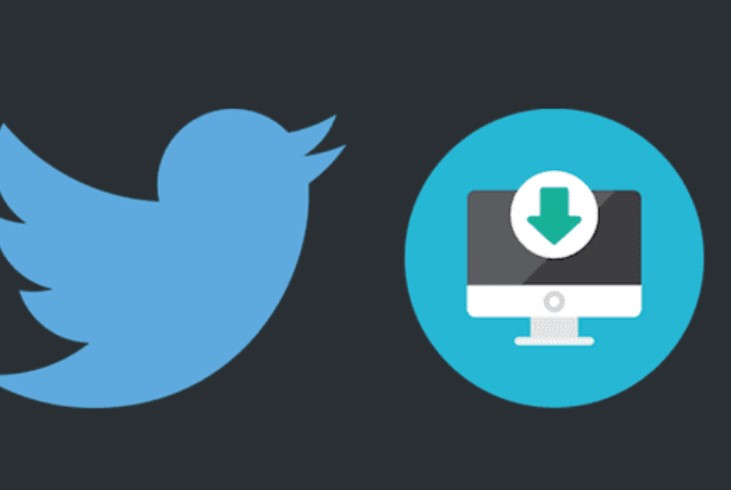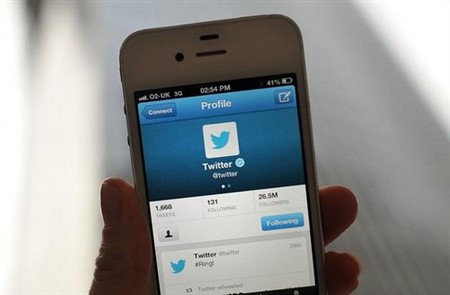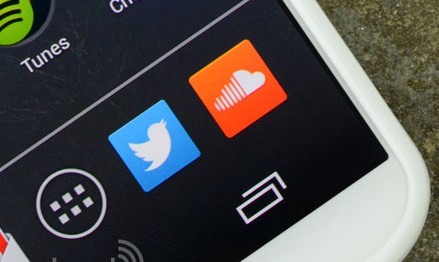twitterに投稿された画像をPC・スマホで保存する5つの方法
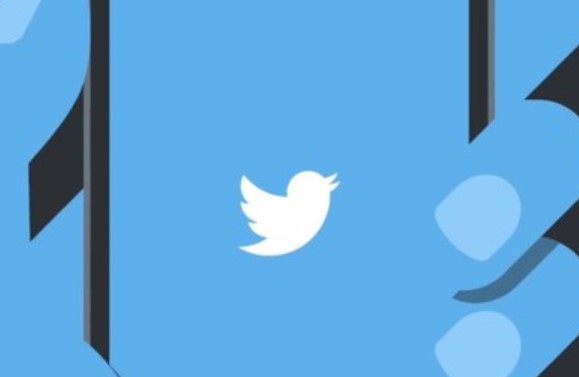
twitterは文字だけじゃなく、画像も投稿できるのでより多くの情報を一度に発信できます。
興味深い画像を見つけたら、PCやスマホに保存していつでも閲覧したいと思うものです。
そんなtwitterの画像ですが、どうやって保存したら良いのか知りたいですよね?
ここでは、twitterの画像をPC・スマホに保存する5つの方法について紹介していきます。
1.twitterの画像をPCで保存する方法
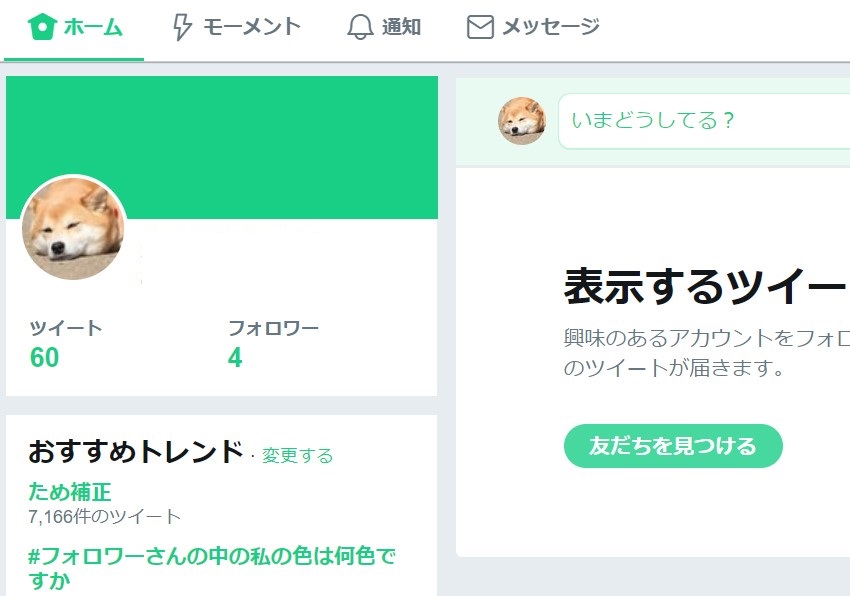
twitterの画像をPCで保存する方法を、以下から紹介するので参考にしてみてください。
まずは、twitter公式サイトに移動して、ログインを済ませトップページを表示しましょう。
スポンサーリンク
保存したい画像が投稿されたツイートを、タイムラインなどから探します。
画面に画像が表示されたら、画像にカーソルを合わせて右クリック。

メニューが表示されたら、「名前を付けて画像を保存」を選択してください。

保存するファイル先やファイル名の変更ができるので、すべての完了したら「保存」をクリック。
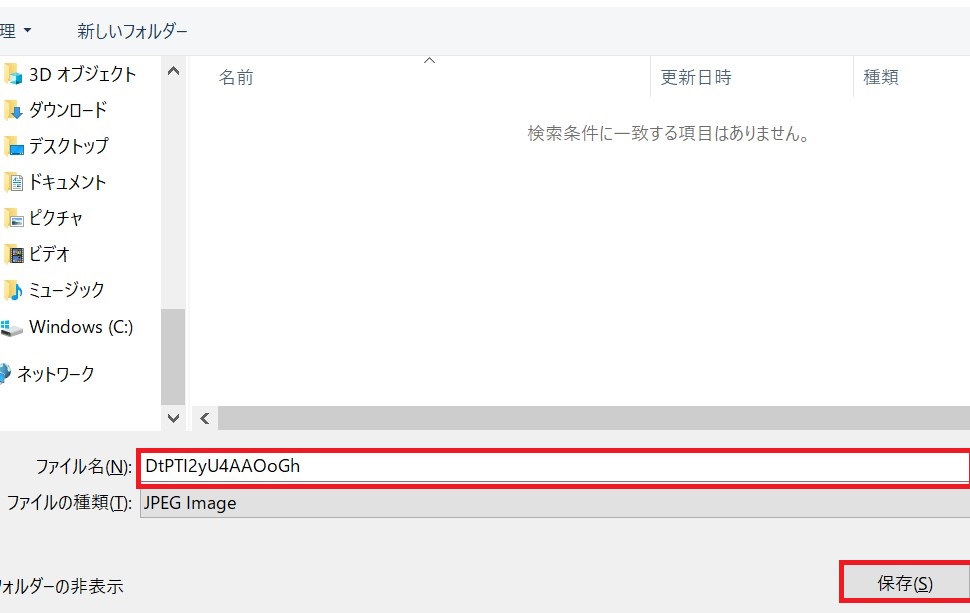
これで、画像をPCに保存することができました。
2.大きな画像をオリジナルサイズでPCに保存する方法

twitterに投稿された画像が大きく、オリジナル画像の形式でPCに保存したい場合もあるでしょう。
その場合には、通常の画像保存とは違う手順が必要になってきます。
① 「Chromeブラウザ」で大きな画像を保存する場合
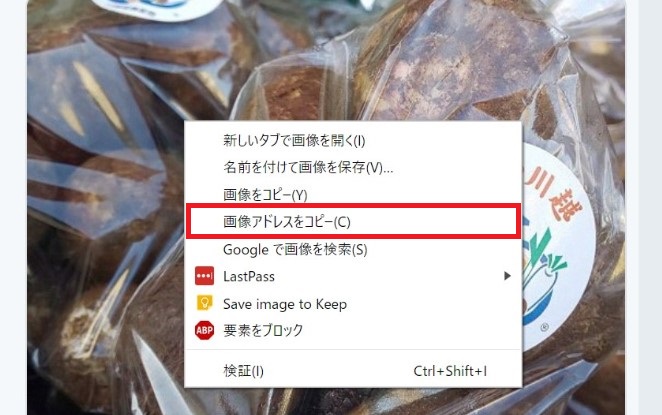
Chromeのブラウザを使用しているなら、まずはtwitter公式サイトを開き、トップページを表示してください。
保存したい画像が投稿されたツイートを、タイムラインなどから探して画面に表示します。
保存したい画像にカーソルを合わせて、右クリックしてください。
メニューが表示されるので、「画像アドレスをコピー」を選択。
Chromeの別タブを開き、画面上部にあるURL入力欄に、先ほどコピーした画像URLを貼り付けます。
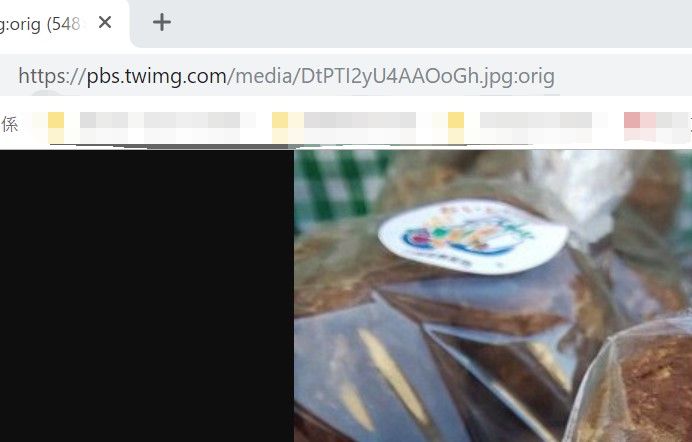
拡張子に、「:orig」を追加してください。
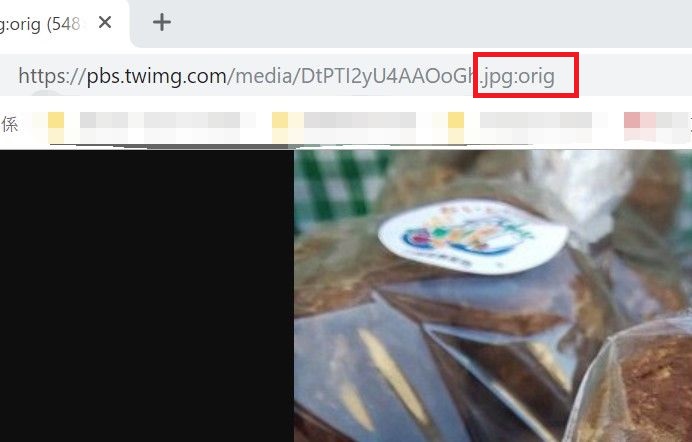
すると、画面にオリジナルの画像が表示されます。
スポンサーリンク
あとは、右クリックして「名前を付けて画像を保存」をクリック。
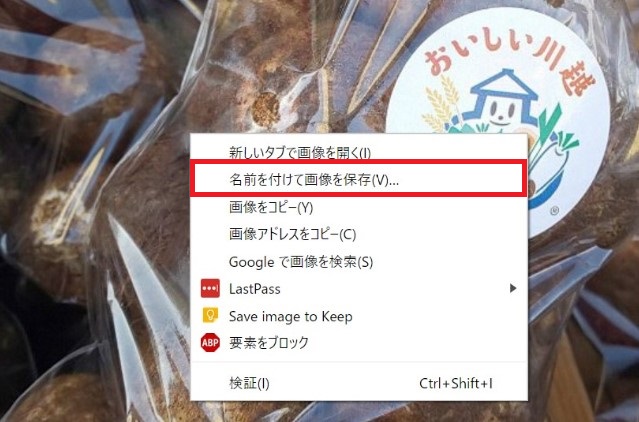
これで、大きな画像をPCに保存することができました。
② 「Edgeブラウザ」で大きな画像を保存する場合
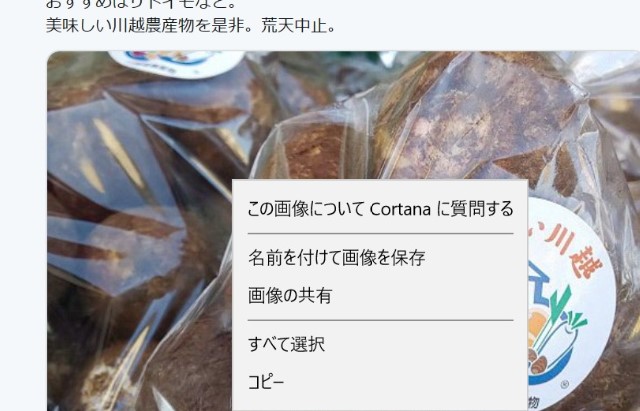
使用しているブラウザがEdgeなら、まずはtwitter公式サイトにアクセスしてトップページを表示します。
保存したい画像が投稿されたツイートを、タイムラインなどから探して画面に表示してください。
画像にカーソルを合わせたら、右クリックをしましょう。
メニューが表示されるので、「コピー」を選択します。
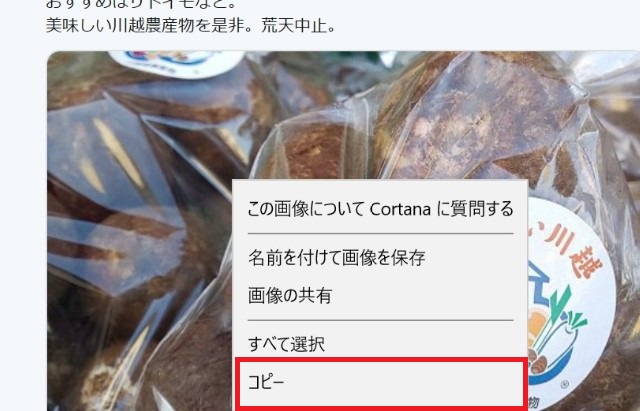
Edgeの新規タブを開き、画面上部に先ほどコピーしたURLを貼り付けてください。
貼り付けたURLの拡張子に、「:orig」を追加します。
オリジナルサイズの画像が表示されるので、右クリックをして「名前を付けて画像を保存」をクリック。

これで、大きな画像がPCに保存されました。
③ Chromeの拡張機能を使ってオリジナル画像を保存する場合
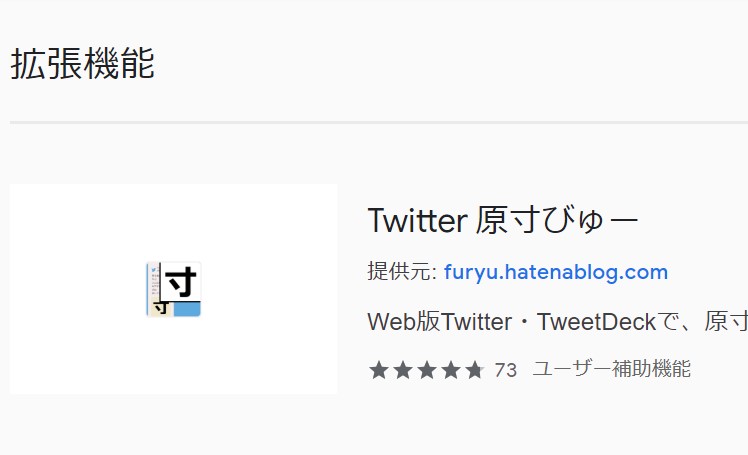
Chromeには便利な拡張機能が多く用意されており、twitterの大きな画像をオリジナルで保存できる機能もあります。
その機能の名前は、「twitter 原寸びゅー」というもの。
Chromeブラウザを立ち上げたら、画面左側にある「アプリ」をクリック。
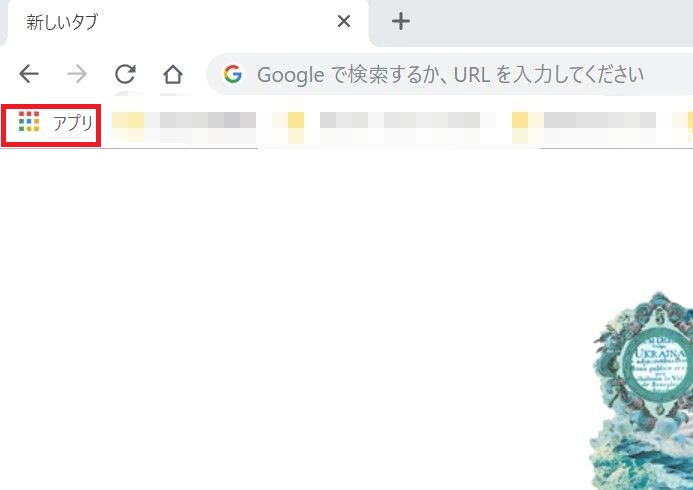
画面が切り替わったら、「ウェブストア」を選択してください。
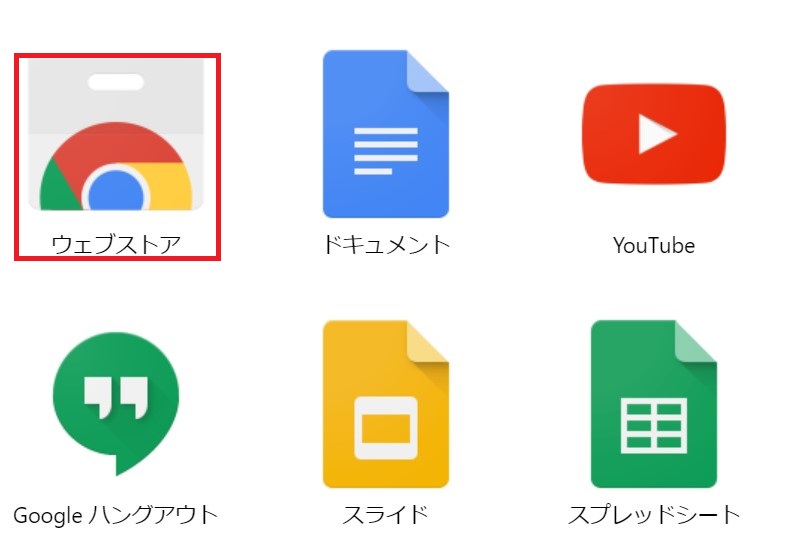
そして、「twitter 原寸びゅー」と入力して、検索をかけて拡張機能を追加しましょう。
追加が完了したら、twitterを開きトップページを表示します。
その後、保存したい画像をページに表示させたら、右クリックして「原寸画像を保存」をクリック。
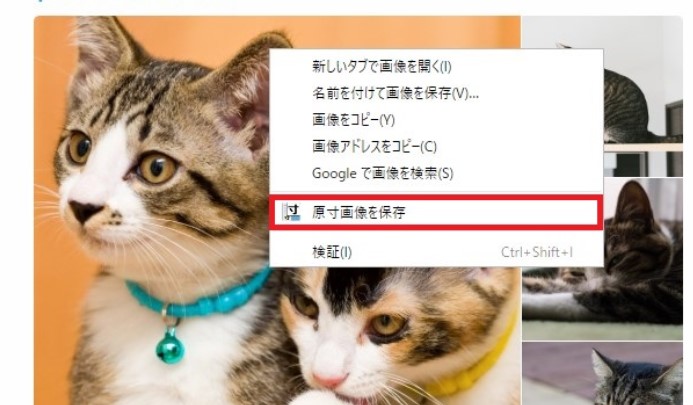
これで、オリジナル画像をPCに保存できました。
3.特定ユーザーが投稿した画像を一括でPCに保存する方法
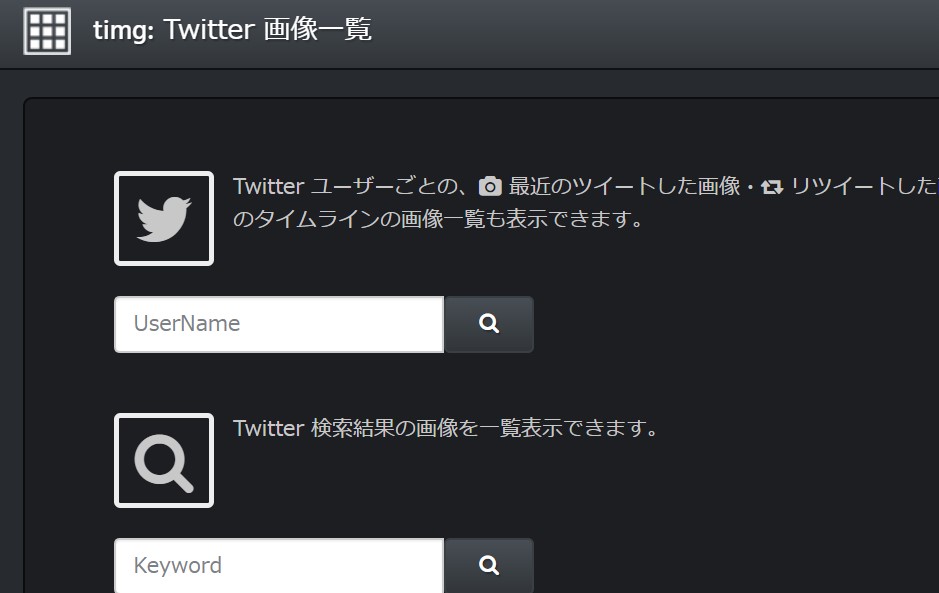
twitterを使って、頻繁に画像を投稿するユーザーは多いです。
そのユーザーの投稿画像を一括で保存したいなら、WEBツール「timg」を使ってみましょう。
まずは、上記のサイトにアクセスします。
検索欄に、アカウントもしくはキーワードを入力して検索すると、ヒットした画像が一覧で表示されます。
スポンサーリンク
その後、画面右上にある「ダウンロード」アイコンを選択。
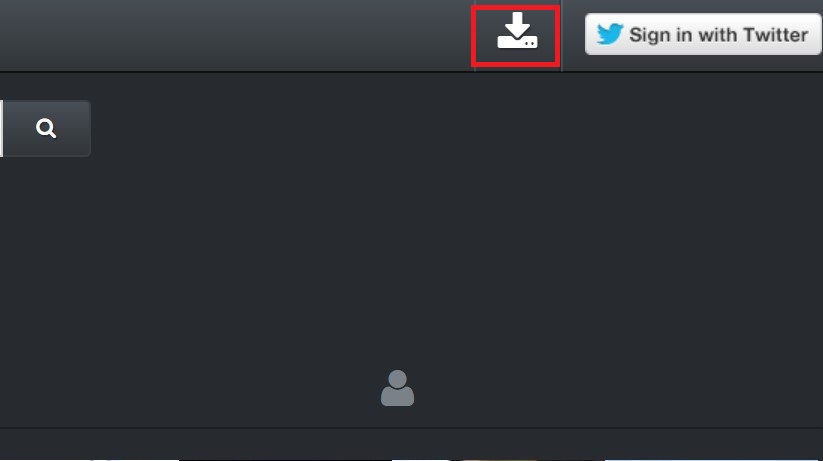
ZIP形式で保存してくれるので、好きなときに閲覧できます。
4.twitterの画像をiPhoneに保存する方法
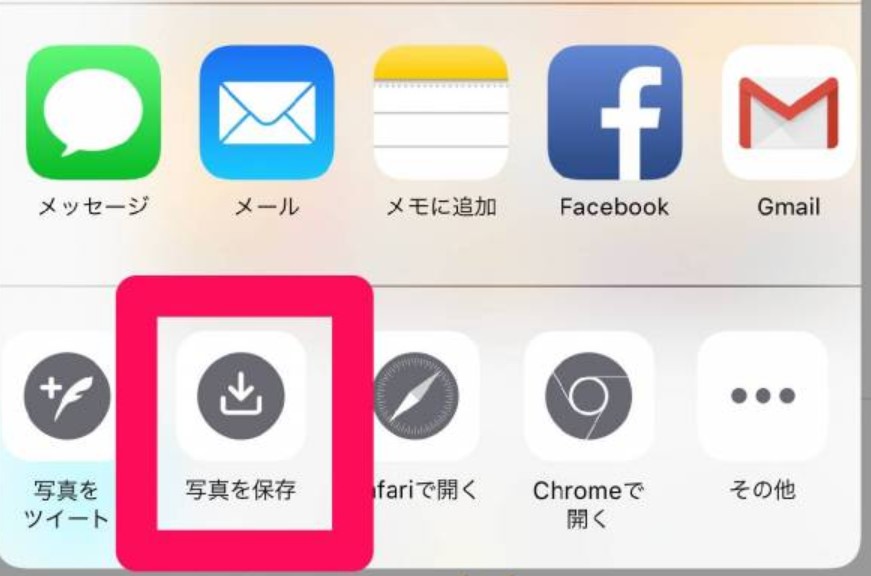
twitterの画像をiPhoneのカメラロールに保存するには、まずtwitterアプリを起動してください。
保存したい画像が投稿されたツイートを、タイムラインなどから探して画面に表示します。
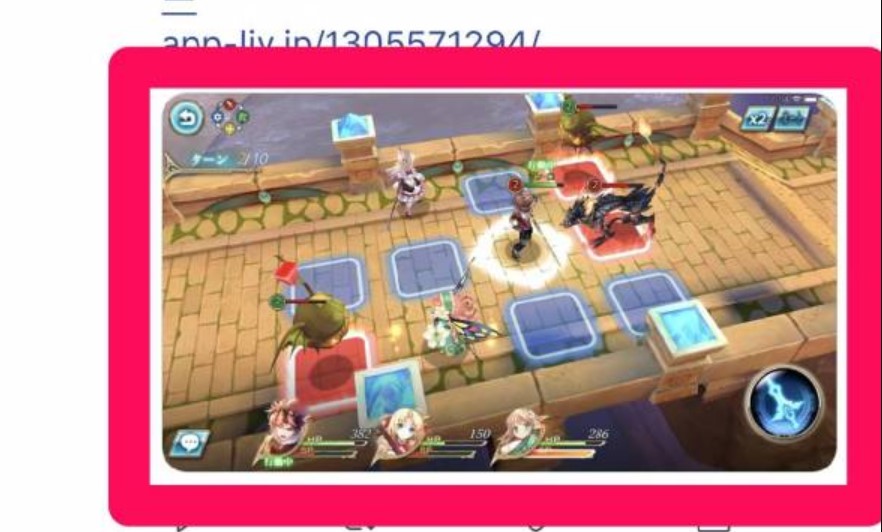
表示された画像を長押しすると、メニューが表示されます。
メニューの中に、「写真を保存」があるのでこちらをタップしてください。
これで、カメラロールへの保存が完了しました。
5.twitterの画像をAndroidに保存する方法
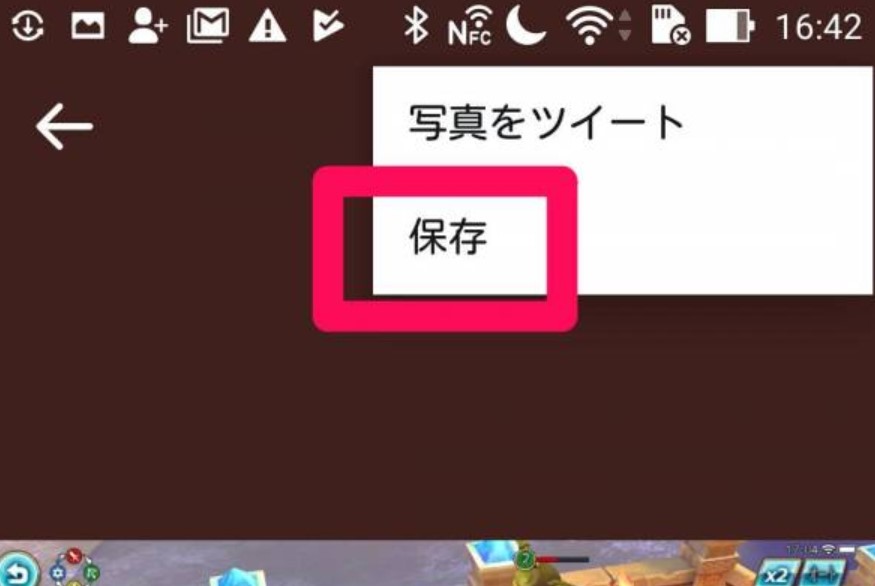
twitterの画像をAndrodiに保存したいなら、まずはtwitterアプリを起動してください。
次に保存したい画像が投稿されたツイートを、タイムラインなどから探して画面に表示します。
表示された画像を、1回タップしましょう。

いくつかのアイコンが出現するので、画面右上にある「…」をタップ。
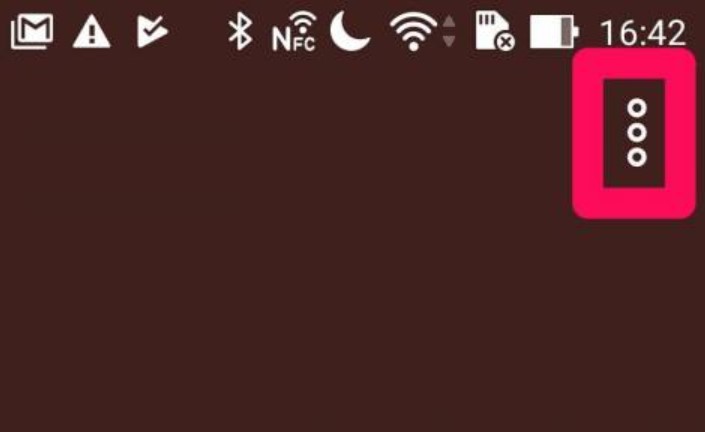
メニューの中にある、「保存」を選択してください。
これで、Androdi端末内に画像が保存されました。
まとめ
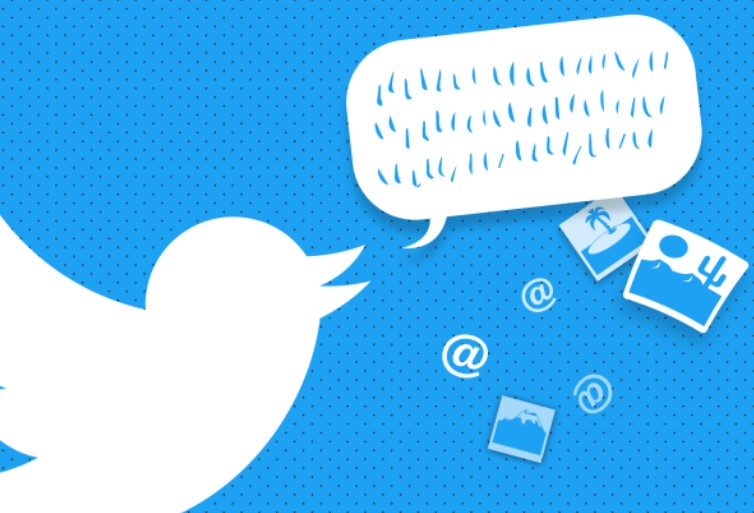
twitterに投稿された画像は、PC・スマホどちらでも簡単に保存できると分かりました。
芸能人も多く利用しており、プライベート写真を投稿する事もあるため、画像を保存する方法を知っておくと何かと便利です。
操作方法は慣れてしまえば、流れ作業のように行えるので、積極的に使っていきましょう!